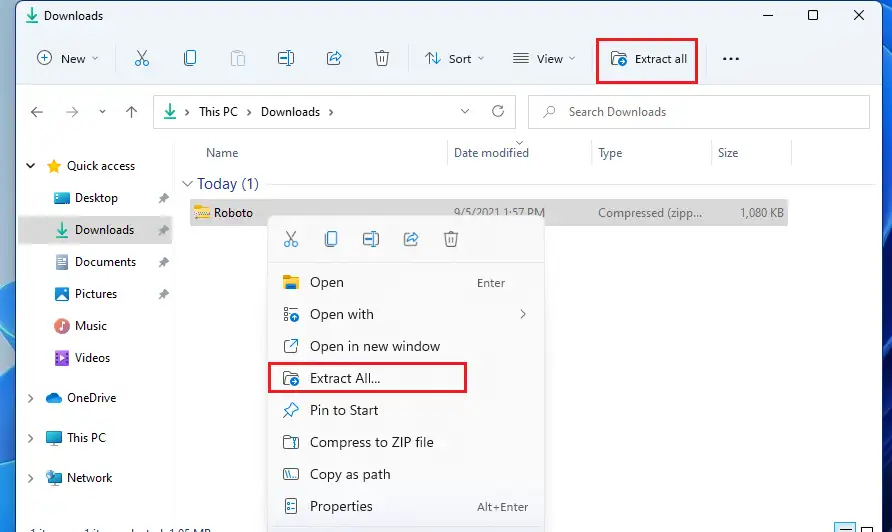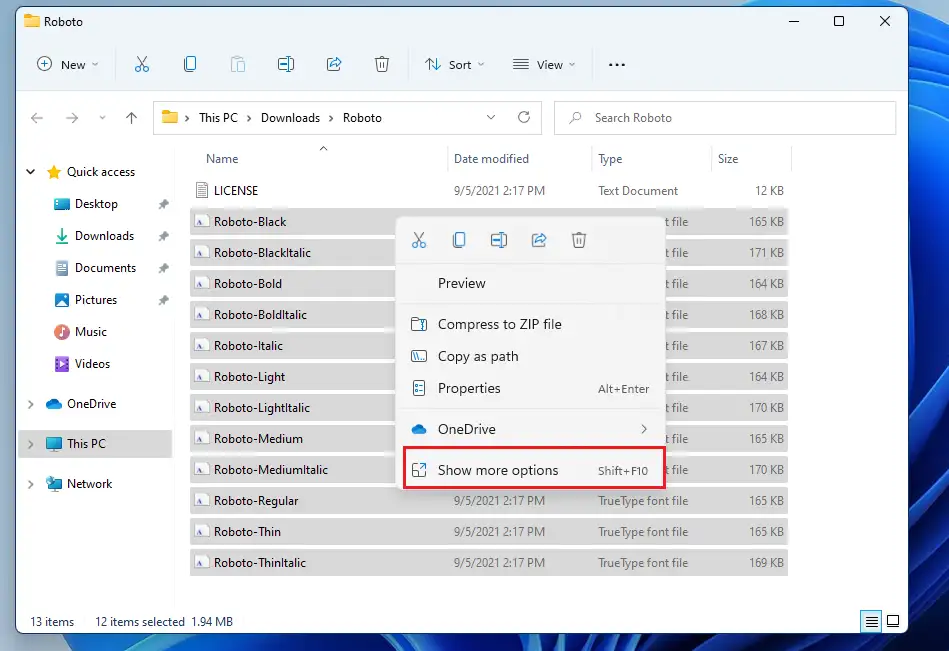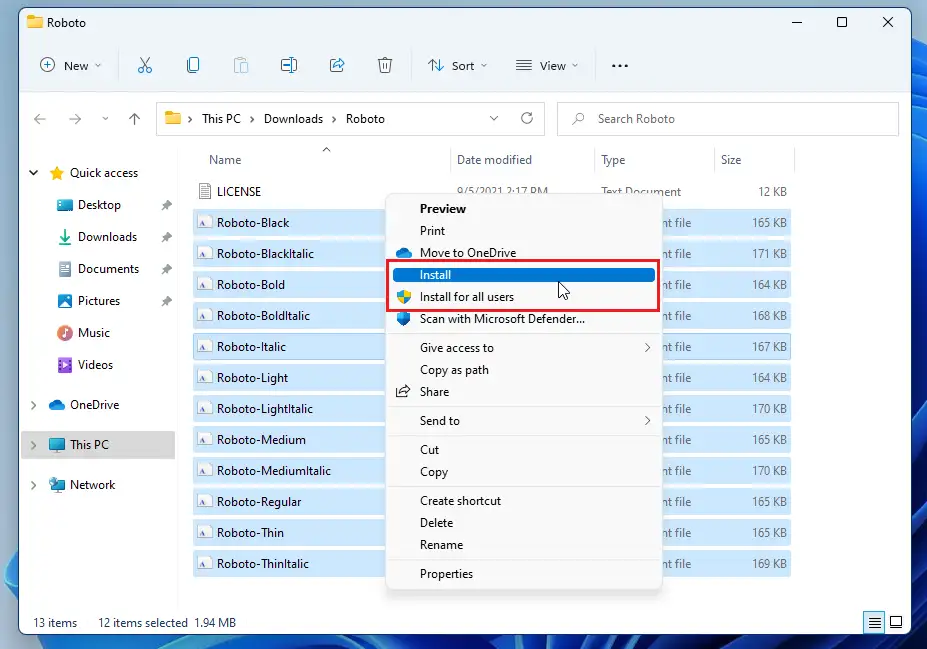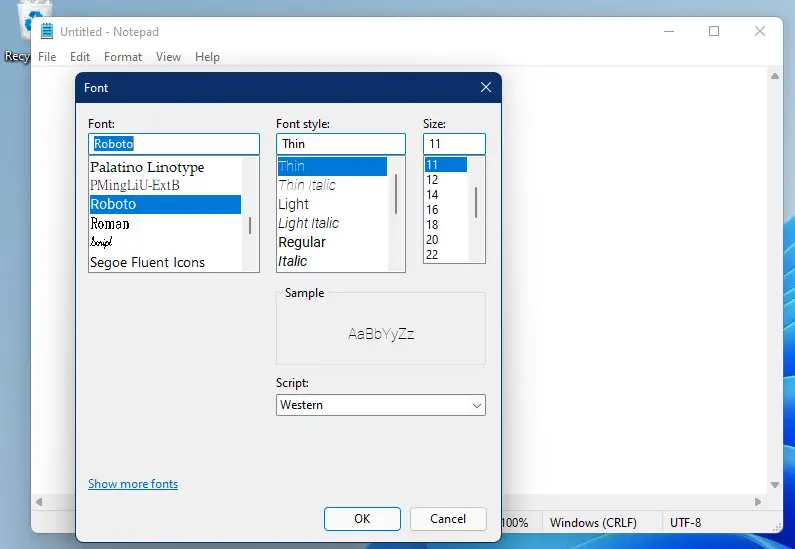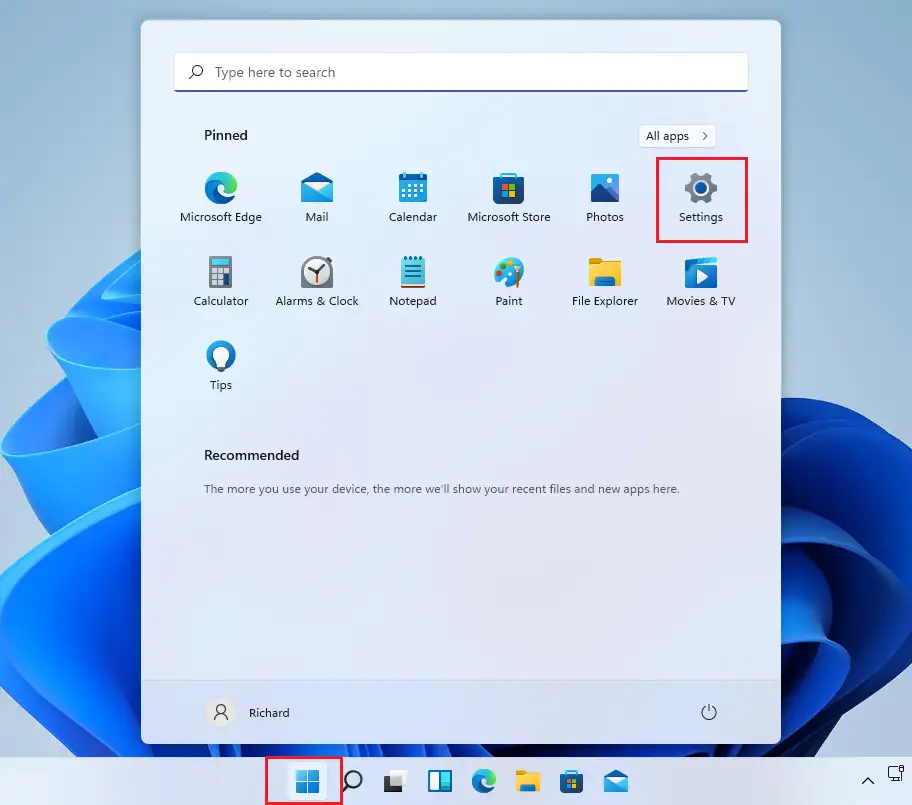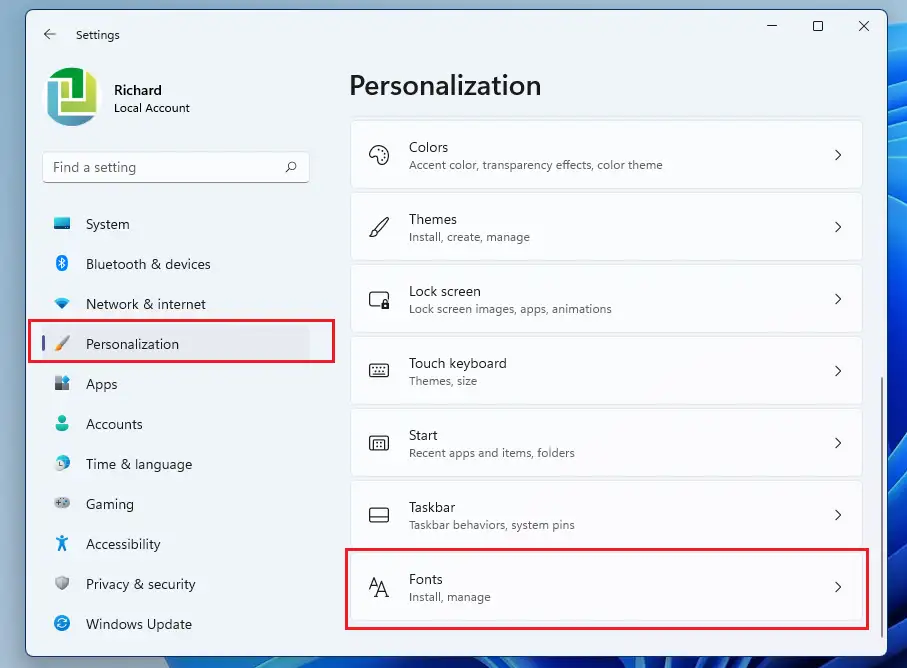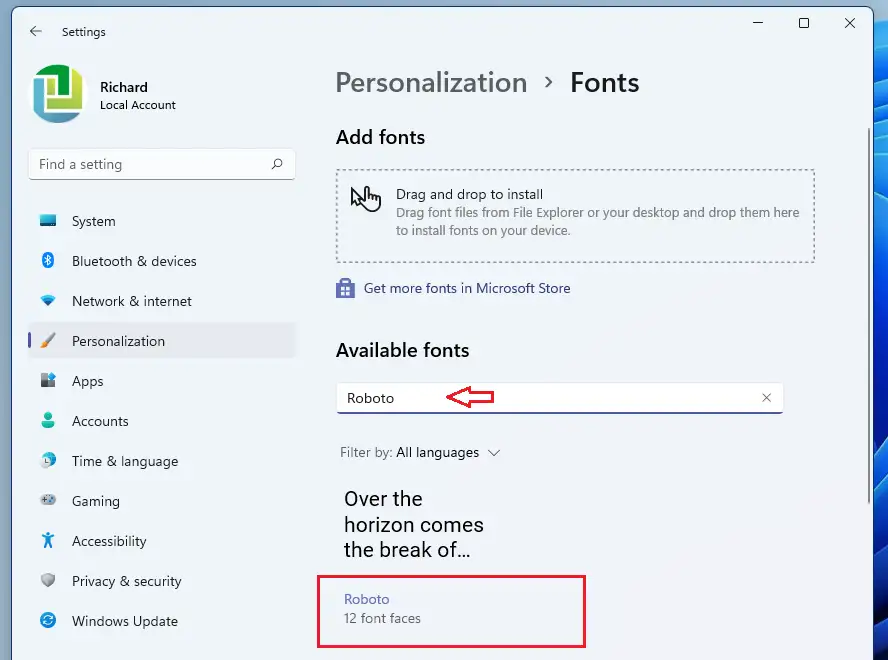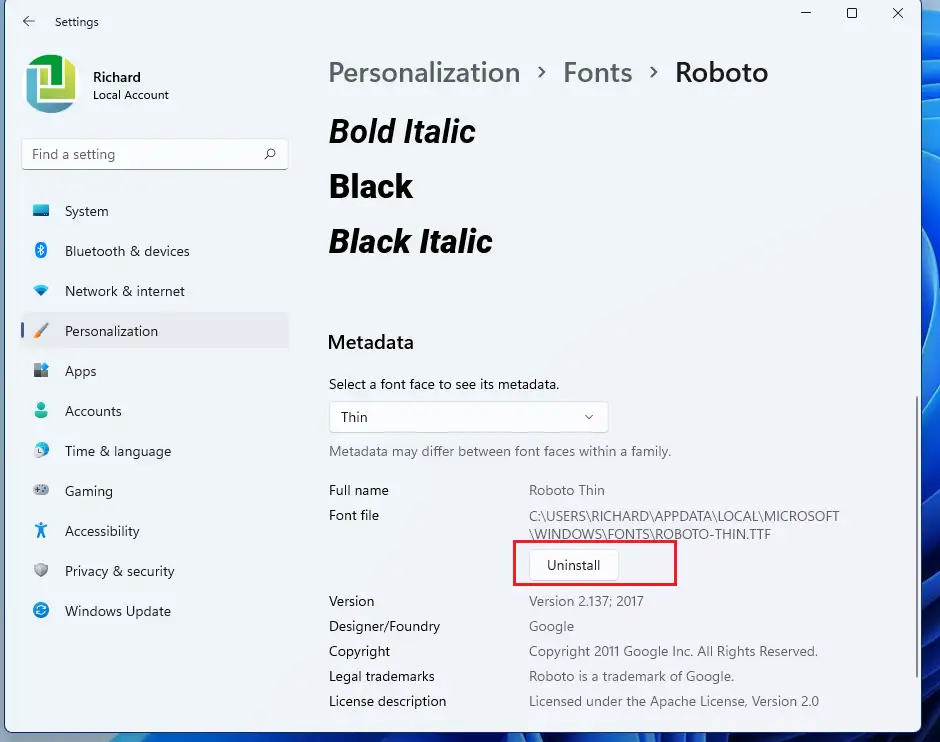Tämä viesti näyttää uusien käyttäjien vaiheet mukautettujen kirjasimien asentamiseksi tai poistamiseksi käytön aikana Windows xnumx. Windowsin avulla käyttäjät voivat asentaa, hallita ja käyttää mukautettuja kirjasimia asiakirjojen muotoiluun. Voit ladata ja asentaa uuden fontin Windowsissa, jossa se tulee järjestelmän ja sovellusten saataville Office.
Fontit tulevat tiedostoina, jotka voidaan asentaa Windowsiin, ja Internetissä on monia sivustoja, joista voit ladata ilmaisia kirjasimia, mukaan lukien Google Fonts. Nämä fontit pakataan yleensä zip-tiedostoon. Jos latasit .zip-tiedoston, sinun on purettava tiedosto ennen asennusta.
Kaikki fontit tallennetaan kansioon C: \ Windows \ Fonts . Voit myös lisätä kirjasimia vetämällä kirjasintiedostot purettujen tiedostojen kansiosta tähän kansioon. Windows asentaa sen automaattisesti.
Alla näytämme, kuinka voit ladata mukautettuja Windows 11 -fontteja Internetistä ja asentaa ne käytettäväksi sovelluksissasi tai asiakirjoissasi. Tämä vie vain muutaman napsautuksen Windows 11:ssä.
Uudessa Windows 11:ssä on monia uusia ominaisuuksia uudella käyttäjän työpöydällä, mukaan lukien keskitetty Käynnistä-valikko, tehtäväpalkki, pyöristetyt kulmaikkunat, teemat ja värit, jotka tekevät kaikista Windows-järjestelmistä modernin ulkonäön ja tuntuman.
Jos et pysty käsittelemään Windows 11:tä, jatka sitä koskevien viestiemme lukemista.
Aloita kirjasimien asentaminen Windows 11:een noudattamalla alla olevia ohjeita.
Kirjasinten asentaminen tai asennuksen poistaminen Windows 11:ssä
Kuten aiemmin mainittiin, mukautettuja kirjasimia voidaan ladata ja asentaa Internetistä Windows 11:ssä. Tämä prosessi kestää muutaman napsautuksen.
Asenna fontti muodostamalla yhteys Internetiin ja lataamalla se. Tässä Posti , saimme mukautetun linjamme
fonts.google.com
Kun fontti on ladattu, siirry kansioon Lataukset Resurssienhallinnassa ja valitse zip-tiedosto. Napsauta sitten hiiren kakkospainikkeella ja valitse Pura kaikki. Kontekstivalikossa tai pura se työkalupalkin valikosta alla olevan kuvan mukaisesti
Kun olet purkanut zip-tiedoston, siirry purettuun kansioon ja valitse vain kaikki fonttitiedostot. Napsauta sitten hiiren kakkospainikkeella ja valitse Näytä lisää vaihtoehtoja kontekstivalikossa alla olevan kuvan mukaisesti.
Valitse seuraavassa kontekstivalikosta Asennus itsellesi tai Asennus kaikille käyttäjille Järjestelmässä. Jos asennat itse, fontit ovat vain sinun käytettävissäsi.
Kun fontit on asennettu, niiden pitäisi olla käytettävissä sovelluksissasi ja asiakirjoja muotoiltaessa.
Kuinka hallita ja poistaa kirjasimia Windows 11:ssä
Nyt kun olet asentanut mukautetun kirjasimen, voit aina hallita sitä siirtymällä järjestelmäasetuksiin.
Windows 11:ssä on keskeinen sijainti useimmille sen asetuksille. Kaikki voidaan tehdä järjestelmäkokoonpanoista uusien käyttäjien luomiseen ja Windowsin päivittämiseen Järjestelmäasetukset osio.
Päästäksesi järjestelmäasetuksiin, voit käyttää -painiketta Windows + i Pikakuvake tai napsauta Aloita ==> Asetukset Kuten alla olevasta kuvasta näkyy:
Vaihtoehtoisesti voit käyttää Hakulaatikko tehtäväpalkissa ja etsi asetukset . Valitse sitten avataksesi sen.
Windowsin asetusruudun pitäisi näyttää samanlaiselta kuin alla oleva kuva. Napsauta Windowsin asetuksissa Personointija valitse sitten Fontit näytön oikeassa reunassa alla olevassa kuvassa.
Asetusruudussa linjat , voit etsiä ja valita asennettuja fontteja.
Siellä voit hallita ja poistaa asennettuja fontteja.
Siinä se, rakas lukija!
johtopäätös:
Tämä viesti osoitti, kuinka voit asentaa tai poistaa kirjasimia käytettäessä Windows 11:tä. Jos löydät yllä olevan virheen tai sinulla on jotain lisättävää, käytä alla olevaa kommenttilomaketta.