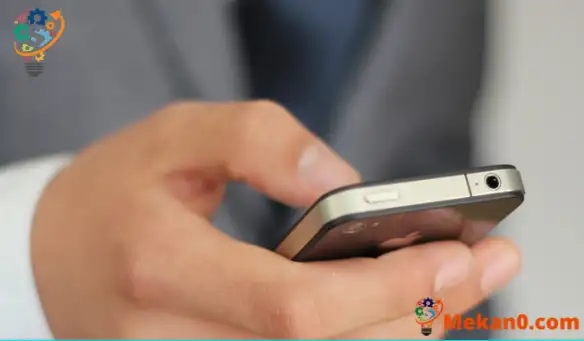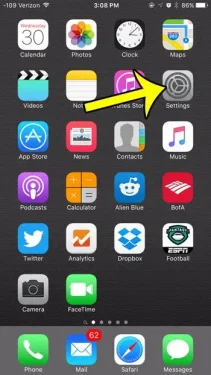Jokainen syöttää iPhone-salasanansa ajoittain väärin. Joskus puhelin ei rekisteröi painikkeen painallusta tai annat vahingossa pankkiautomaatin PIN-koodin laitteesi salasanan sijaan. Mutta vaikka yksi tai kaksi epäonnistunutta salasanan syöttöyritystä voivat olla normaaleja, 10 epäonnistunutta salasanan syöttöyritystä on erittäin epätodennäköistä. Itse asiassa tämä tapahtuu yleensä vain, kun joku yrittää arvata salasanasi. Jos etsit tapoja parantaa laitteesi turvallisuutta, tietojen poistaminen 10 epäonnistuneen salasanayrityksen jälkeen voi olla hyvä päätös.
iPhonesi sisältää todennäköisesti paljon henkilökohtaisia tietoja, joita et halua joutua vääriin käsiin. Pääsykoodin asettaminen tarjoaa tietyn määrän turvaa, mutta vain 4-numeroisessa numeerisessa salasanassa on 10000 XNUMX mahdollista yhdistelmää, joten riittävän tunnistettu henkilö voi lopulta saada sen.
Yksi tapa kiertää tämä on ottaa käyttöön vaihtoehto, jossa iPhone poistaa kaikki tiedot puhelimesta, jos väärä salasana syötetään 10 kertaa. Alla oleva opas näyttää, mistä löydät tämän asetuksen, jotta voit ottaa sen käyttöön.
*Huomaa, että tämä ei ehkä ole hyvä idea, jos sinulla on usein vaikeuksia salasanan syöttämisessä tai jos sinulla on pieni lapsi, joka rakastaa leikkiä iPhonellasi. Kymmenen virheellistä yritystä voi tapahtua hyvin nopeasti, etkä halua poistaa iPhone-tietojasi viattoman virheen takia.
Kuinka poistaa tiedot 10 epäonnistuneen pääsykoodiyrityksen jälkeen iPhonessa
- avaa valikko asetukset .
- Valitse vaihtoehto Kosketa ID ja pääsykoodi .
- Anna salasana.
- Vieritä luettelon alaosaan ja napauta oikealla olevaa painiketta poistaa tiedot .
- napsauta painiketta ota käyttöön Vahvistusta varten.
Artikkelimme jatkuu alla lisätiedoilla iPhonen tyhjentämisestä salasanan virheellisen syöttämisen jälkeen, mukaan lukien kuvat näistä vaiheista.
Kuinka tyhjentää iPhone, jos pääsykoodi syötetään väärin 10 kertaa (kuvaopas)
Käytetty laite: iPhone 6 Plus
Ohjelmistoversio: iOS 9.3
Nämä vaiheet toimivat myös useimmissa muissa iPhone-malleissa ja useimmissa muissa iOS-versioissa.
Vaihe 1: Napsauta kuvaketta asetukset .
Vaihe 2: Napsauta Kosketa ID ja pääsykoodi .
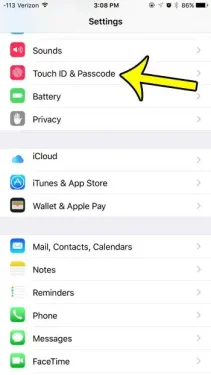
Vaihe 3: Anna laitteen salasana.
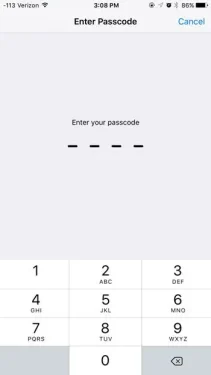
Vaihe 4: Vieritä näytön alareunaan ja napauta oikealla olevaa painiketta poistaa tiedot .
Huomaa, että vaihtoehto ei ole vielä päällä alla olevassa kuvassa. Jos painikkeen ympärillä on vihreä varjostus, tämä asetus on jo käytössä.
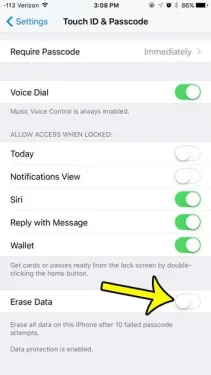
Vaihe 5: Paina painiketta ota käyttöön Punainen vahvistaaksesi valintasi ja antaaksesi iPhonellesi mahdollisuuden poistaa kaikki tiedot laitteesta, jos salasana syötetään väärin kymmenen kertaa.
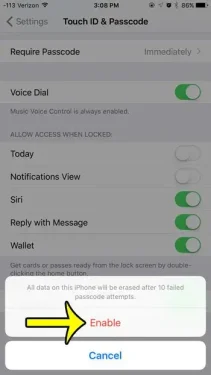
Lisätietoja kaikkien iPhone-tietojen poistamisesta 10 epäonnistuneen pääsykoodin syöttämisen jälkeen
Ei ole mahdollista säätää epäonnistuneiden pääsykoodin syöttöyritysten määrää ennen tämän poistamisen alkamista. IPhone tarjoaa sinulle mahdollisuuden poistaa tietoja vain 10 epäonnistuneen salasanan syöttämisyrityksen jälkeen.
Epäonnistunut salasana lasketaan aina, kun syötät neljä väärää numeroa.
Jos haluat tehdä iPhonen pääsykoodista helpompaa tai vaikeampaa, voit muokata sitä siirtymällä kohtaan Asetukset > Face ID & Passcode. Sinun on sitten syötettävä nykyinen salasanasi ja valittava salasanan vaihtovaihtoehto. Sinun on syötettävä nykyinen numero uudelleen vahvistaaksesi sen, minkä jälkeen voit valita uuden. Huomaa, että kun annat uuden salasanan, voit valita 4- tai 6-numeroisen salasanan tai aakkosnumeerisen salasanan välillä.
Jos iPhone on päällä tietojen pyyhkimiseen kaikkien epäonnistuneiden pääsykoodiyritysten jälkeen, kaikki laitteesta poistetaan. IPhone pysyy myös lukittuna nykyiseen Apple ID:hen, mikä tarkoittaa, että vain alkuperäinen omistaja voi määrittää iPhonen uudelleen. Jos varmuuskopiot ovat käytössä ja tallennettu iTunesiin tai iCloudiin, voit palauttaa laitteen käyttämällä jotakin näistä varmuuskopioista.