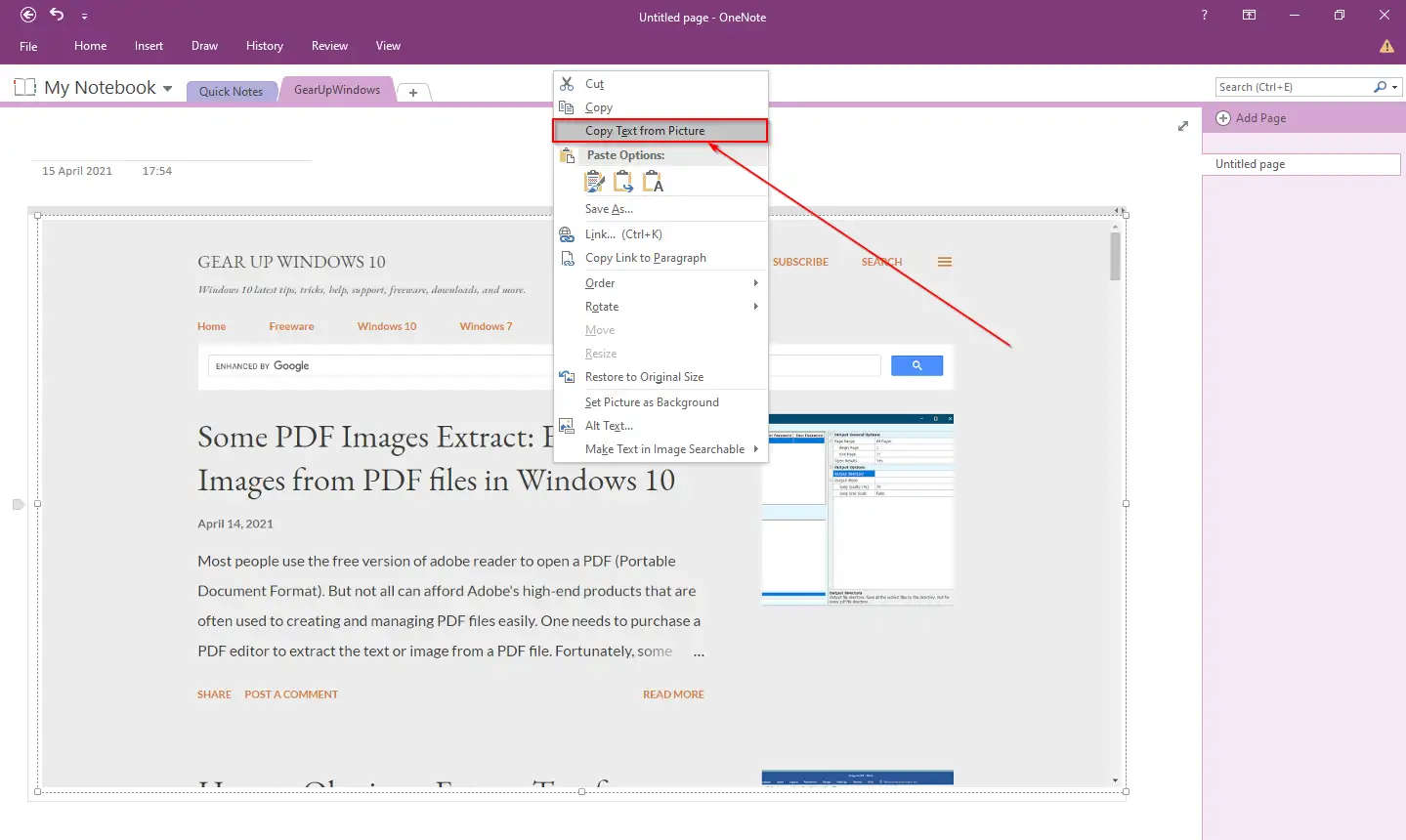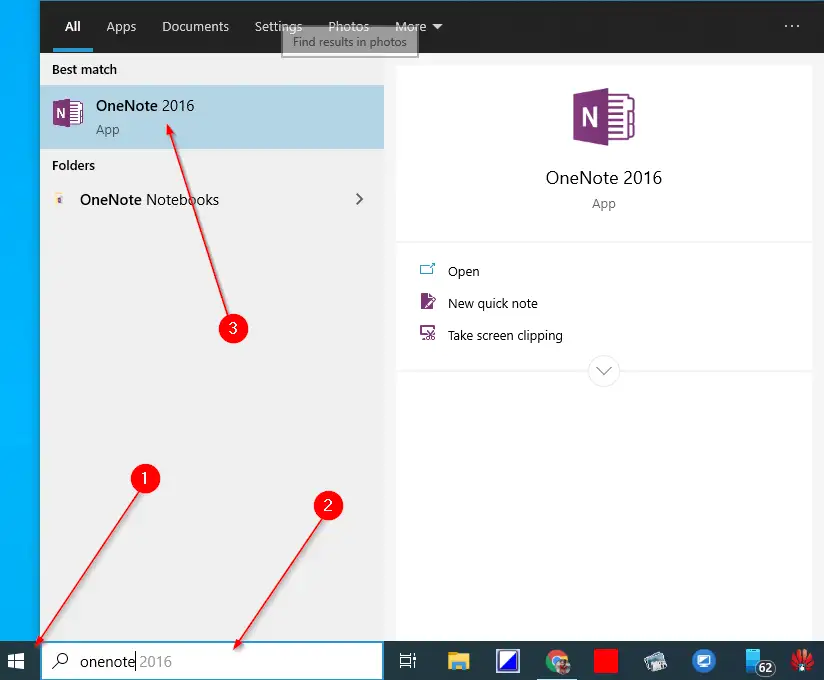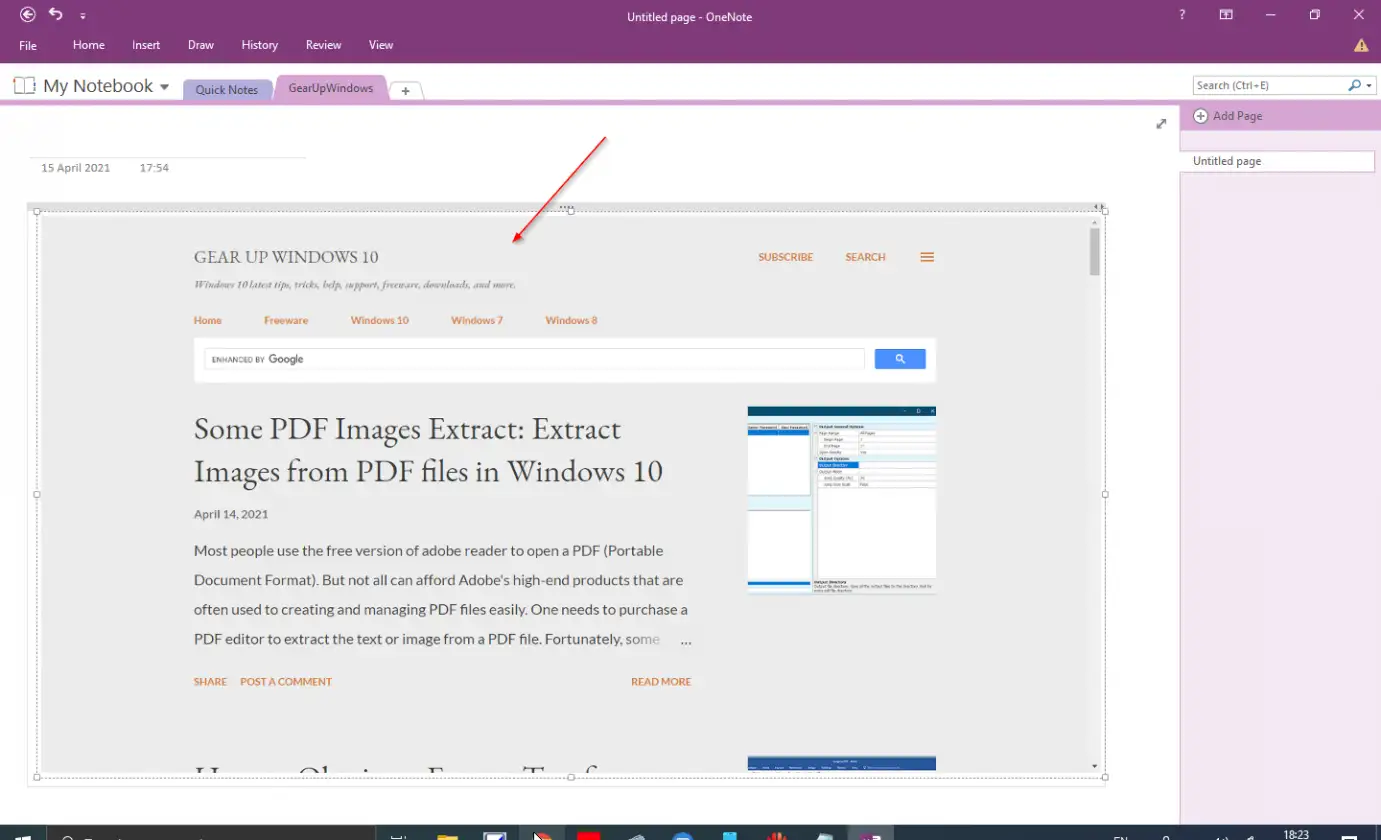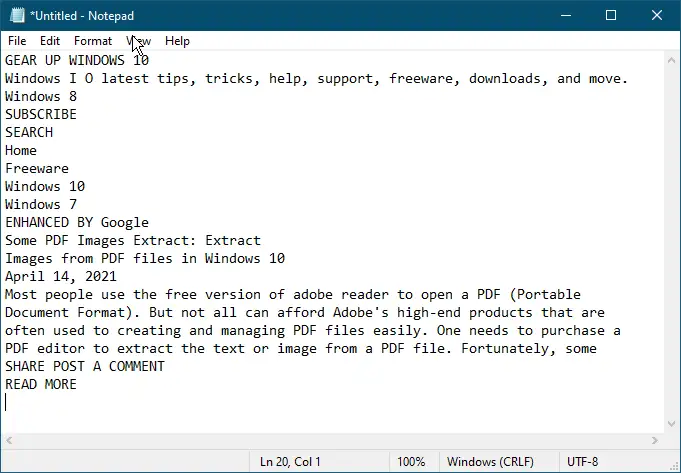Netistä löytyy monia työkaluja Tekstien purkaminen tai hakeminen PDF-tiedostosta Jos PDF-tiedosto ei ole kirjoitussuojattu, voit valita ja kopioida tekstiä PDF-tiedostosta. On kuitenkin olemassa joitain työkaluja tekstin poimimiseen kuvatiedostosta. Ennen tätä viestiä jaoimme ilmaisen työkalun nimeltä Jotkut poimivat kuvia PDF-tiedostosta Tämän avulla voit poimia kuvia PDF-tiedostosta. Mukana kaikki uusimmat Microsoft Word -ohjelmat Sisäänrakennettu mahdollisuus muuntaa kuva PDF-muotoon . Microsoft Office Word -dokumentin avulla on mahdollista myös poimia tekstiä kuvatiedostosta, mutta toimenpide on pitkä. Ensin kuva on muutettava PDF-tiedostoksi, jonka jälkeen voit purkaa tekstit kuvasta.
Jos olet ostanut Microsoft Office -lisenssin etkä halua käyttää kolmannen osapuolen työkalua tekstin poimimiseen kuvista tai kuvista, voit jopa käyttää ohjelmaa Microsoft OneNote Tekstien hakeminen kuvasta tai kuvakaappauksesta. Tekstien purkaminen kuvakaappauksesta on yksinkertaista, mikä tarkoittaa, että sinun ei tarvitse muuntaa kuvaa tai kuvakaappausta PDF-tiedostoksi ja käyttää sitten Microsoft Word -asiakirjaa tekstien hakemiseen kuvatiedostosta.
Windows PC -käyttäjät tuntevat vähemmän Microsoft OneNoten. Pohjimmiltaan tämä työkalu opettaa, kuinka voit käyttää Office-sovellusta muistiinpanojen luomiseen, muokkaamiseen ja tallentamiseen. Lisäksi tätä muistiinpanotyökalua voidaan käyttää myös lähes kaiken tyyppisen sisällön lisäämiseen, mukaan lukien taulukko, kuva, linkki, tulostustiedosto, videoleike, ääninauhoite ja paljon muuta. Taulukon, kuvan, linkin, tiedostotulostuksen, videoleikkeen ja äänen tallennuksen tukemisen lisäksi siinä on myös sisäänrakennettu tuki optiselle merkintunnistukselle (OCR), työkalulle, jonka avulla tekstiä voidaan kopioida kuvatiedostosta. Kun olet kopioinut tekstin OneNotesta, voit liittää sen mihin tahansa muuhun sovellukseen, kuten Microsoft Wordiin, Muistioon tai Wordpadiin.
Optinen merkintunnistus (OCR) on kätevä työkalu, kun haluat kopioida tietoja mistä tahansa skannatusta kuvasta tai asiakirjasta. Voit poimia tekstiä mistä tahansa kuvasta, skannatusta asiakirjasta tai kuvakaappauksesta, ja lisäksi voit liittää sen jonnekin muualle tulostaaksesi tai muokataksesi sitä.
Tämä viesti näyttää vaiheet tekstin poimimiseksi kuvasta Microsoft OneNoten avulla.
Kuinka poimia tai kopioida tekstiä kuvasta OneNoten avulla?
Vaihe 1. Napsauta Aloitettu painike/valikko Kirjoita Windows 11/10/8 OneNote.
Toinen vaihe. Napauta käytettävissä olevista tuloksista OneNote .
Kolmas askel. Kopioi kuva tietokoneeltasi napsauttamalla sitä hiiren kakkospainikkeella ja valitsemalla Tiedosto kopio Valinta. Liitä nyt kuva OneNote-sovelluksessa käyttämällä Tiedostoa Ctrl + V pikanäppäin.
Vaihe 4. Napsauta nyt hiiren kakkospainikkeella kuvaa OneNote-sovelluksessa ja valitse Tiedosto Kopioi teksti valokuvasta .
Vaihe 5. Avaa mikä tahansa Microsoft Word أو muistilehtiö tai Wordpad ja paina Ctrl + V Näppäimistöltä kopioitu tekstin liittäminen.
Kun olet suorittanut yllä olevat vaiheet, sinun on poimittava teksti kuvasta tai kuvasta.
Se siitä!!!.