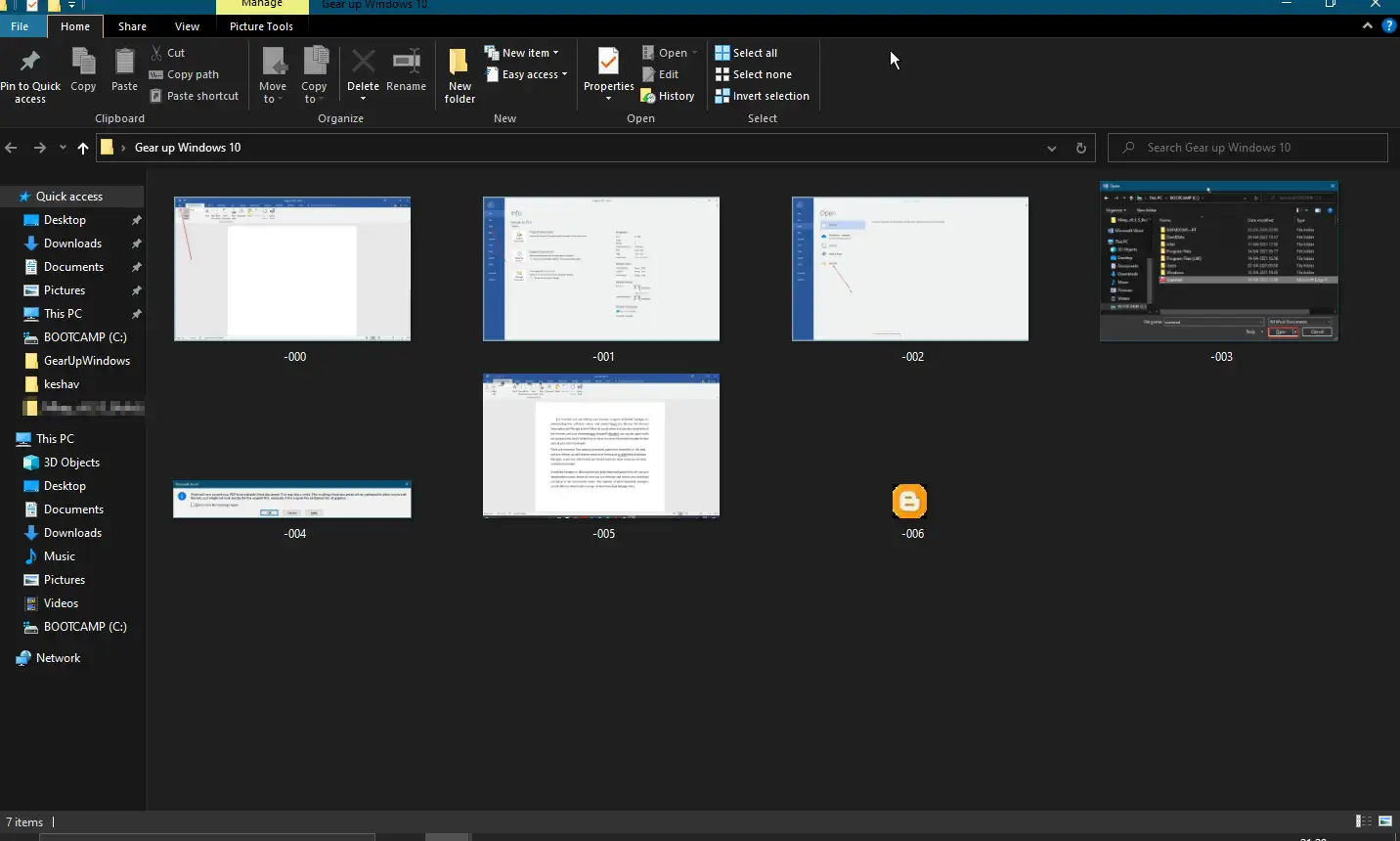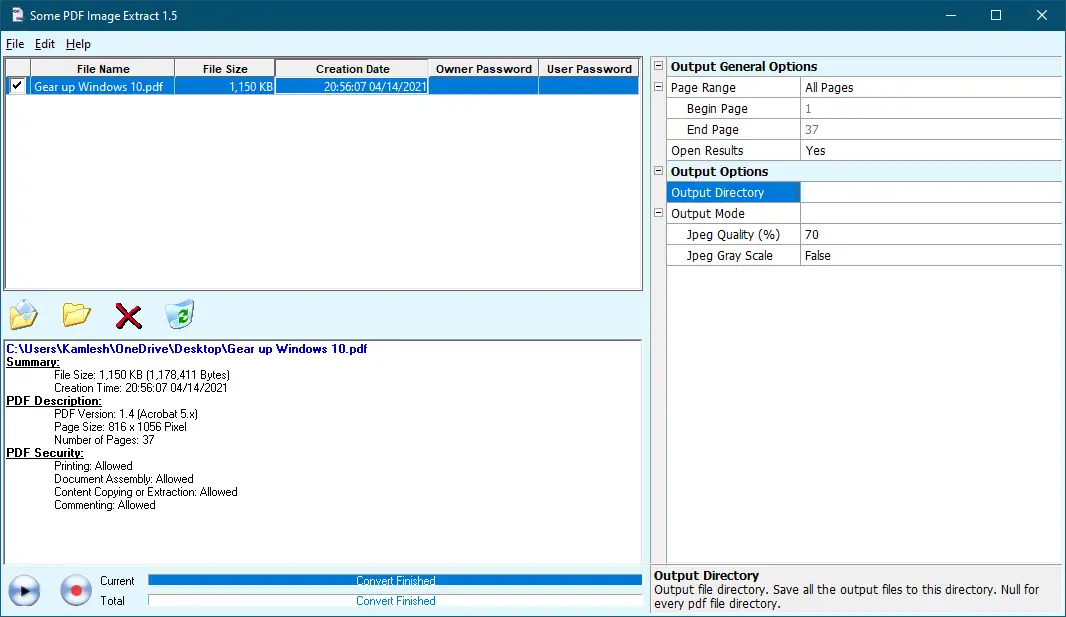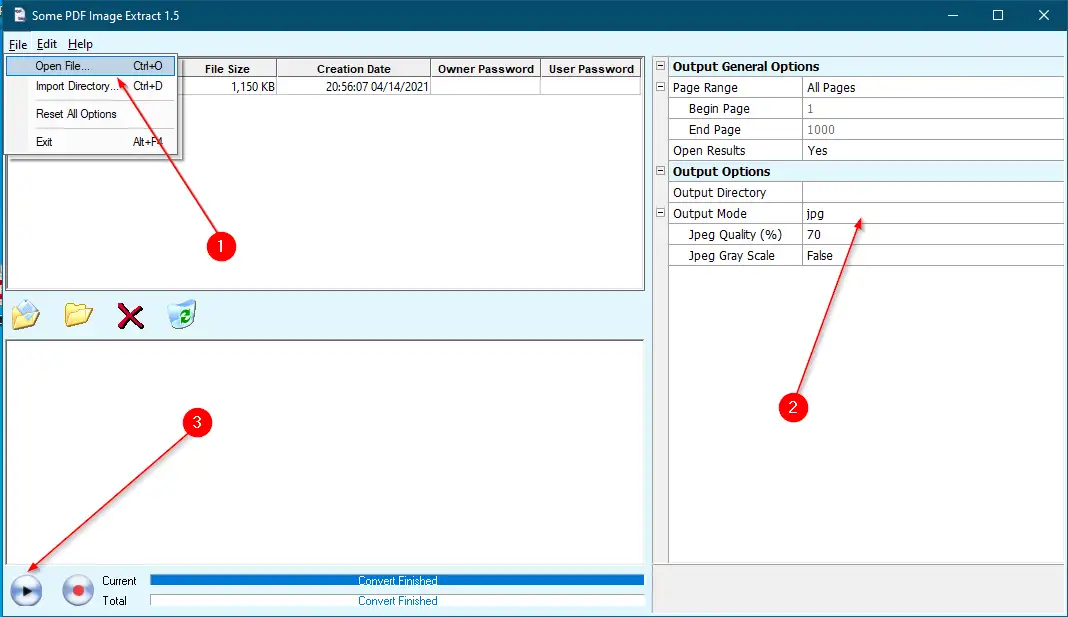Useimmat ihmiset käyttävät Adobe Readerin ilmaista versiota PDF (Portable Document Format) -tiedoston avaamiseen. Mutta kaikilla ei ole varaa korkealuokkaisiin Adobe-tuotteisiin, joita käytetään usein PDF-tiedostojen luomiseen ja hallintaan. Pdf-editori pitää ostaa poimia tekstiä أو Kuva PDF:stä. Onneksi jotkut kehittäjät tarjoavat ilmaisen apuohjelman tekstin tai jopa kuvan poimimiseen PDF-tiedostosta. Useimmissa nykyaikaisissa selaimissa on sisäänrakennettu ominaisuusTallenna verkkosivu PDF-muodossa , mutta mikään niistä ei tarjoa mahdollisuutta muokata PDF-tiedostoa nopeasti. Jopa Microsoft Office Wordin, Excelin tai PowerPointin uusin versio mahdollistaa asiakirjan tallentamisen PDF-muodossa. Voitko Microsoft Officen uusimmalla versiolla poimia tekstiä Word-asiakirjan kuvasta?
Jotain PDF-kuvanpoistoa
Jotkut PDF-kuvaotteet Se on ilmainen apuohjelma, joka poimii kuvia PDF-tiedostoista ilman, että sinun tarvitsee leikata, liittää ja tallentaa tiedostoja useissa eri muodoissa, mukaan lukien JPEG, GIF, TIFF, BMP ja PNG. Vaihtoehtoisesti tämän ilmaisen ohjelman avulla voit nopeasti poimia kuvatiedostoja PDF-tiedostosta vähemmällä hiiren napsautuksella.
Jotkin PDF-kuvat Extract-tiedostot sisältävät joitain mukautuksia; Kun olet esimerkiksi lähettänyt PDF-tiedostot, voit valita tulostusasetukset (kuten kuvanlaadun, harmaasävytasot, tulostushakemiston ja muut asetukset. Voit tuoda yksittäisiä tiedostoja tai kokonaisia hakemistoja tässä työkalussa poimiaksesi kuvatiedostoja PDF-tiedostoista Sen lisäksi voit kuitenkin kirjoittaa omistajan ja käyttäjän salasanat pääikkunan työkalupalkin välilehdille.
Tämä ohjelmisto toimii hyvin Windows 10-, Windows 8-, Windows 7-, Windows Vista- ja Windows XP -käyttöjärjestelmissä.
Kuinka saada kuvia ilmaisilla PDF-kuvien purkutyökaluilla?
- Vaihe 1. Lataa ja asenna tämä ilmainen työkalu osoitteesta CNET .
- Vaihe 2. Suorita se tietokoneellasi.
- Kolmas askel. listalta" tiedosto ”, tuo yksi PDF-tiedosto tai koko hakemisto.
- Vaihe 4. Valitse tulostustila (JPEG, GIF, TIFF, BMP tai PNG).
- Vaihe 5. Napsauta lopuksi pelata Merkitse ohjelman käyttöliittymän vasemmassa alakulmassa.
- Vaihe 6. Uusi kansio luodaan automaattisesti samaan paikkaan, johon toit PDF-tiedoston.
- Vaihe 7. Kun suoritus on valmis, avaa kansio, niin näet kaikki kansiossa olevat valokuvat.
Se siitä!!!