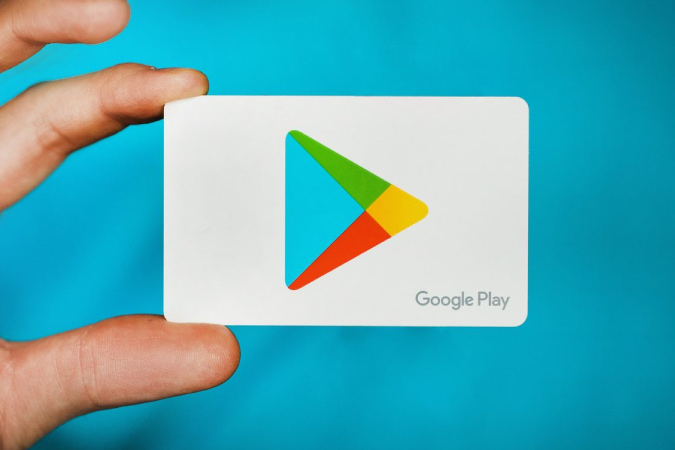Kuinka korjata sovelluksen sisäiset ostot, jotka eivät toimi Androidissa
Käyttäjät kohtaavat usein ongelmia tehdessään sovelluksen sisäisiä ostoksia, kuten maksuvaihtoehtoja ei veloiteta, maksu evätään tai tuotteita ei toimiteta edes maksun jälkeen. Jos sinulla on ongelmia sovelluksen sisäisten ostosten kanssa Androidissa, tässä on kaikki mitä voit tehdä korjataksesi sovelluksen sisäiset ostot, jotka eivät toimi Android-ongelman kanssa mahdollisimman pian.
Tutkitaan tätä asiaa yhdessä.
Korjaa epäonnistuneet sovelluksen sisäiset ostot Androidissa
Ensin tarkistetaan missä ongelma on. Suurin osa sovelluksen sisäisistä ostoksista tehdään Play Kaupassa listatulla maksutavalla. Mutta Play Kauppa on vain toinen sovellus, joka saattaa myös olla vastuussa ongelmasta.
Jos maksuvaihtoehto ei tule näkyviin, yritä tehdä sovelluksen sisäinen ostos toisella sovelluksella. Jos se toimii, ongelma on itse sovelluksessa. Jos se ei toimi minkään muun sovelluksen kanssa, ongelma on todennäköisesti Play Kaupassa. Jos pääset käyttämään maksutapaa, mutta et voi suorittaa maksua loppuun, ongelma saattaa olla Play Kaupassa tai pankissasi. Kun tiedät ongelman syyn, vianmääritys on helpompaa ja vie vähemmän aikaa.
Aloitetaan helpolla vaiheella:
1. Pakota pysäytys ja käynnistä
Jos ongelma on sovelluksessa, se voidaan joskus korjata yksinkertaisella uudelleenkäynnistyksellä. Sulje sovellus ja poista se viimeaikaisten sovellusten luettelosta. Tarkista nyt, onko ongelma ratkaistu. Jos ei, yritä pakottaa sovellus pysäyttämään, ennen kuin avaat sen uudelleen.
Voit tehdä tämän avaamalla Asetukset> Sovellukset Ja valitse sovellus, jonka vianetsintää haluat, tämä avaa sovelluksen tietosivun. Valitse tästä vaihtoehto Pakota lopettamaan ja paina OK Kirjaudu sisään vahvistaaksesi. Kun tämä on tehty, sovelluksen on lopetettava ja voit tarkistaa, onko ongelma edelleen olemassa.
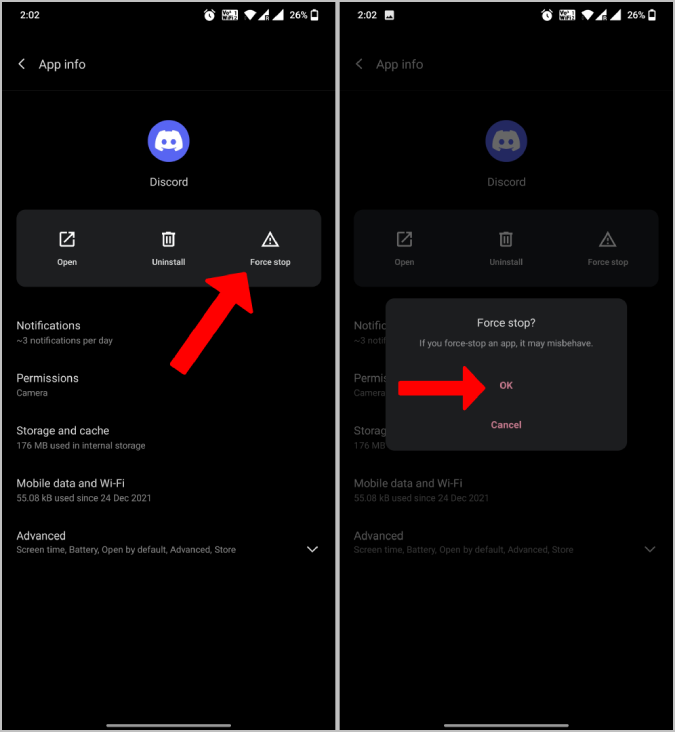
2. Tyhjennä välimuisti
Jos pakkopysäytys ei toimi, yritä tyhjentää sovelluksen välimuisti. Voit tehdä saman myös itse Play Kauppa -sovellukselle.
Tyhjennä välimuisti avaamalla Asetukset> Sovellukset> Valitse sovellus, jonka kanssa sinulla on ongelmia, tai Play Kauppa. Valitse vaihtoehto sovelluksen tietosivulta Tallennus ja välimuisti ja napsauta Tyhjennä välimuisti . Tämän pitäisi poistaa paikallisesti tallennetut sovellustiedot ja toivottavasti korjata ongelma.
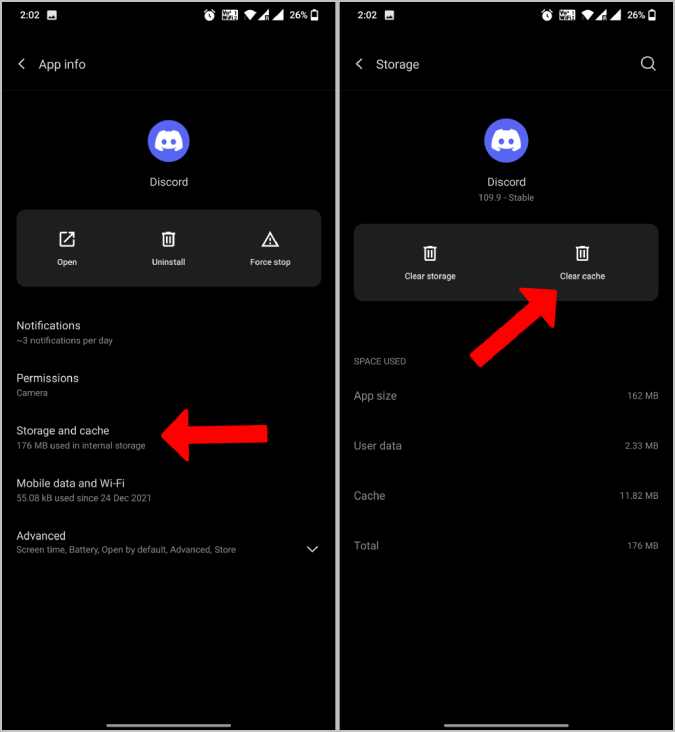
3. Tarkista verkkoyhteys
Ilman nettiyhteyttä ei voi maksaa. Sinun pitäisi nähdä viesti, jossa lukee " Ei Internet-yhteyttä Jos et ole yhteydessä mihinkään verkkoon.
Mutta todellinen ongelma ilmenee, kun verkko on hidas. Kassasivua yritetään latautua, mutta se voi kestää kauan. Niin Tarkista, onko ongelma verkkoyhteydessäsi ja hänen nopeudestaan.
4. Tarkista päivämäärä ja aika
Monet suojausohjelmat käyttävät päivämäärää ja kellonaikaa yhtenä tarkistuspisteistään. Jos et ole tarkka, et voi käyttää Internetiä. Vaikka tekisit niin, et voi suorittaa maksua loppuun.
Voit korjata päivämäärän ja kellonajan avaamalla Asetukset > Päivämäärä ja aika ja kytke päälle päivämäärä ja aika automaattinen ja alue automaattinen aikavyöhyke Jos ne on sammutettu. Odota nyt muutama minuutti ja tarkista, ettet voi edelleenkään tehdä sovelluksen sisäisiä ostoksia. Asetukset voivat sijaita eri paikassa tai eri nimellä. Mutta löydät sen helposti etsimällä "päivämäärä ja aika" Asetukset-sovelluksessa.
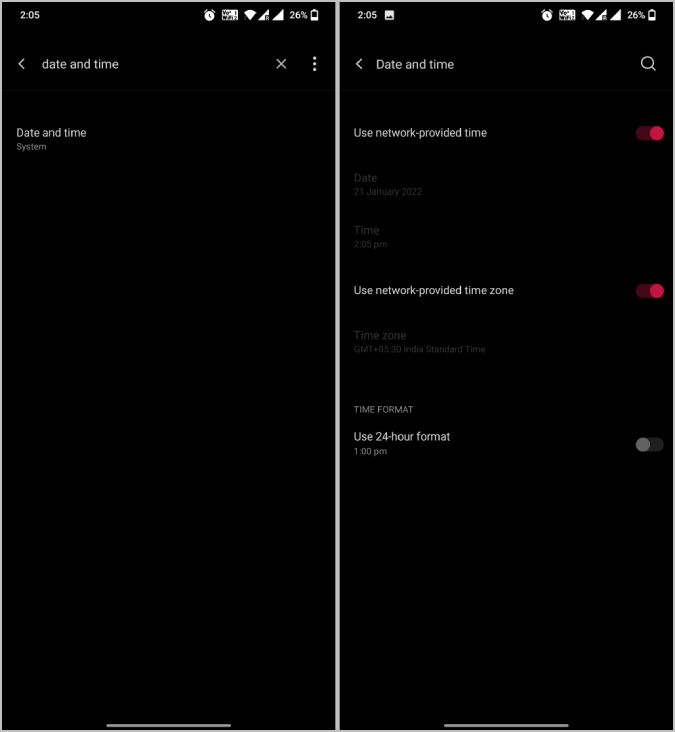
5. Tarkista päivitykset
Jos Play Kaupassa on virheitä, jotka aiheuttavat maksuongelmia, voi jo olla päivitys, joka korjaa ne. Tarkista siis sovelluspäivitykset Play Kaupasta. Myös Android-puhelimesi päivittäminen voi olla hyödyllistä. Päivitä sovellus avaamalla Play Kauppa ja etsimällä sovellusta. Tarkista sovellussivulta, onko päivityksiä saatavilla.
Päivitä Play Kauppa avaamalla Play Kauppa -sovellus ja napauttamalla Profiilikuvasi Valitse oikeasta yläkulmasta asetukset . Napsauta nyt vaihtoehtoa ympärillä. Avattavassa valikossa sinun pitäisi nähdä vaihtoehto Play Kaupan päivitys Napauta Play Kaupan versio -kohdassa sitä. Sen pitäisi olla ajan tasalla, mutta jos ei, se päivittää Play Kaupan.
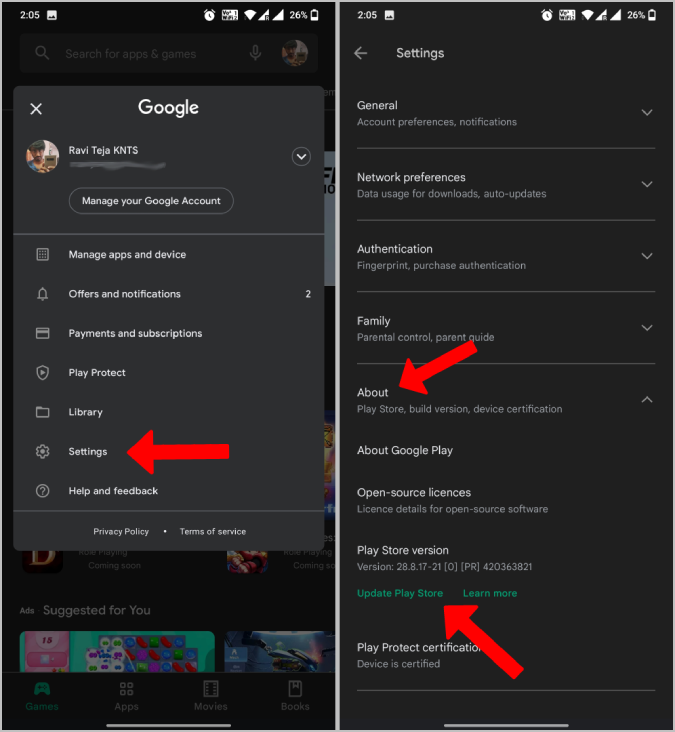
Päivitä Android-käyttöjärjestelmä avaamalla Järjestelmäasetukset > Tietoja puhelimesta ja valitse Tarkista päivitykset . Jos päivityksiä on saatavilla, ne on ladattava ja annettava sinulle asennusvaihtoehto. Joka tapauksessa tämä prosessi voi vaihdella eri Android-versioissa, joten kokeile googlaa, jos et löydä vaihtoehtoa.
6. Maksutapa ei ole käytettävissä
Jos jotakin maksutavasta ei voida määrittää, taustalla voi olla useita syitä.
Jos yrität ostaa tilausta, jotkin maksutavat eivät toimi, koska ne eivät tue automaattisia kuukausimaksuja. Google ilmoittaa sinulle "Ei saatavilla tilauksille" -viestillä maksutapasi alla. Sinun tarvitsee vain käyttää toista ostaaksesi loppuun.
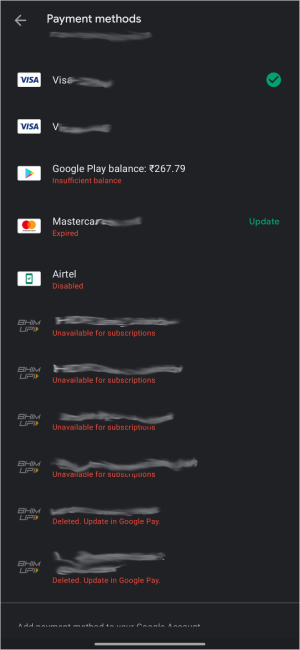
Se voi myös tarkoittaa, että kortti tarvitsee vahvistuksen maksun suorittamiseksi. Avata pay.google.com ja mene välilehteen maksutavat ryhtyä toimenpiteisiin sen suhteen. Tämä vahvistus vaaditaan, kun Google havaitsee epäilyttävän maksun.
Se voi myös tarkoittaa, että kortti on vanhentunut. Voit hakea uutta korttia ja päivittää tiedot osoitteessa pay.google.com > maksutavat ja valitse vaihtoehto korjata .
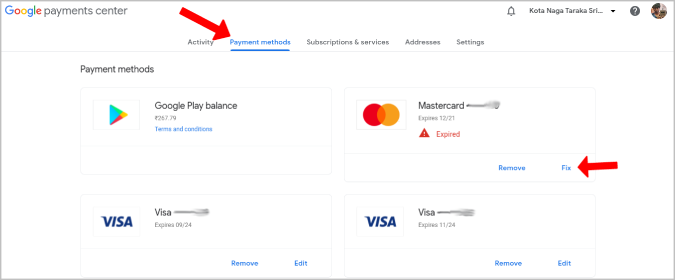
Joka tapauksessa Google ilmoittaa selvästi, miksi kyseinen maksutapa ei ole käytettävissä.
7. Riittämättömät varat
Yksi virheistä, joista Google ei voi ilmoittaa sinulle etukäteen, on tilisi varojen puute. Tarkista tilisi saldo varmistaaksesi, että sinulla on tarpeeksi ostoksen suorittamiseen.
8. OTP:tä ei voi saada
Jotkut maksutavat vaativat OTP:n maksun suorittamiseen. Vaikka saattaa olla mahdollista, että palvelin ei lähetä sinulle kertaluonteista salasanaa maksun suorittamiseksi loppuun, ongelma voi olla myös sinun päässäsi. Tarkista onko se Ongelma on tekstiviesteissäsi Jos sinulla on ongelmia kertakäyttöisen salasanan kanssa.
9. Tarkista, onko maksu jo suoritettu
Maksusi sujuu hyvin todennäköisesti ilman onnistumisviestiä. Tarkista avaamalla Play Kauppa > Profiilikuva > Maksut ja tilaukset > Budjetti ja historia . Täältä löydät luettelon kaikista onnistuneista maksuista.
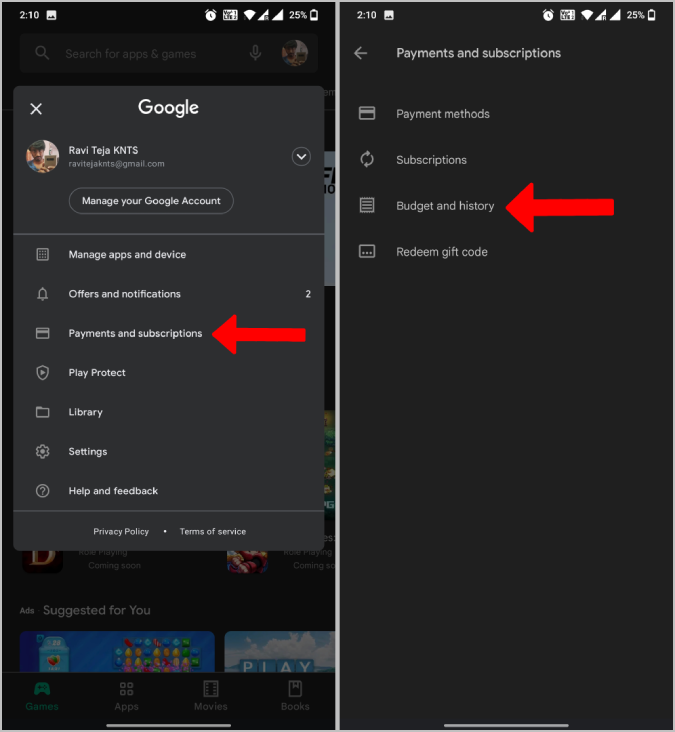
10. Ota yhteyttä sovelluksen kehittäjään
Jos et vieläkään pääse käyttämään ominaisuutta tai tuotetta onnistuneen oston jälkeen, ota yhteyttä sovelluksen kehittäjään. Voit tehdä tämän avaamalla sovellussivun Play Kaupassa ja vierittämällä alas, kunnes löydät Kehittäjän yhteystiedot. Napsauttamalla sitä näet kehittäjän sähköpostiosoitteen, osoitteen ja verkkosivuston.
Useimmilla sovelluksilla on sivu Huomautuksia . Voit ottaa yhteyttä ja selittää ongelman, jos uskot sen olevan virhe.
11. Hae hyvitystä
Onko sinulla ollut huono asiakaspalvelu? Silloin ainoa vaihtoehto on pyytää hyvitystä. Voit napsauttaa suoraan lunastusvaihtoehtoa Play Kauppa -sovellussivulla, jos se on maksettu. Hyvitysprosessi voi olla hieman monimutkainen, jos kyseessä on sovelluksen sisäinen osto.
Hae sovelluksen sisäisen ostoksen hyvitystä avaamalla sovellussivu Play Kaupassa, vieritä alas ja napauttamalla Google Playn hyvityskäytäntö . Vieritä seuraavalla sivulla alas ja napsauta .-painiketta Hyvityspyyntö. Muista, että et voi vaatia hyvitystä 48 tunnin kuluttua ostoksen tekemisestä.
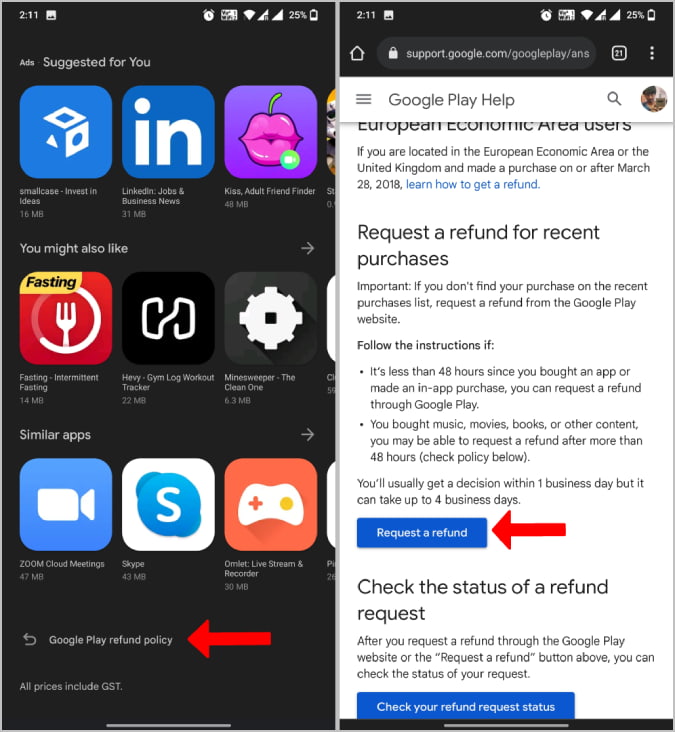
Vastaa lueteltuihin kysymyksiin, kuten käytetty Google-tili, ostettu tuote, hyvityksen syy jne. Kun prosessi on valmis, voi kestää 1–4 arkipäivää, ennen kuin Google päättää, oletko oikeutettu hyvitykseen. Rahaa takaisin ei voida taata, koska se riippuu myös sovelluksen hyvityskäytännöstä, ei vain Google Playn hyvityskäytännöstä.
Korjaa Androidin sovelluksen sisäisen ostovirheen
Toivon, että korjasit ongelman, oli kyseessä sitten sovellus, Play Kauppa tai maksupalveluntarjoaja. Jos et saa selvää ongelmasta, sinulla on aina mahdollisuus soittaa Play Kaupan asiakastuki . Heidän pitäisi pystyä osoittamaan sinut oikeaan suuntaan.