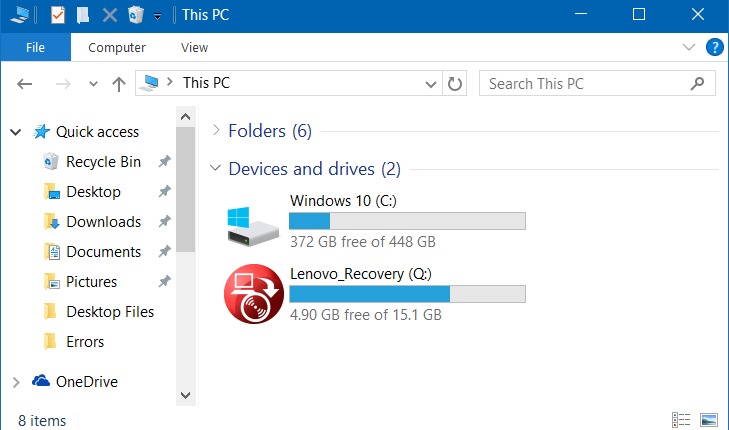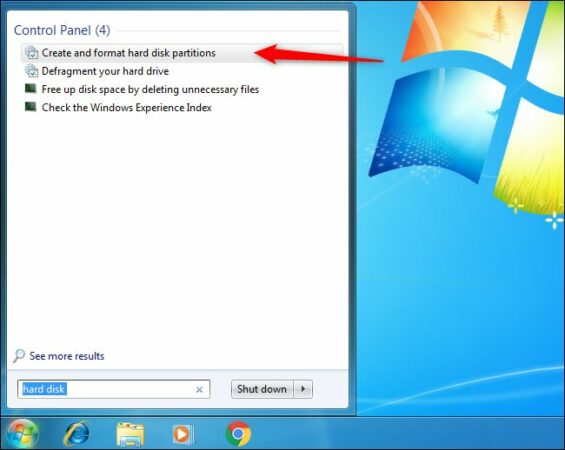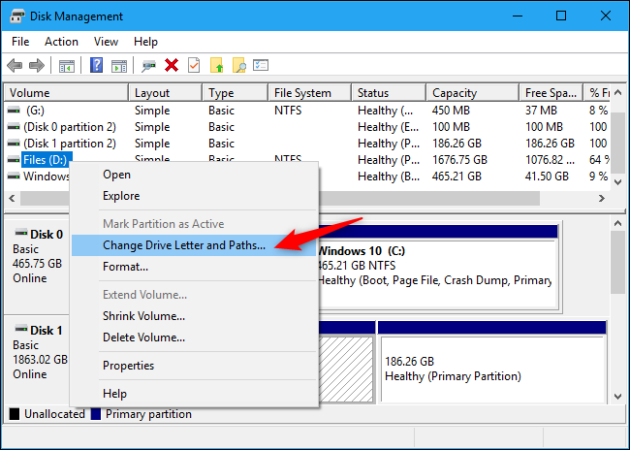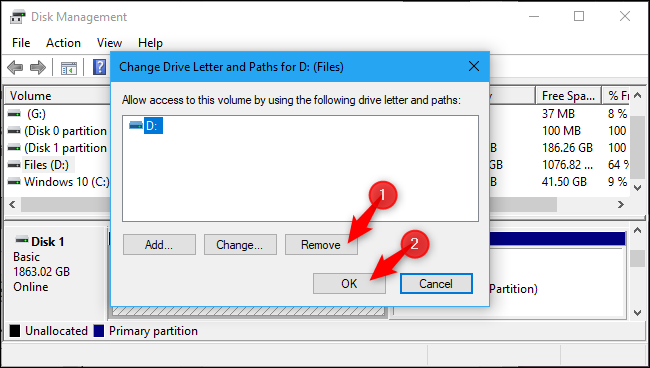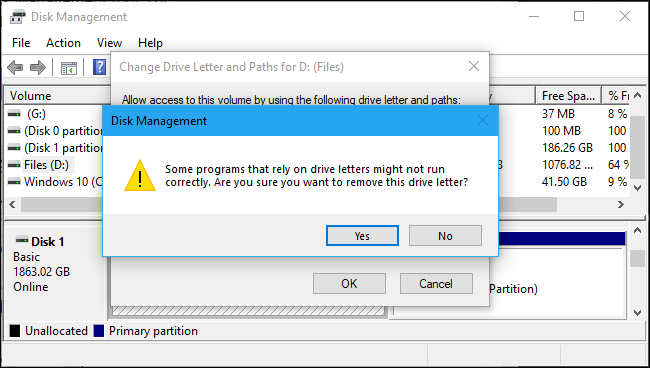Kuinka piilottaa osion palautus ja varattu osiojärjestelmä Windows 10:ssä
Monet tietokonevalmistajat lisäävät palautusosion tietokoneeseen, ja tämä levy voi näkyä tässä tietokoneessa tai jossain muussa paikassa tietokoneellasi, joten monet ihmiset etsivät kuinka piilottaa osion palautus Windows 10:ssä, koska keskimääräinen käyttäjä ei tarvitse usein . Voit piilottaa Partition Recovery -toiminnon, varata osion ja minkä tahansa muun levyn laitteeltasi monella tapaa, ja annamme sinulle tässä aiheessa selityksen parhaista menetelmistä ja selityksen kuvien vaiheista.
Piilota osion palautus levynhallinnan avulla:
Seuraavien menetelmien avulla voit piilottaa osion palautuksen näkyvistä laitteessasi, mutta se näkyy edelleen levynhallintatyökaluille, mutta et koskaan löydä sitä File Explorerista tai useista työpöytäsovelluksista, ja voit myös toistaa sen milloin tahansa tulevaisuutta.
Ota levynhallinta käyttöön Windows 10:ssä tai 7:ssä:
Osion palautuksen piilotusmenetelmässä tämä tehdään Windowsin levynhallintatyökalun kautta, jota voit käyttää napsauttamalla hiiren kakkospainikkeella Käynnistä-kuvaketta (tai napsauttamalla Windows + X -painikkeita) ja valitsemalla sitten Levynhallinta Windows 10:ssä.
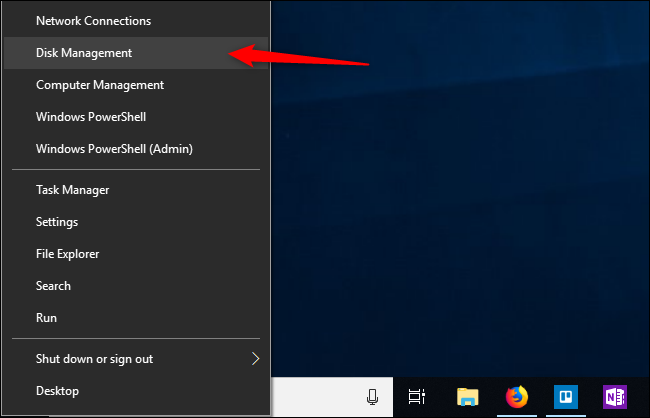
Jos käytät Windows 7:ää, voit avata Levynhallinnan etsimällä kiintolevysi Käynnistä-valikosta ja valitsemalla sitten kiintolevyosioiden luomisen ja alustamisen tulosten kanssa.
Voit myös käyttää Levynhallintaa Windows 7:ssä käynnistysikkunan kautta, jonka voit suorittaa painamalla Windows + R -painikkeita ja kirjoittamalla sitten komennon "disk mgmt. MSC” ja paina Enter avataksesi Levynhallinta-ikkunan. Kun tämä on tehty, loput alla olevat vaiheet voidaan suorittaa.
Piilota kaikki osiot Windowsissa Levynhallinnan avulla:
Nyt kun Levynhallinta on tullut Windows-koneesi, voit piilottaa Partition Recovery -järjestelmän ja täysin varatun osiojärjestelmän seuraavasti:
- Ensin sinun on valittava levy, jonka haluat piilottaa laitteellesi. Jos esimerkiksi haluat piilottaa levyn "D", valitse se levynhallinta-ikkunan asemaosiosta.
- Napsauta hiiren oikealla painikkeella valitsemaasi levyä ja valitse valikosta ”Muuta aseman kirjainta ja kappaleita”.
- Valitse näkyviin tulevassa uudessa ikkunassa levy, jonka haluat piilottaa, napsauta Poista ja paina sitten OK.
- Yleensä jokainen osio sisältää vain yhden kirjaimen sille, ja jos osio sisältää useita kirjaimia sille määritetyille tableteille, sinun on poistettava jokainen niistä täältä.
- Huomaat nyt Windowsin varoitussanoman, jonka mukaan ohjelmat eivät ehkä toimi oikein, kun piilotat levyn. Jos esimerkiksi tallennat tälle levylle tiedostoja tai asennat sille ohjelmia, et voi käyttää näitä tiedostoja, koska levy on piilotettu, joten jatka napsauttamalla "Kyllä" tässä viestissä.
- Saatat myös saada viestin, jossa kerrotaan, että tietokone on käynnistettävä uudelleen, jos tarvittava osa on tällä hetkellä käytössä, joten paina uudelleen Kyllä ja käynnistä tietokone uudelleen suorittaaksesi prosessin loppuun.
- Huomaat nyt, että Partition Recovery on täysin piilotettu laitteestasi, etkä löydä sitä uudelleen File Explorerista tai työpöytäohjelmistosta.
Näytä osion palautus uudelleen
Jatkossa saatat joutua palaamaan palautusosioon tai aiemmin piilottamaasi osioon. Voit tehdä tämän suorittamalla muutaman yksinkertaisen vaiheen seuraavasti:
- Siirry Levynhallintaan uudelleen.
- Napsauta hiiren kakkospainikkeella aiemmin piilotettua laskuvarjoa ja valitse Muuta asemakirjain ja polut.
- Napsauta nyt Lisää kirjaimen lisäämiseksi levylle, ja sinun on lisättävä kirjain, joka oli aiemmin (ennen sen piilottamista).
- Tällä tavalla huomaat osion ilmestyvän uudelleen, ja sen pitäisi toimia kunnolla ja ilman .-ongelmia
Johtopäätös:
Nämä olivat näkyvimmät tavat, joilla voit piilottaa Windows 10:ssä varatun Partition Recovery- ja Partition System -järjestelmän, ja voit myös käyttää sitä piilottaaksesi minkä tahansa muun laitteesi osion. Kun olet suorittanut edelliset vaiheet, huomaat, että osio on kokonaan piilotettu File Explorerista, mutta se näkyy edelleen Disk Tools Managerissa.