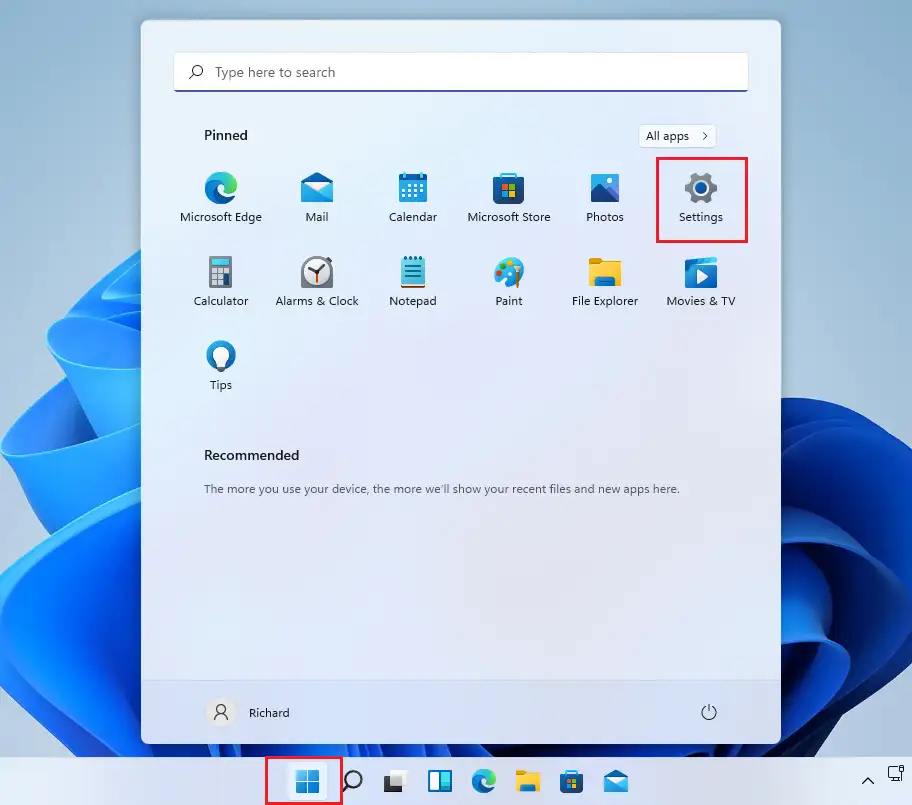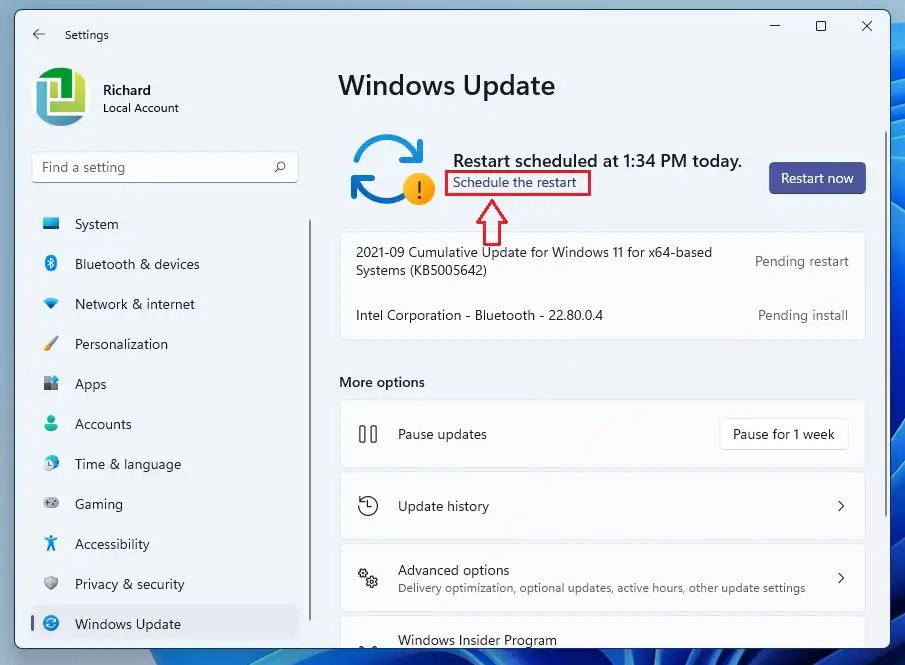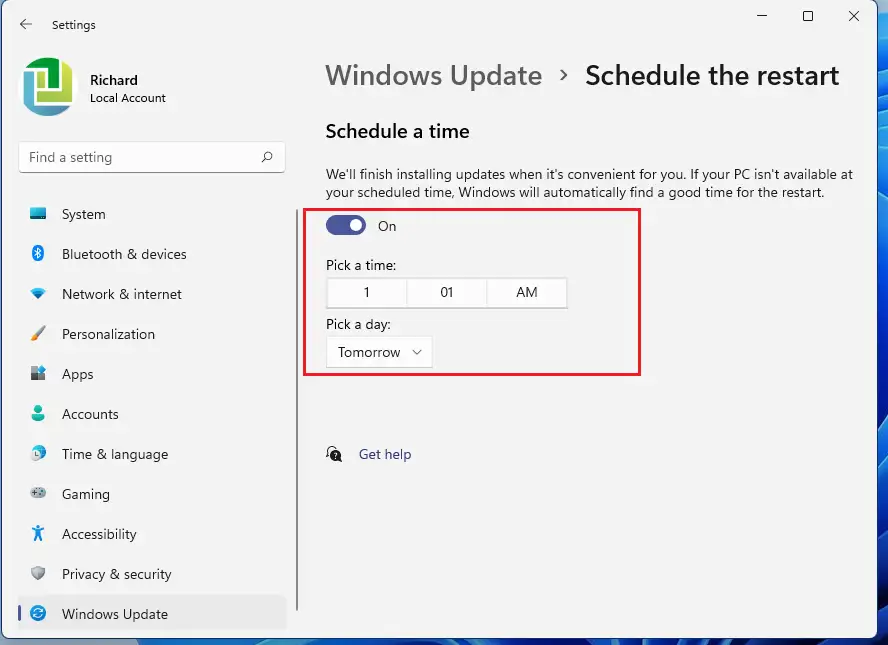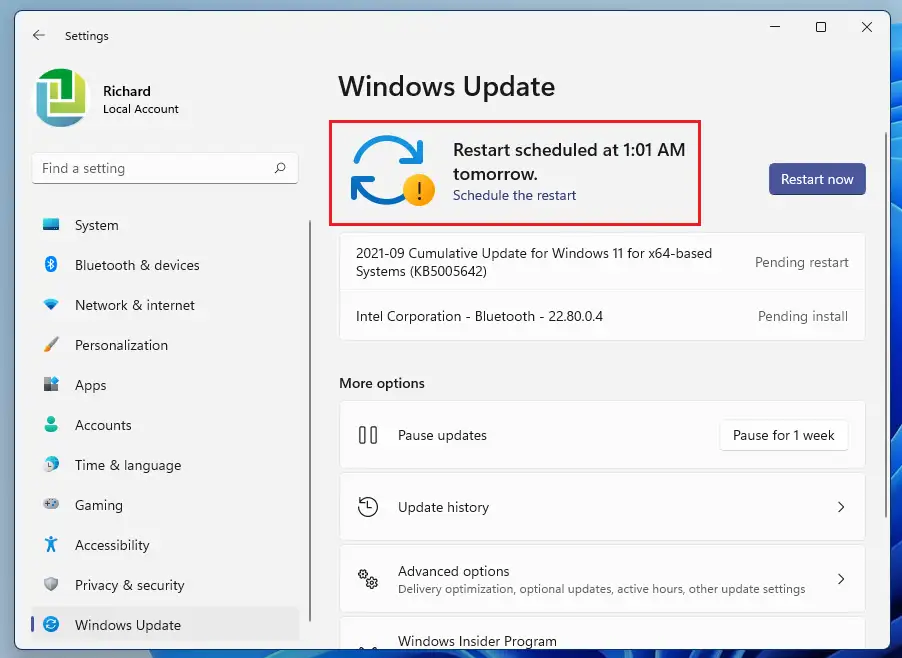Tässä artikkelissa opit ajoittamaan Windows Updaten uudelleenkäynnistyksen Windows 11:tä käytettäessä. Windowsin avulla voit ajoittaa uudelleenkäynnistyksen päivityksen jälkeen enintään 7 päivän ajaksi. Oletusarvon mukaan Windows kehottaa käynnistämään tietokoneen uudelleen, jotta päivitykset otetaan käyttöön välittömästi.
Jos et voi käynnistää uudelleen kehotteena, voit määrittää ajankohdan, joka on helpompi asentaa ja ottaa päivitykset käyttöön. Joskus et saa ilmoitusta, jos päivityksiä asennetaan taustalla, kun käytät tietokonettasi.
Ajoita uudelleenkäynnistys Windows 11:ssä
Windows yrittää käynnistää tietokoneen uudelleen automaattisesti, kun et käytä sitä aktiivisesti tai kun tietokone on käyttämättömänä. Saattaa kuitenkin olla tilanteita, joissa et halua käynnistää tietokonettasi uudelleen. Tässä tapauksessa vain ajoita päivitys myöhempään ajankohtaan.
Uudessa Windows 11:ssä on monia uusia ominaisuuksia uudella käyttäjän työpöydällä, mukaan lukien keskitetty Käynnistä-valikko, tehtäväpalkki, pyöristetyt kulmaikkunat, teemat ja värit, jotka tekevät kaikista Windows-järjestelmistä modernin ulkonäön ja tuntuman.
Jos et pysty käsittelemään Windows 11:tä, jatka sitä koskevien viestiemme lukemista.
Voit aloittaa uudelleenkäynnistyksen ajoituksen Windows-päivitysten jälkeen noudattamalla alla olevia ohjeita.
Uudelleenkäynnistyksen ajoittaminen Windows-päivitysten jälkeen
Kuten edellä mainittiin, nojaten Windows käynnistää uudelleen päivityksen jälkeen, jotta uusia ominaisuuksia ja suojauskorjauksia voidaan ottaa käyttöön. Jos et voi käynnistää uudelleen päivitysten yhteydessä, voit ajastaa sen, ja alla olevat vaiheet osoittavat, miten se tehdään.
Sisältää Windows xnumx Se sijaitsee keskeisellä paikalla useimpien asetussovellusten kanssa. Kaikki voidaan tehdä järjestelmäkokoonpanoista uusien käyttäjien luomiseen ja Windowsin päivittämiseen Järjestelmäasetukset osio.
Päästäksesi järjestelmäasetuksiin, voit käyttää -painiketta Windows + i Pikakuvake tai napsauta Aloita ==> Asetukset Kuten alla olevasta kuvasta näkyy:
Vaihtoehtoisesti voit käyttää Hakulaatikko tehtäväpalkissa ja etsi asetukset . Valitse sitten avataksesi sen.
Valitse Windowsin Asetukset-ruudusta Windows päivitys Vasemmalla avataksesi sivun Windows päivitys . Sivun yläreunassa Viesti-kohdassa Uudelleenkäynnistys vaaditaan أو Suunniteltu uudelleenkäynnistys , Klikkaus Ajoita uudelleenkäynnistys .
على Uudelleenkäynnistysaikataulu Sivu, vaihtopainike alla aikataulutusaika Voit muuntaa aikataulun على . käytä sitten ajan valinta و valitse päivä että haluat tietokoneen käynnistyvän uudelleen.
Tämän jälkeen tietokoneesi näyttää viestin, jossa on tarkka päivämäärä ja kellonaika, joka on valittu ajoitettua uudelleenkäynnistystä varten.
Rentoudu ja palaa töihin Jos tietokoneesi käynnistetään ajoissa, se käynnistyy uudelleen ja asentaa päivitykset välittömästi.
Se siitä!
johtopäätös:
Tämä viesti osoitti, kuinka voit ajoittaa uudelleenkäynnistyksen Windows-päivityksen jälkeen. Jos löydät yllä olevan virheen tai sinulla on jotain lisättävää, käytä alla olevaa kommenttilomaketta.