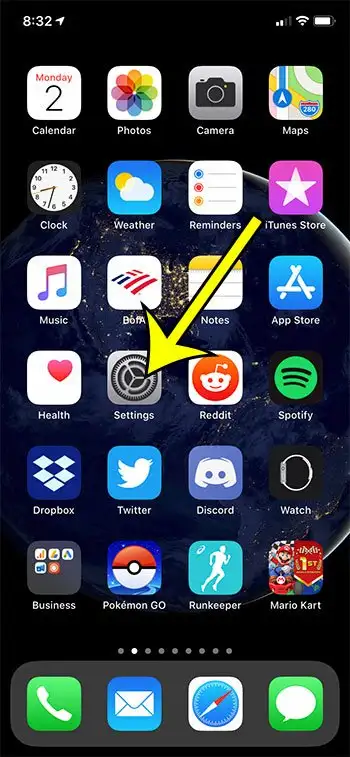Kun määrität iPhonea, on tavallista määrittää salasana, jota käytät laitteen lukituksen avaamiseen. Tämä ei ainoastaan vaikeuta ei-toivottujen ihmisten mahdollisuuksia avata laitetta, vaan se voi myös estää pieniä lapsia pääsemästä laitteeseen helposti käsiksi.
iPhonesi sisältää paljon tärkeitä henkilökohtaisia tietoja, joita et luultavasti halua vieraiden tai varkaiden löytävän. Tämä voi sisältää asioita, kuten pankki- ja henkilökohtaisia tietoja, mutta se voi myös antaa heille pääsyn sähköpostiisi ja sosiaalisen median tileihisi, mikä voi olla yhtä haitallista kuin rahasi käyttäminen.
Yksi tapa lisätä suojausta iPhonellesi on käyttää salasanaa. Kun asetat pääsykoodin, lukitset tietyt ominaisuudet salasanan taakse ja vaadit sitä myös iPhonen lukituksen avaamiseen, jos Touch ID tai Face ID eivät toimi.
Mutta et ehkä pidä tämän salasanan syöttämisestä jatkuvasti ja saatat ajatella, että Touch ID tai Face ID ovat riittävän turvallisia.
Alla oleva opetusohjelma näyttää, mistä löydät iPhonesi valikon, jota voit käyttää, jos haluat tietää, kuinka salasana poistetaan iPhone 6:sta.
Kuinka poistaa pääsykoodi käytöstä iPhonessa
- Avaa sovellus asetukset .
- Valitse vaihtoehto Kosketa ID ja pääsykoodi .
- Syötä nykyinen salasana.
- napsauta painiketta Poista pääsykoodi käytöstä .
- kosketa .-painiketta sammutetaan Vahvistusta varten.
Alla oleva oppaamme jatkaa lisätiedoilla pääsykoodin poistamisesta käytöstä iPhone 6:ssa, mukaan lukien kuvat näistä vaiheista.
Kuinka poistaa pääsykoodi iPhone 6:sta (valokuvaopas)
Tämän artikkelin vaiheet suoritettiin iPhonessa, jossa on iOS 13.6.1.
Huomaa, että nämä vaiheet toimivat useimmissa iPhone-malleissa useimmissa iOS-versioissa, mutta iPhoneissa, joissa on Face ID, on valikko, jossa lukee Face ID ja Passcode Touch ID:n ja Passcoden sijaan.
Vaihe 1: Avaa sovellus asetukset .
Vaihe 2: Vieritä alas ja valitse vaihtoehto Kosketa ID ja pääsykoodi ( Kasvotunnus ja salasana sisään iPhonen käyttökotelo Face ID:llä.)
Aiemmissa iPhone-malleissa oli yleensä Touch ID -vaihtoehto. Useimmat uudemmat iPhone-mallit käyttävät sen sijaan Face ID:tä.
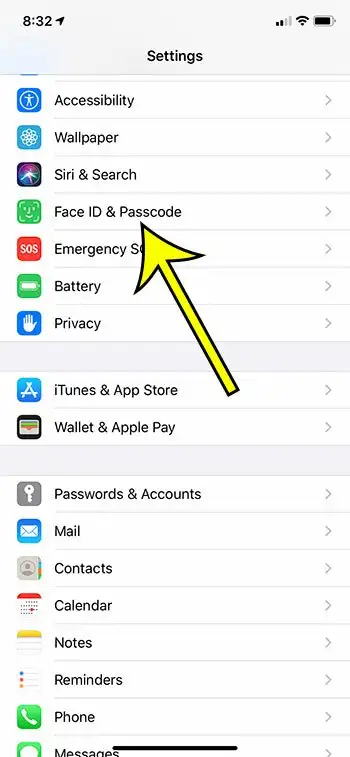
Vaihe 3: Syötä nykyinen salasana.
Vaihe 4: Kosketa .-painiketta Poista pääsykoodi käytöstä .
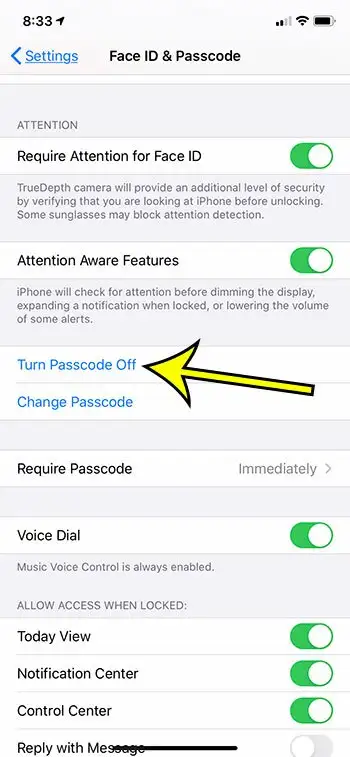
Vaihe 5: Paina .-painiketta Sammuttaa Vahvistusta varten.
Huomaa, että tämä tekee joitain asioita, kuten poistaa Apple Payn ja auton avaimet lompakostasi.
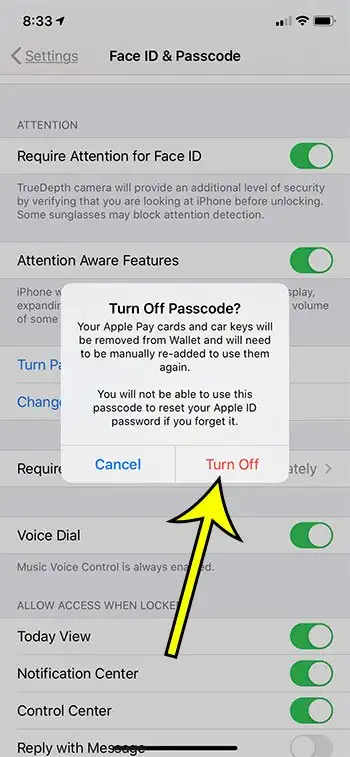
Huomaa, että iPhonessasi on asetus, joka voi aiheuttaa kaikkien tietojen pyyhkiytymisen, jos salasana syötetään väärin 10 kertaa. Jos yrität arvata salasanaa, on hyvä olla tietoinen siitä, koska et halua menettää tietojasi.
Vaikuttaako tämä iPhoneni lukitusnäytön salasanaan?
Tämän artikkelin toimenpiteet poistavat iPhonen lukituksen avauskoodin. Tämä tarkoittaa, että kuka tahansa, jolla on fyysinen pääsy iPhoneesi, voi avata laitteen lukituksen, ellei sinulla ole muuntyyppistä suojausta käytössä.
Vaikka saatat olla kiinnostunut salasanan asetusten muuttamisesta iPhonessa, koska et halua antaa sitä, kun vahvistat tiettyjä toimintoja iOS-laitteellasi, iPhone käyttää samaa salasanaa useimmissa iPhonen suojauskehotuksissa.
Kun napsautat Turn Passcode Off, muiden ihmisten on helpompi käyttää iPhoneasi ja tarkastella sen sisältöä.
Lisätietoja pääsykoodin poistamisesta käytöstä iPhonessa
Yllä olevat vaiheet osoittavat, kuinka voit poistaa pääsykoodin iPhone 6:sta, jotta sinun ei tarvitse antaa sitä laitteen lukituksen avaamiseksi. Huomaa, että voit silti käyttää muun tyyppisiä suojausominaisuuksia, kuten Touch ID:tä tai Face ID:tä, vaikka poistaisit salasanan laitteesta.
Kun painat Power Off -painiketta vahvistaaksesi, että haluat poistaa iPhonen pääsykoodin käytöstä, näytöllä näkyvä viesti on:
- Apple Pay -kortit ja auton avaimet poistetaan Walletista, ja sinun on lisättävä ne manuaalisesti uudelleen käyttääksesi niitä.
- Et voi käyttää tätä salasanaa Apple ID -salasanasi nollaukseen, jos unohdat sen.
Jos poistat pääsykoodin käytöstä, koska sen syöttäminen on liian vaikeaa joka kerta, kun haluat käyttää puhelintasi, sinun kannattaa kokeilla sen sijaan salasanan vaihtamista. IPhonen oletussalasanavaihtoehto on 6 numeroa, mutta voit myös valita nelinumeroisen salasanan tai aakkosnumeerisen salasanan. Tämä voi olla hieman nopeampi päästä sisään, mikä tekee siitä hyväksyttävämmän menettelyn.
Rajoituspääsykoodi tai Screen Time -salasana iPhonessa on erillinen laitteen salasanasta. Jos sinulla on kaupallisia tai koulutuslaitteita, joissa tiedät laitteen salasanan ja voit vaihtaa sen, on hyvin todennäköistä, että jos sinua pyydetään antamaan salasana päästäksesi laitteen tiettyihin osiin, se saattaa etsiä kyseistä rajoituskoodia. Sinun on otettava yhteyttä laitteen järjestelmänvalvojaan saadaksesi nämä tiedot.
Jos olet poistamassa salasanaa, koska olet huolissasi turvallisuudesta, voit yrittää ottaa käyttöön salasanaluettelon alareunassa olevan tietojen poistamisvaihtoehdon. Tämä aiheuttaa sen, että iPhone tyhjentää laitteen automaattisesti kymmenen epäonnistuneen salasanan syöttöyrityksen jälkeen. Tämä voi olla loistava vaihtoehto varkaiden pelottamiseksi, mutta jos sinulla on pieni lapsi, joka käyttää iPhoneasi, se voi olla ongelma, koska hän voi syöttää väärän salasanan liian nopeasti kymmenen kertaa.
Kun haluat vaihtaa iPhonesi pois mukautetusta kuusinumeroisesta numerokoodista, käytettävissä olevia vaihtoehtomuotoja, kun napsautat pääsykoodivaihtoehtoja, ovat:
- Nelinumeroinen numerokoodi
- Mukautettu numerokoodi - Jos haluat käyttää uutta kuusinumeroista salasanaa
- Mukautettu aakkosnumeerinen koodi
Voit käyttää samanlaista tekniikkaa muissa iOS-laitteissa, kuten iPadissa tai iPod Touchissa.