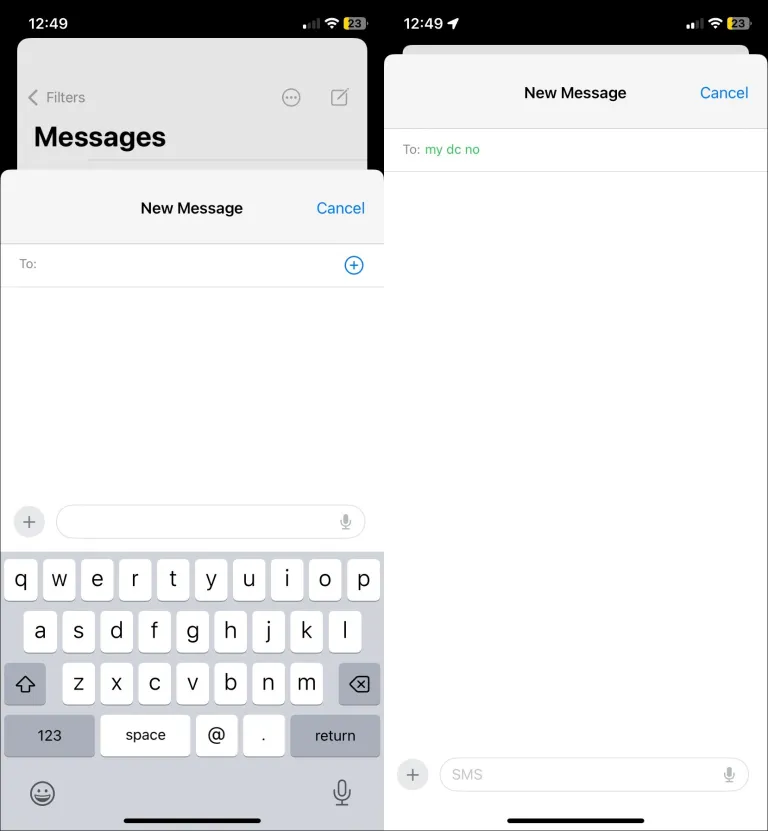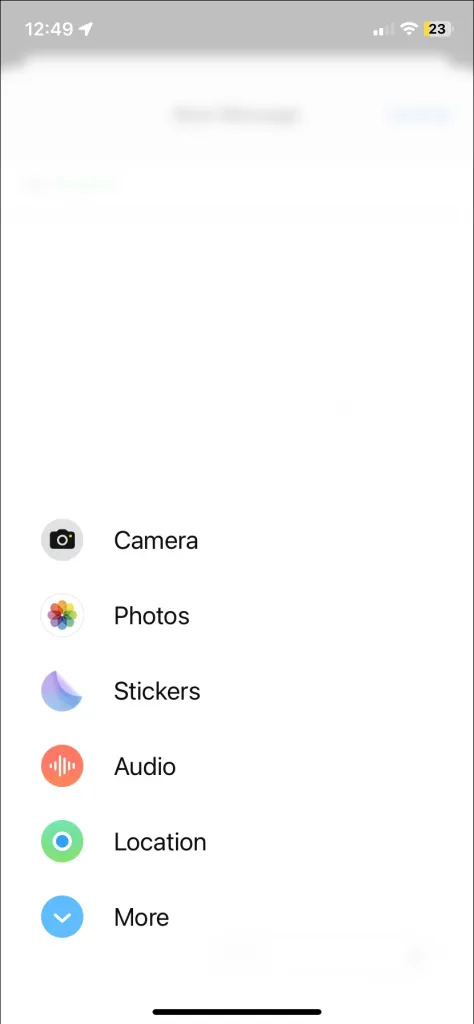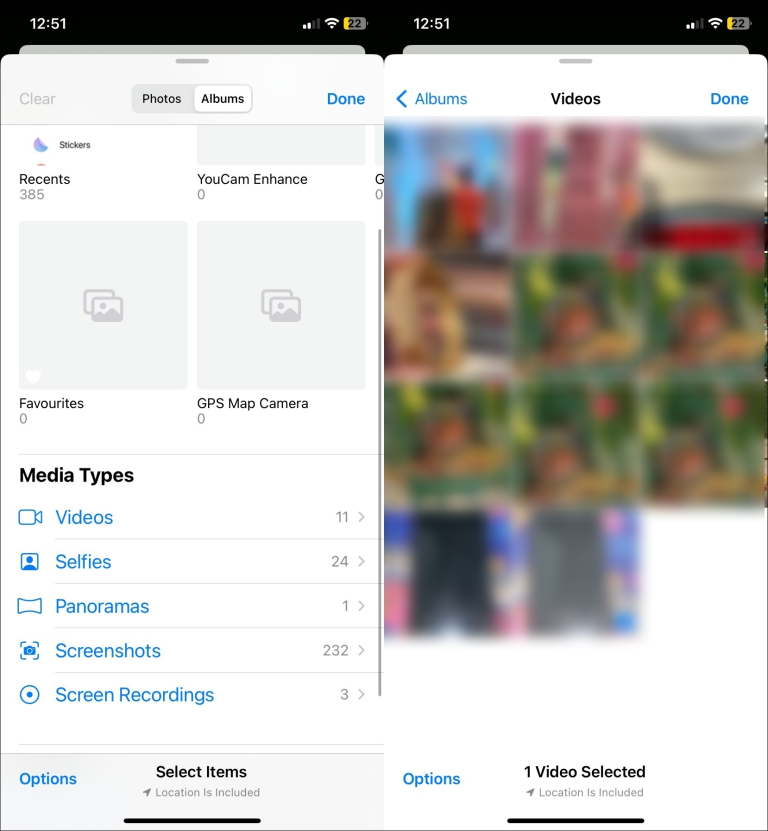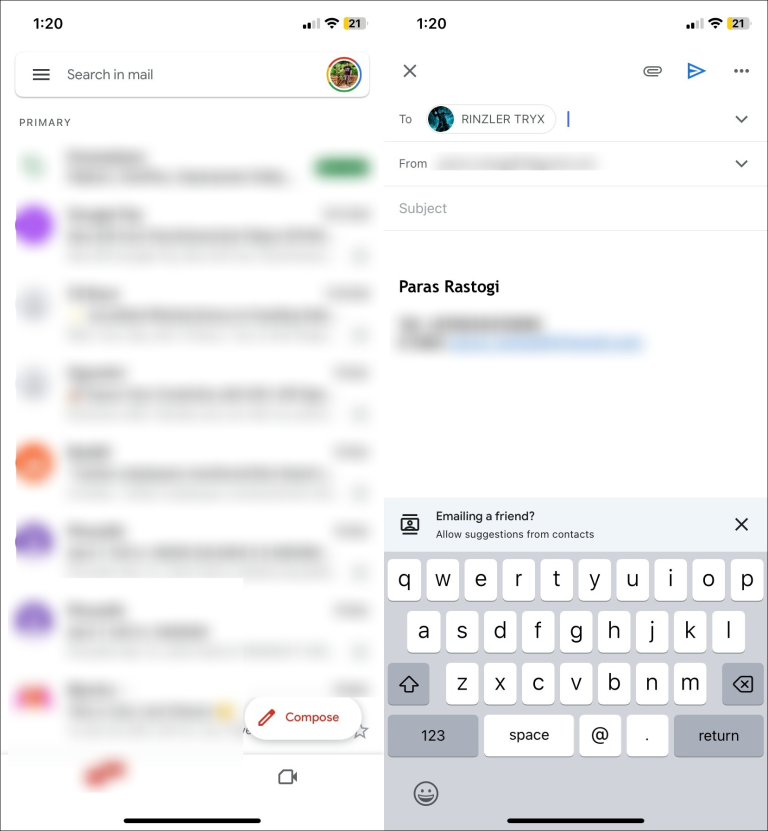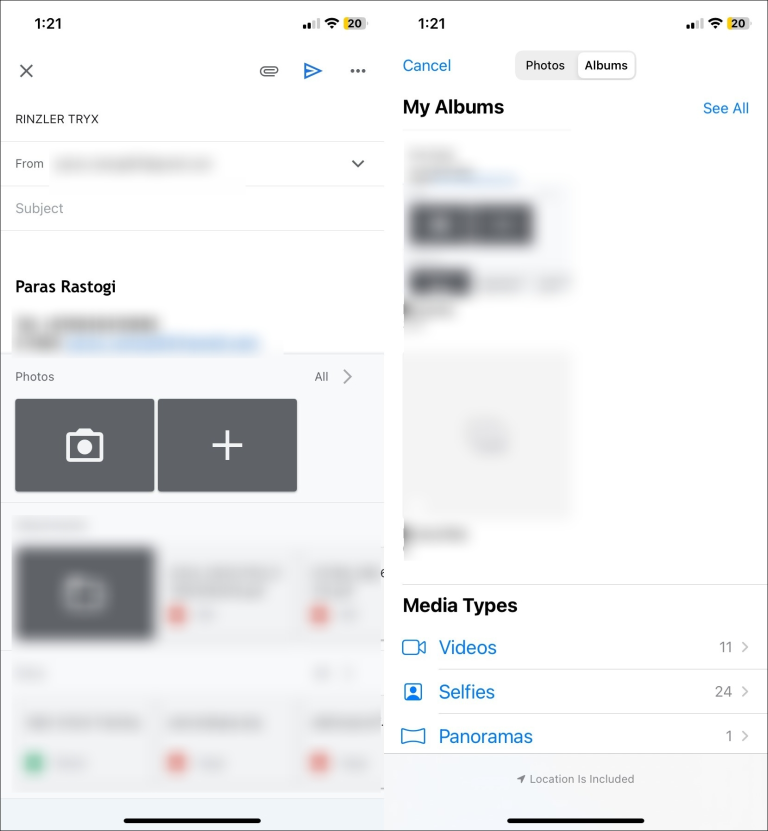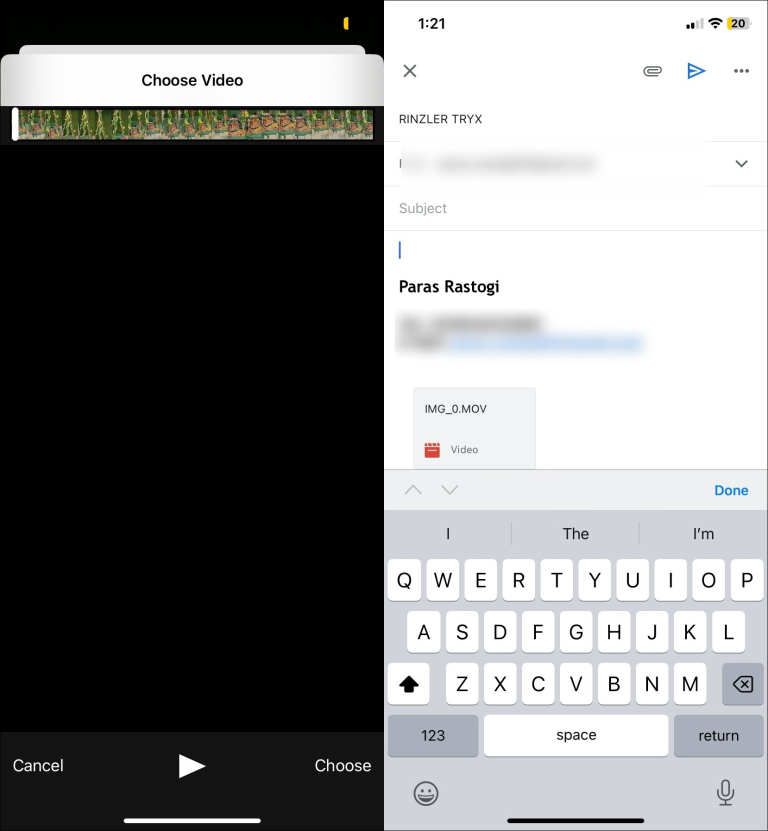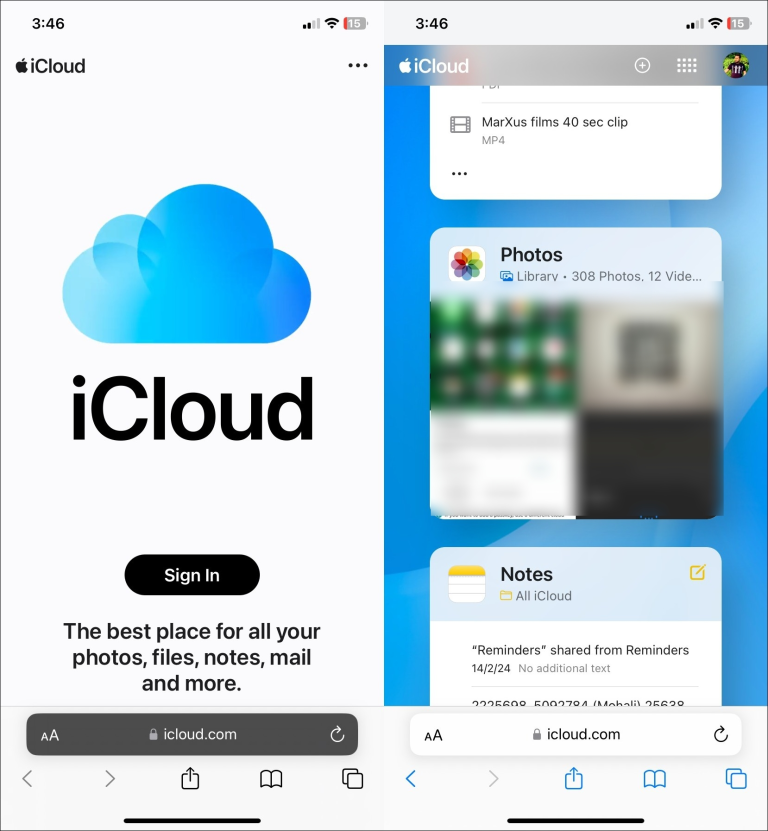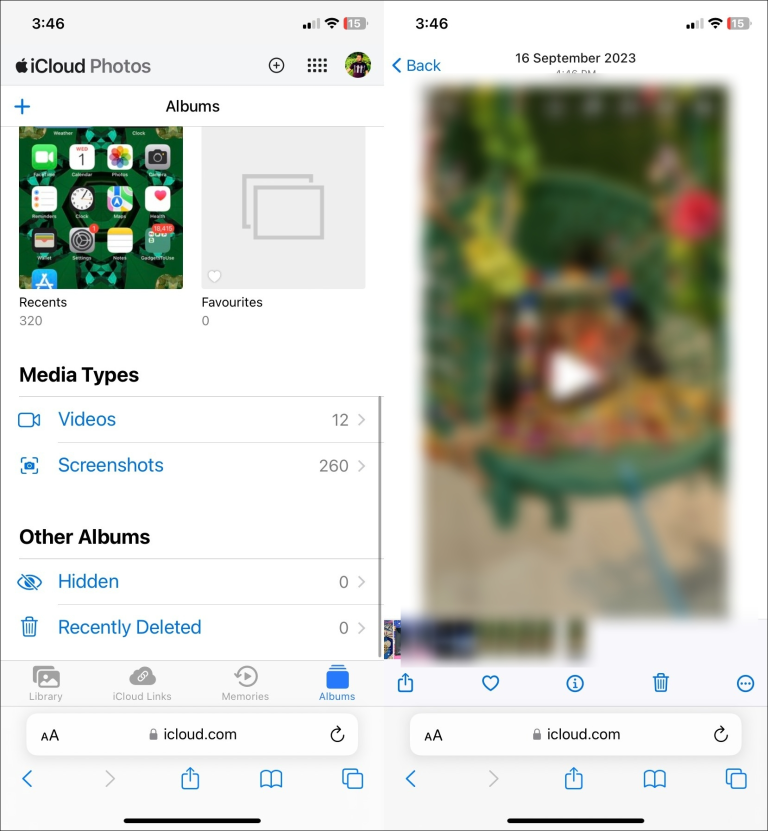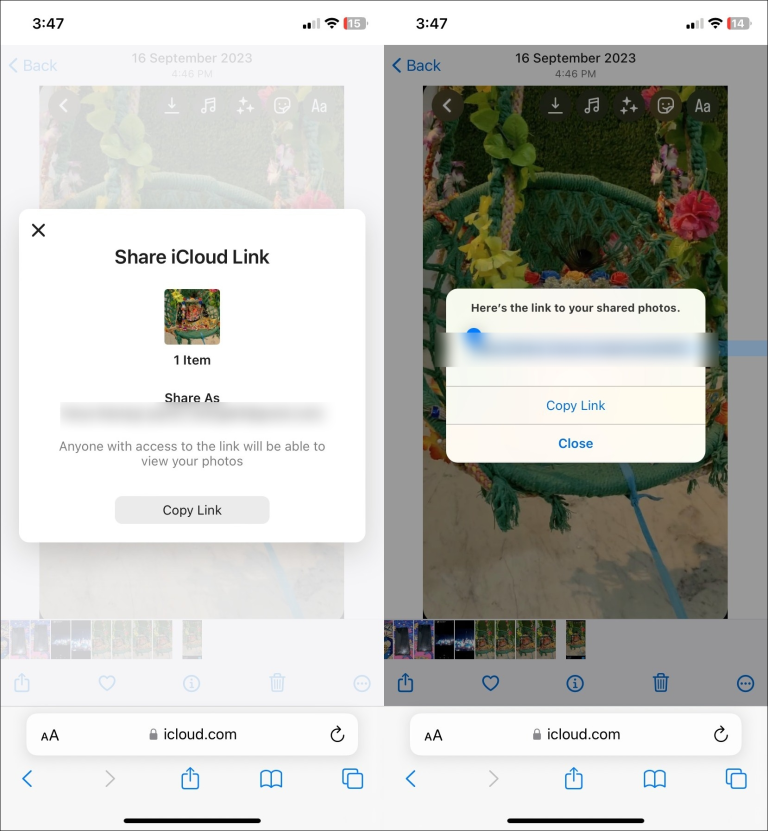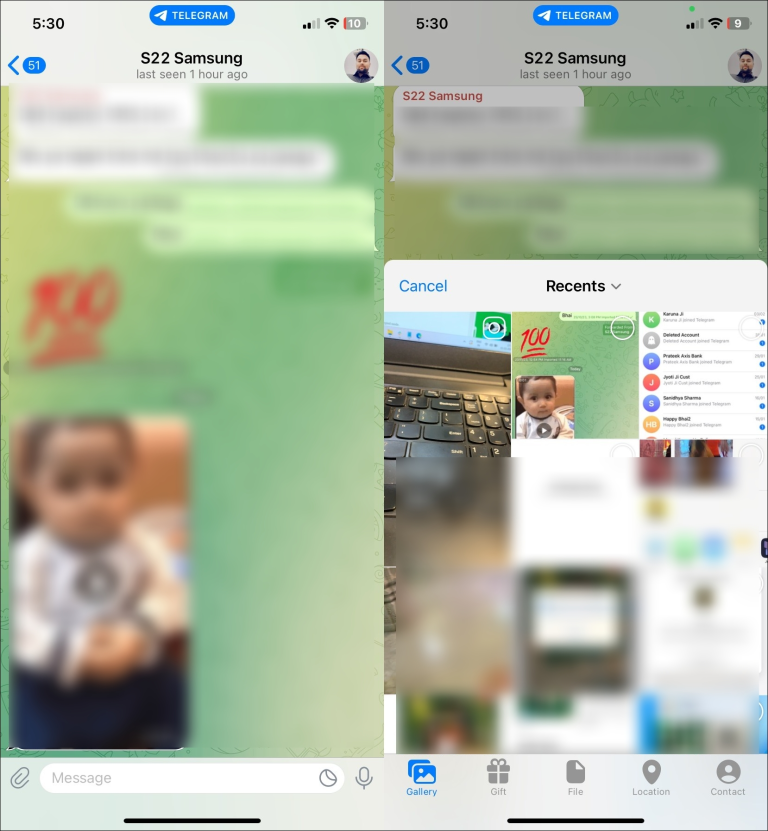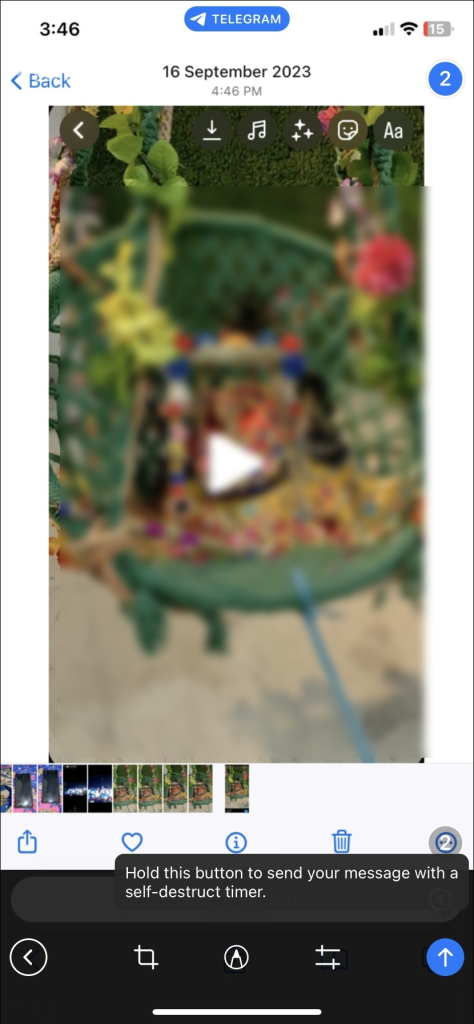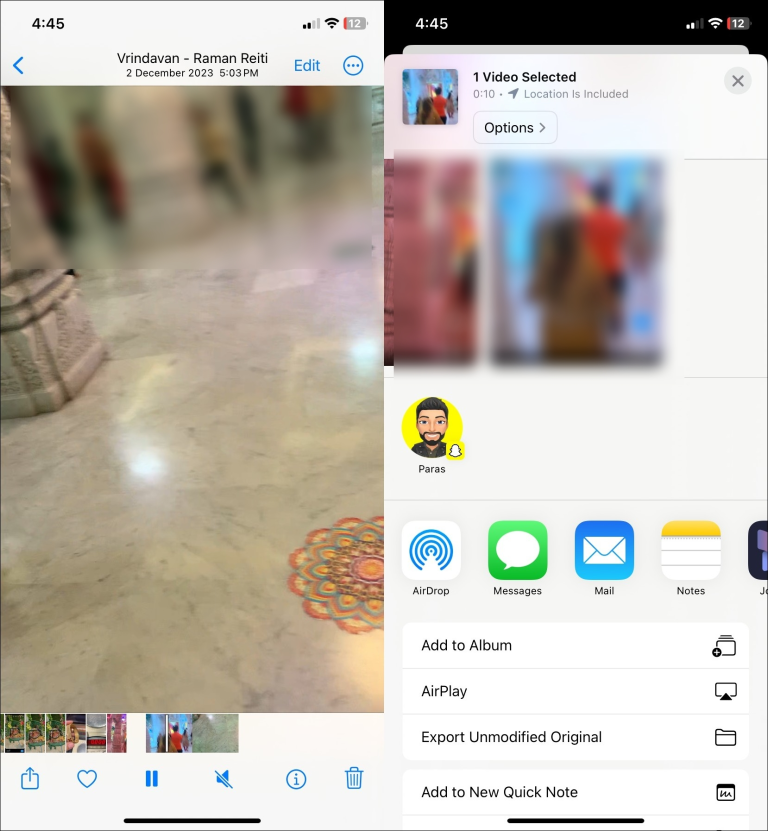iPhoneissa on erinomaiset kameraominaisuudet upeiden videoiden tallentamiseen. Jos olet juuri vanginnut suosikkihetkesi ja haluat jakaa ne ystäviesi ja perheesi kanssa, olet tullut oikeaan paikkaan. Tämä opetusohjelma auttaa sinua helpoilla tavoilla lähettää suuri video iPhonestasi.
Tallennetun tai aiemmin luodun videon lähettäminen iPhonesta saattaa tuntua helpolta, mutta kaikki tiivistyy tiedostokoon. Pieniä muutaman megatavun videotiedostoja voidaan lähettää helposti tekstiviestillä, iMessagella tai sähköpostilla, mutta suurikokoisten videoiden lähettäminen vaatii muita tyylikkäitä vaihtoehtoja, kuten iCloud وGoogle Drive وpudottaa lentokoneesta. Lisäksi voit käyttää pikaviestisovelluksia, kuten WhatsAppia ja Telegramia, videoiden lähettämiseen iPhonesta helposti.
Kuinka lähettää suuri video iPhonesta
1. Käytä iMessagea
Jos olet määrittänyt MMS-palvelun tai ottanut iMessagen käyttöön laitteessa iPhone Voit lähettää videoita. Jokaisella on kuitenkin omat tiedostokokorajoituksensa.
Esimerkiksi MMS-viestillä voit lähettää 200–300 kt:n kokoisen videon (operaattorisi verkosta riippuen), kun taas viestin enimmäiskoko on iMessage 100 Mt per viesti. Siten lähetetyt videot ovat erittäin pakattuja ja toimitetaan huonolaatuisina alkuperäiseen resoluutioon verrattuna.
- Avaa sovellus Viestit Valitse keskustelu lähettääksesi uuden videon. Vaihtoehtoisesti paina painiketta "rakentaminen" Vasemmassa yläkulmassa ja valitse haluamasi yhteystieto.
- Klikkaa + vasemmassa alakulmassa.
- Klikkaa Kamera Uuden videon tallentamiseen. Voit myös klikata "Kuvat" Olemassa olevan videoleikkeen valitseminen laitteestasi.
- Jos haluat valita olemassa olevan videon, vaihda kohtaan albumit ja selaa videoleikkeet Mediatyyppien sisällä. Valitse lähetettävä suosikkivideosi ja napauta "Se valmistui" vasemmassa yläkulmassa.
- Paina lopuksi lähetyspainiketta Vihreä tai sininen. Edellinen väri tarkoittaa multimediaviestiä (MMS), kun taas jälkimmäinen väri osoittaa, että video lähetettiin iMessagen kautta.
2. Käytä Gmailia tai Mail Dropia
Tekstiviestien lisäksi/iMessageGmailin avulla voit lähettää videoita liitteenä iPhonestasi. Voit lähettää enintään 25 Mt liitteitä, mutta nämä liitteet eivät saa yhdessä ylittää määritettyä kokorajoitusta.
Jos videotiedostosi koko on yli 25 Mt, Gmail lataa tiedostot automaattisesti Google Driveen ja lisää linkin sähköpostiisi jakamista varten. Google Drive -linkin videotiedoston enimmäiskoko riippuu Google-tilisi tallennustilasta, ja sitä voidaan laajentaa Google One -tilauksella.
- Avaa Gmail-sovellus ja napauta sitten "rakentaminen" oikeassa alakulmassa.
- Kirjoita vastaanottajan osoite ja paina -painiketta liittää .
- Laajentaa kaikki kuvien viereen.
- Klikkaa "Albumit" yläreunassa ja paina sitten "videoleikkeet" .
- Valitse haluamasi video ja paina "valita" Valinnan lopettamiseksi.
- Lopuksi paina lähettää Voit lähettää videon sähköpostitse. Jos liite on suurempi kuin 25 Mt, Gmail luo sille automaattisesti Google Drive -linkin ja sisällyttää sen sähköpostiisi.
- Gmailin tapaan voit lähettää suuria, jopa 5 Gt:n kokoisia videotiedostoja liitteenä Applen Mail Drop -ominaisuuden avulla, joka käyttää iCloudia.
Apple Mailin sähköpostin liitteet eivät kuitenkaan kuluta tallennustilaa iCloud Tilisi vanhenee automaattisesti 30 päivän kuluttua. Lisäksi Mail Drop tarjoaa ilmaisen 1 Tt:n tallennusrajan, joka päivittyy automaattisesti, kun vanhat liitteet vanhenevat. Näin voit käyttää Mail Drop -ominaisuutta suuren videon lähettämiseen iPhonesta:
- Avaa Mail-sovellus iPhonessa ja kirjaudu sisään iCloud-tililläsi.
- Kirjoita uusi sähköposti haluamallesi vastaanottajalle ja liitä videotiedostosi (enintään 5 Gt).
- Napsauta sinistä lähetyspainiketta ja napsauta sitten Käytä Mail Dropia Kun sitä pyydetään tekemään niin.
- Viola! Olet jakanut videon iPhonesta onnistuneesti sen Mail Drop -ominaisuuden avulla.
3. iCloudin kautta
Jos sinulla on vaikeuksia lähettää suuria videotiedostoja iPhonesta, pilvitallennus on paras ratkaisu sinulle. Monet pilvipalveluntarjoajat, mm Google Ajaa ja Dropbox, Ilmaista tallennustilaa tiedostojen lataamiseen ja jakamiseen. Lisäksi voit käyttää Applen alkuperäistä pilvipalvelua, iCloudia, ladataksesi ja luodaksesi jaettavan linkin videoiden lähettämistä varten kenelle tahansa. Saat Apple-tililläsi 5 Gt ilmaista iCloud-tallennustilaa, jota voit laajentaa pientä tilausmaksua vastaan.
-
- Käytä iCloudia Safari-selainsovelluksessa ja... Kirjaudu sisään tilillesi.
- Klikkaa Kuvat .
- Klikkaa "Albumit" vasemmassa alakulmassa ja napauta sitten "videoleikkeet" .
- Valitse haluamasi synkronoitu video ja napsauta sitten "jakaa" vasemmassa alakulmassa.
- Klikkaa kopioi linkki
- Kopioi lopuksi linkki ja jaa se vastaanottajalle. Jokainen, jolla on pääsy tähän linkkiin, voi katsoa jaetun videon.
4. Käytä Telegramia tai WhatsAppia
Pikaviestisovellukset, kuten WhatsApp, Telegram ja Facebook Messenger, ovat muita loistavia vaihtoehtoja videoiden jakamiseen iPhonesta. WhatsApp tarjoaa oletusarvoisen videokokorajoituksen 64 Mt ja 32 Mt nopeille ja hitaille Internetin käyttäjille videoiden lähettämiseen. Lisäksi, jos lähetät suuren videon, sinun on leikattava se 6 minuuttiin ennen lähettämistä.
Tämä rajoitus voidaan kuitenkin helposti välttää lähettämällä suuri videotiedosto asiakirjana. WhatsAppin avulla voit helposti lähettää jopa 2 Gt:n kokoisen asiakirjan. Tämä tarkoittaa, että voit jakaa jopa 2 Gt:n videotiedoston suoraan kontaktiesi kanssa WhatsAppilla.
- Avaa haluamasi yhteystieto WhatsAppissa ja napauta kuvaketta Liitetty .
- Klikkaa näyttely Valitse video, jonka haluat jakaa. Jos videotiedosto on suuri, voit lähettää sen Asiakirjana .
- Paina lopuksi lähetyspainiketta vihreä .
Mitä tulee Telegramiin, voit jakaa videotiedostoja yhteystietojesi kanssa jopa 2 Gt tiedostoa kohden, mikä tekee siitä suositun tiedostonjakoalustan. Näin voit lähettää videon jollekulle iPhonesta Telegramissa:
- Avaa Telegram ja selaa haluamaasi keskustelua.
- Napsauta kuvaketta المرفقات Pohjalla.
- Laajentaa näyttely Valitse video, jonka haluat lähettää.
- Paina lopuksi lähetyspainiketta Sininen oikeassa alakulmassa.
Vaihtoehtoisesti voit lähettää videoita Facebook Messengerin avulla, jos haluat käyttää sitä WhatsAppissa ja Telegramissa. Mutta varmista Pakkaa video ja muuta sen kokoa Ennen kuin lähetät sen, koska Facebook Messengerin videon enimmäiskoko on 25 Mt.
5. AirDropin kautta
Lopuksi AirDropin avulla voit lähettää rajattoman määrän videoita iPhonestasi lähellä oleviin Apple-laitteisiin. Aloittaaksesi kaikkien laitteiden on oltava lähellä ja yhdistetty samaan Wi-Fi-verkkoon, jotta siirtonopeus on nopea.
- Avaa video, jonka haluat jakaa Kuvat-sovelluksessa.
- Klikkaa "lähettää" Vasemmassa alakulmassa ja valitse pudottaa lentokoneesta .
- Odota muutama sekunti löytääksesi lähellä olevat Apple-laitteet, ja napauta sitten havaittua laitetta lähettääksesi.
Vastaanottaja saa muunnosponnahdusikkunan, jossa hän hyväksyy tai hylkää sen. Kun video on hyväksytty, sen siirto alkaa salatussa tilassa.
Älä missaa mahdollisuutta jakaa videoita
Tiedoston koosta riippumatta videon lähettäminen iPhonesta ei vaadi merkittäviä vaivaa. Voit käyttää sisäänrakennettuja ominaisuuksia, kuten iMessagea, Mail Dropia,pudottaa lentokoneesta Videoiden jakaminen helposti lähellä tai kaukana olevien Apple-laitteiden kanssa. Lisäksi voit luottaa pilvitallennuspalveluihin ja pikaviestisovelluksiin lähettääksesi videosi turvallisesti osapuolelta toiselle.
yleisiä kysymyksiä
Kuinka lähetän videon iPhonesta Androidiin?
Voit lähettää sen kautta gmail Tai käytä pilvitallennuspalveluita, kuten Dropbox jaGoogle Drive Lataa videolinkki ja jaa se. Vaihtoehtoisesti voit lähettää minkä tahansa videon helposti käyttämällä pikaviestisovelluksia, kuten WhatsAppia ja Telegramia.
Voitko lähettää pitkän videon iPhonesta ilman AirDropia?
MailDrop-ominaisuuden avulla voit lähettää pitkän videon sähköpostin liitteenä. Tiedoston enimmäiskoko on kuitenkin 5 Gt. Tarkista tarkat tiedot yllä olevista vaiheista.