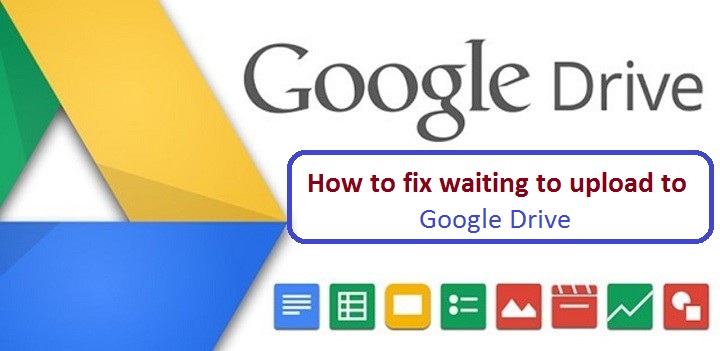6 vinkkiä ongelman korjaamiseen, jos tiedostoja ei lähetetä Google Driveen
Google Drive on yksi suosituimmista ja laajimmin käytetyistä pilvitallennuspalveluista, koska se integroituu useisiin Google Inc:n palveluihin. Huomaamme kuitenkin, että palvelu ei joskus pysty lataamaan tiedostoja tietokoneeltasi pilvitallennustilaan.
Tässä on 6 vinkkiä, joiden avulla voit korjata ongelman, jossa tiedostoja ei ladata tietokoneeltasi Google Driveen:
1- Tarkista Internet-yhteytesi:
Sinun on varmistettava, ettei latausongelma johdu Internet-yhteytesi ongelmasta, ja tarkistaaksesi tämän Windows 10:ssä paina näppäimistön (Windows + I) -painikkeita avataksesi (Asetukset) ja napsauta sitten Verkko ja Internet. Vaihtoehto Tässä näet, oletko yhteydessä Internetiin vai et.
Jos käytät Mac-tietokonetta, avaa verkkotyökalu Spotlightilla, niin näet tästä yhteyden tilan ja tiedät, lähettääkö ja vastaanottaako tietokone tietoja vai ei, ja jos ongelmat jatkuvat, yritä käynnistää reititin.
2- Käynnistä varmuuskopiointi- ja synkronointityökalu uudelleen:
Voit käynnistää varmuuskopiointi- ja synkronointityökalun uudelleen tietokoneellasi napsauttamalla sen kuvaketta tehtäväpalkissa, napsauttamalla sitten valikkokuvaketta ja valitsemalla avauksen jälkeen Lopeta varmuuskopiointi ja synkronointi.
Voit ottaa sen uudelleen käyttöön kirjoittamalla (varmuuskopiointi ja synkronointi) Windowsin hakukenttään näytön vasemmassa alakulmassa ja käynnistämällä sen, kun se tulee näkyviin sivunäytölle.
3- Poista Google Driven mainosten esto käytöstä:
Jos sinulla on ongelmia tiedostojen lataamisessa tietokoneeltasi ja selaimessasi on mainosten esto-laajennus, yritä poistaa ne käytöstä tiedostoja lähetettäessä tai lisää Google Drive sallittujen luetteloon.
4- Tilavuuden jakaminen pieniin osiin:
Jos yrität ladata valtavan kansion, joka sisältää suuren määrän tiedostoja kerralla, tämä voi aiheuttaa paljon painetta Internet-yhteytellesi, minkä jälkeen lataus keskeytyy tai pysähtyy Google Driveen, sinun on syötettävä kansio ja valitse lataustiedostot yksitellen, Google Drive asetetaan jonoon automaattisesti.
5- Tyhjennä selaintiedot:
Selain tallentaa automaattisesti evästeet, välimuistin ja muut tiedot Internetin selaamisen helpottamiseksi, mutta nämä tiedot voivat joskus johtaa myös selausongelmiin, kuten tiedostojen lataamisen epäonnistumiseen, joten sinun tulee muistaa tyhjentää yksityiset selaustietosi. ongelma toistuu ladattaessa tiedostoja Google Driveen.
6- Eri selaimen käyttäminen:
Jos aiemmat ratkaisut eivät ratkaisseet ongelmaa, yritä käyttää toista selainta kuin se, jota käytät tiedostojen lataamiseen Google Driveen ja muista päivittää selain uusimpaan versioon.