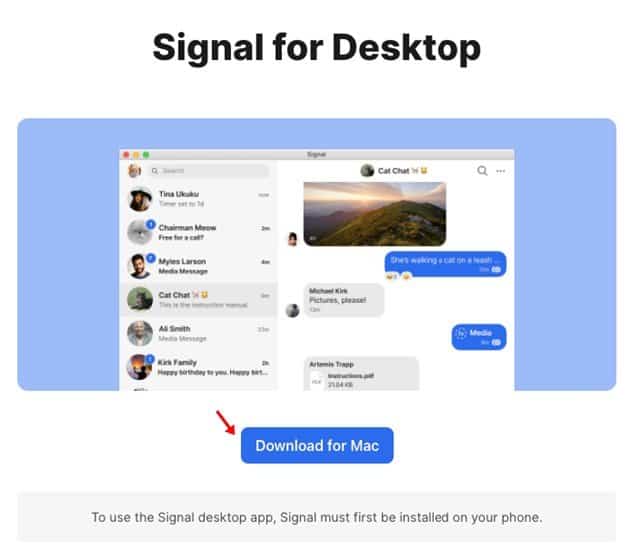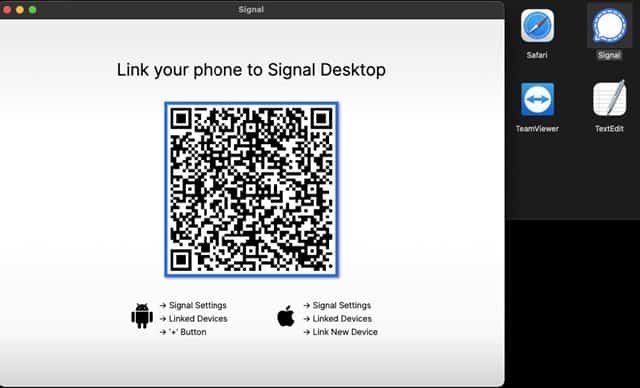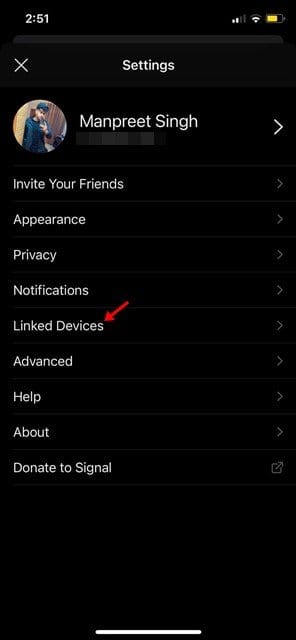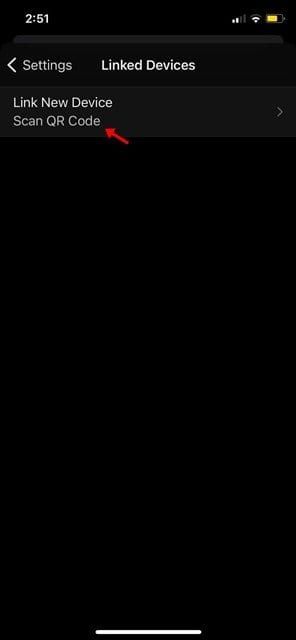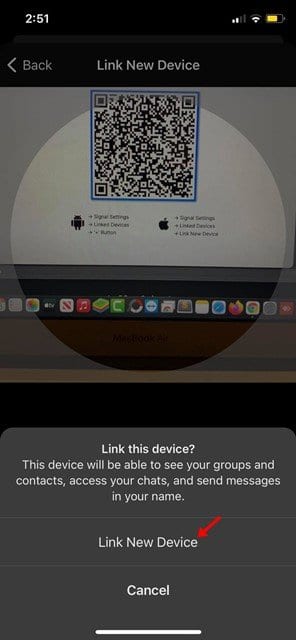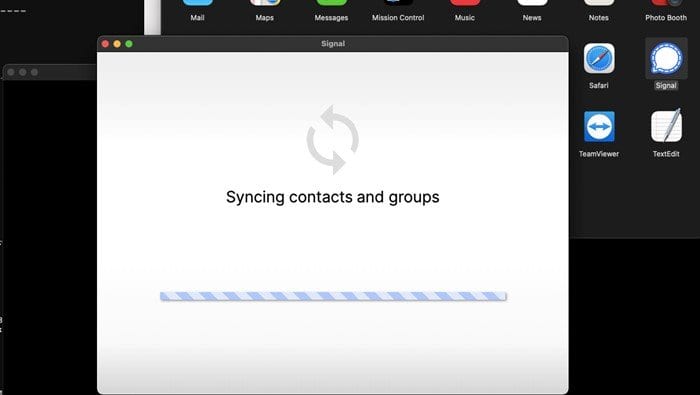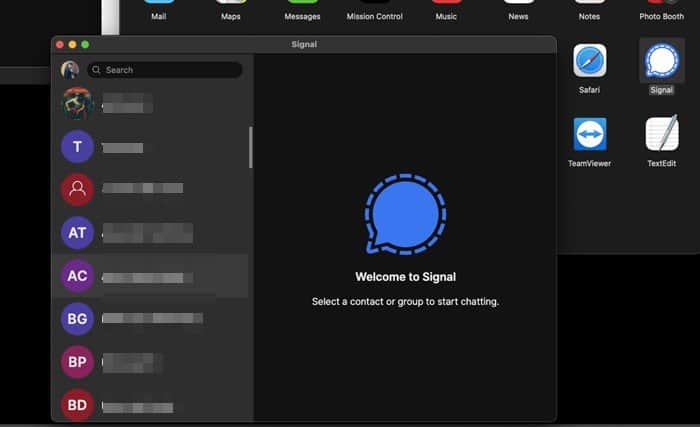Lataa ja suorita Signal macOS:ssä!
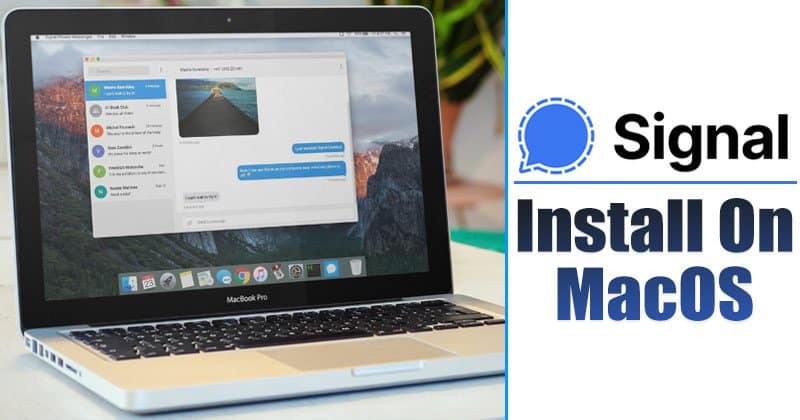
Äskettäisen WhatsApp-käytäntöpäivityksen vuoksi käyttäjät ovat jo alkaneet siirtyä signaaliin. Signaali näyttää nyt olevan paras vaihtoehto WhatsAppille. Se tarjoaa kaiken mitä WhatsApp tekee, ja se ottaa turvallisuuden ja yksityisyyden erittäin vakavasti.
Tässä artikkelissa aiomme jakaa yksityiskohtaisen oppaan Signal Private Messengerin lataamisesta ja asentamisesta Macille. Eli tarkistetaan.
Ennen vaiheiden suorittamista on parasta tuntea Signal-sovelluksen ominaisuudet. Siksi voit käyttää Signalia täysimääräisesti, kun olet asentanut sovelluksen tietokoneellesi. Tässä on joitain Signal Private Messengerin parhaista ominaisuuksista.
Signal Private Messenger -ominaisuudet
- Signaali tukee kaikkia viestintämuotoja, kuten viestejä, äänipuheluita ja videopuheluita.
- Kaikenlainen viestintä oli erittäin turvallista. Tämä johtuu siitä, että jokainen viestintä on päästä päähän -salattu.
- Verrattuna muihin pikaviestisovelluksiin, Signal tarjoaa enemmän suojausominaisuuksia.
- Siinä on joitain erinomaisia suojausominaisuuksia, kuten näytön lukitus, kuvakaappaussuojaus, incognito-suojaus jne.
- Voit myös luoda signaaliryhmän, jossa on enintään 150 osallistujaa.
Signalin asennuksen ja suorittamisen vaiheet MAC:ssa
Ensinnäkin huomaa, että Signalilla on erillinen sovellus macOS:lle. Tämä tarkoittaa, että käyttäjien ei tarvitse luottaa emulaattoreihin ajaakseen mobiilisovellusta PC:lle. Suorita Signal macOS:ssä noudattamalla alla olevia yksinkertaisia ohjeita.
Vaihe 1. Ensinnäkin lataa Signaali macOS:lle . Kun olet ladannut, asenna se ja avaa sovellus.
Vaihe 2. Nyt sinulta kysytään Yhdistä puhelimesi Signal-työpöytäsovellukseen .
Vaihe 3. Avaa nyt Mobile Signal -sovellus ja napauta Asetukset. Napauta Asetukset-sivulla "Linkitetyt laitteet" .
Vaihe 4. Napsauta seuraavalla sivulla "Skannaa QR-koodi" .
Vaihe 5. juuri nyt Käytä mobiilisovellusta QR-koodin skannaamiseen Näkyy Signal-työpöytäsovelluksessa.
Vaihe 6. Kun skannattu, Odota, että Signal-työpöytä synkronoi yhteystietosi ja ryhmäsi .
Vaihe 7. Kun tämä on tehty, voit käyttää Signal-sovellusta macOS:ssä.
Tämä se on! tein. Nämä ovat helpot vaiheet Signalin lataamiseen ja asentamiseen macOS:ään. Voit nyt vaihtaa tekstiviestejä, soittaa ääni-/videopuheluita jne. tietokoneeltasi.
Joten tämä artikkeli käsittelee Signalin lataamista ja asentamista macOS:ään. Toivottavasti tämä artikkeli auttoi sinua! Ole hyvä ja jaa myös ystäviesi kanssa. Jos sinulla on epäilyksiä tästä, kerro meille alla olevaan kommenttikenttään.