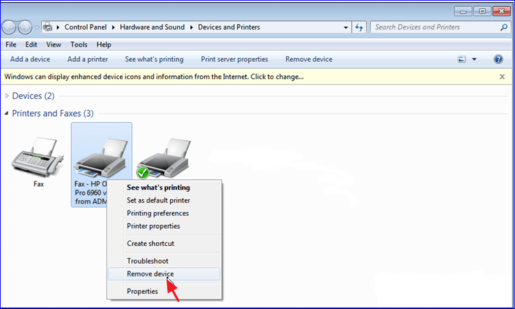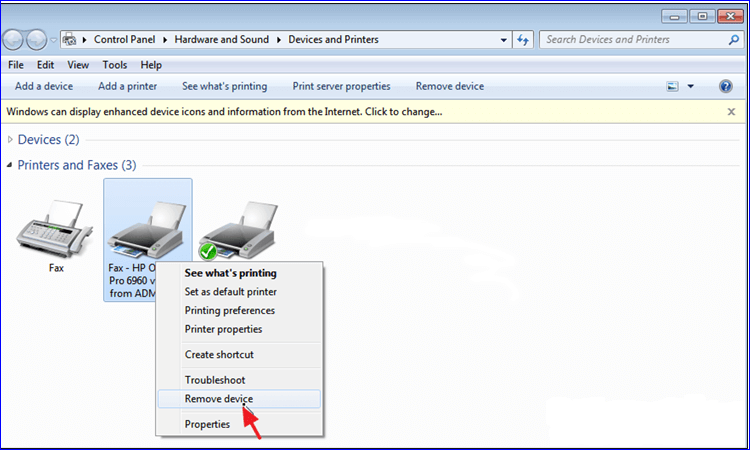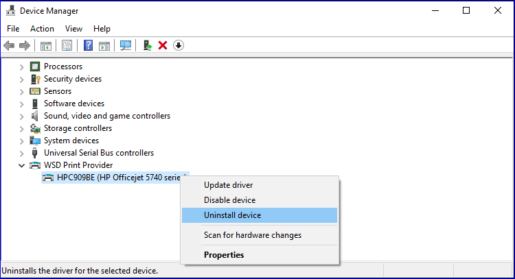Ratkaise tulostimen ongelma, joka ei vastaa
Kun päivität Windowsin, saatat kohdata ongelmia, kuten tulostin ei toimi, johon luotat täysin opiskelun tai työn ja muiden päivittäisten tehtäviesi aikana, ja ennen kuin tiedät vain ratkaisun, sinun tarvitsee vain tarkistaa useita asioita tulostimelle, eli varmistaa, että kaapelit on kytketty muodossa Hyvä tulostimelle, ja myös ladata kaikki määritelmät, jotka ovat yhteensopivia uuden Windows-järjestelmän kanssa, ja kun varmistat nämä asiat etkä tehnyt huomaat, että ne ovat ongelman syy, voit tällä hetkellä turvautua vain niihin ratkaisuihin, jotka esitän sinulle, jotta voit ratkaista tulostimen ongelman, joka ei toimi…
Tulostin ei näy tietokoneessa
Kun olet päivittänyt Windows-järjestelmän, huomaat joitakin ongelmia, kuten tulostimen ongelman, joka ei ole yhteensopiva nykyaikaisen järjestelmän kanssa, mutta älä huoli, koska yritys Microsoft tietää tämän ja laittaa ratkaisun tähän ongelmaan tekemäsi päivitykset Windows-järjestelmä, johon Microsoft on lisännyt toimivan Tulostuksen vianmäärityksen suorituskyvyn Vianmääritys Tulostimessa on virheitä ja se korjaa ne, ja jos et voi korjata sitä, se näyttää ongelmasi, kuinka löytää suorituskyky Tulostus vianmääritys? Napsauta vain Windows + i -painiketta tai siirry Käynnistä-valikkoon, napsauta Asetukset, sivu tulee näkyviin, napsauta Päivitä ja suojaus -osaa, valikko tulee näkyviin, napsauta Vianmääritys, löydät monia työkaluja, jotka korjaavat. Tummennamme Windowsin, siirrymme sitten sivun oikealle puolelle ja napsauta sanaa Tulostin. Näkyviin tulee pieni valikko napsauttamalla Suorita vianetsintä, tehdäksesi uudelleenkäynnistyksen ja korjauksen sekä aktivoidaksesi nämä vaiheet napsauttamalla sanaa Seuraavaksi se näyttää sinulle ongelman tietäen, että se saattaa näyttää Sinulla on paljon kytkettyjä tulostimia, valitse vain tulostin, jonka parissa työskentelet, niin se näyttää ongelman ja ratkaisee sen.
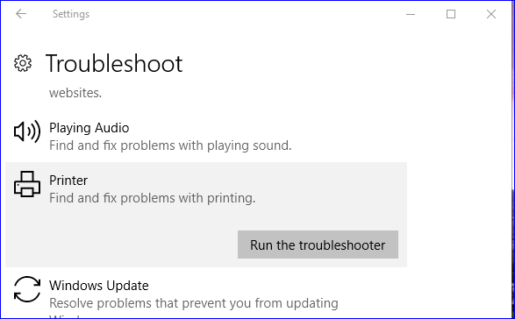
Asenna tulostin tietokoneeseen
Kuten opimme edellisestä rahasta, jokaiseen Windows-järjestelmän kautta kohtaamiisi ongelmiin on monia ratkaisuja, toinen tapa ratkaista tulostinongelma on peruuttaa tulostimen määritys, joskus määritelmä ei näy Windows-järjestelmälle, Kun poistat ja asennat määritelmän uudelleen, annat Järjestelmän järjestys on, että siellä on oikea ajuri, joka käyttää tulostinta ilman ongelmia, napsauta vain Windows + X -painiketta, näkyviin tulee valikko, jossa on monia eri vaihtoehtoja, napsauta sana Device Manager, näkyviin tulee toinen sivu, jossa on kaikki erilaiset Windows-järjestelmämääritelmien hallinta. Napsauta sitten sanaa Print Provider kahdesti peräkkäin, sinulle tulee näkyviin pieni valikko, valitse sana Päivitä ohjain ja napsauta sitten sanaa Etsi Päivitetty, ja annat siten komennon etsiä vastaavuuden määritelmä ja asentaa sen.
Jos päivityksiä ei ole, älä huoli, napsauta sanaa Poista laite ja napsauta sitten Kyllä, joten olet poistanut määritelmän, ja kun olet käynnistänyt laitteen uudelleen ja tehnyt Käynnistä uudelleen, ja tee sitten ne edelliset vaiheet, jotka on asennus uudelleen tulostimen tunnistamiseksi.
Windows ei voi muodostaa yhteyttä tulostimeen Windows 10
On myös toinen ratkaisu ongelmaan, jossa tulostin ei näy Windows 10:ssä, poistamalla tulostin Windows-järjestelmästä ja yhdistämällä se uudelleen järjestelmään Käynnistä-valikon kautta, napsauttamalla sitten Laitteet ja tulostimet -osiota ja kaikkia tulostimia, jotka ovat yhteydessä tietokoneeseen tulee näkyviin, valitse sitten tulostimesi ja napsauta sitä hiiren kakkospainikkeella, avattava luettelo tulee näkyviin, napsauta sanaa Poista laite, ja näkyviin tulee ohjeita, joiden avulla voit ohittaa nämä ohjeet poistaaksesi tulostimen järjestelmästä, irrota sitten kaikki tietokoneen kaapelit ja kytke ne uudelleen ongelman ratkaisemiseksi.