3 parasta tapaa skannata QR-koodi Androidilla.
QR-koodin skannaus Androidilla ei ole koskaan ollut johdonmukainen kokemus. Koska Google ei ole koskaan sisällyttänyt erityistä skanneria, käyttäjät jäävät kolmannen osapuolen puhelinvalmistajilta epätäydelliseen käyttöön. Asiat ovat muuttuneet Android 13 -päivityksen myötä. Google on lisännyt alkuperäisen tavan skannata QR-koodi Androidissa – suoraan aloitusnäytöltä. Tässä on parhaat tavat skannata QR-koodi Androidilla.
Useimmat Android-puhelinvalmistajat antavat sinun skannata QR-koodin Stock Camera -sovelluksella. Tässä viestissä näytämme sinulle, kuinka voit käyttää pikavaihtovalikkoa, kamerasovellusta ja paria kolmannen osapuolen sovellusta QR-koodien skannaamiseen Androidissa.
1. Skannaa QR-koodi pikavalikon kautta
Mahdollisuus skannata QR-koodi pikapainikkeilla on osa Android 13 -päivitystä. Kirjoitushetkellä syyskuussa 2022 Android 13 -päivitys oli saatavilla vain Pixel-puhelimille. Jos sinulla on yhteensopiva Pixel-puhelin, asenna uusin päivitys noudattamalla alla olevia ohjeita.
Vaihe 1: Pyyhkäise ylös ja avaa sovelluslaatikko.
Vaihe 2: Etsi Asetukset-sovellus, jossa on tuttu rataskuvake.
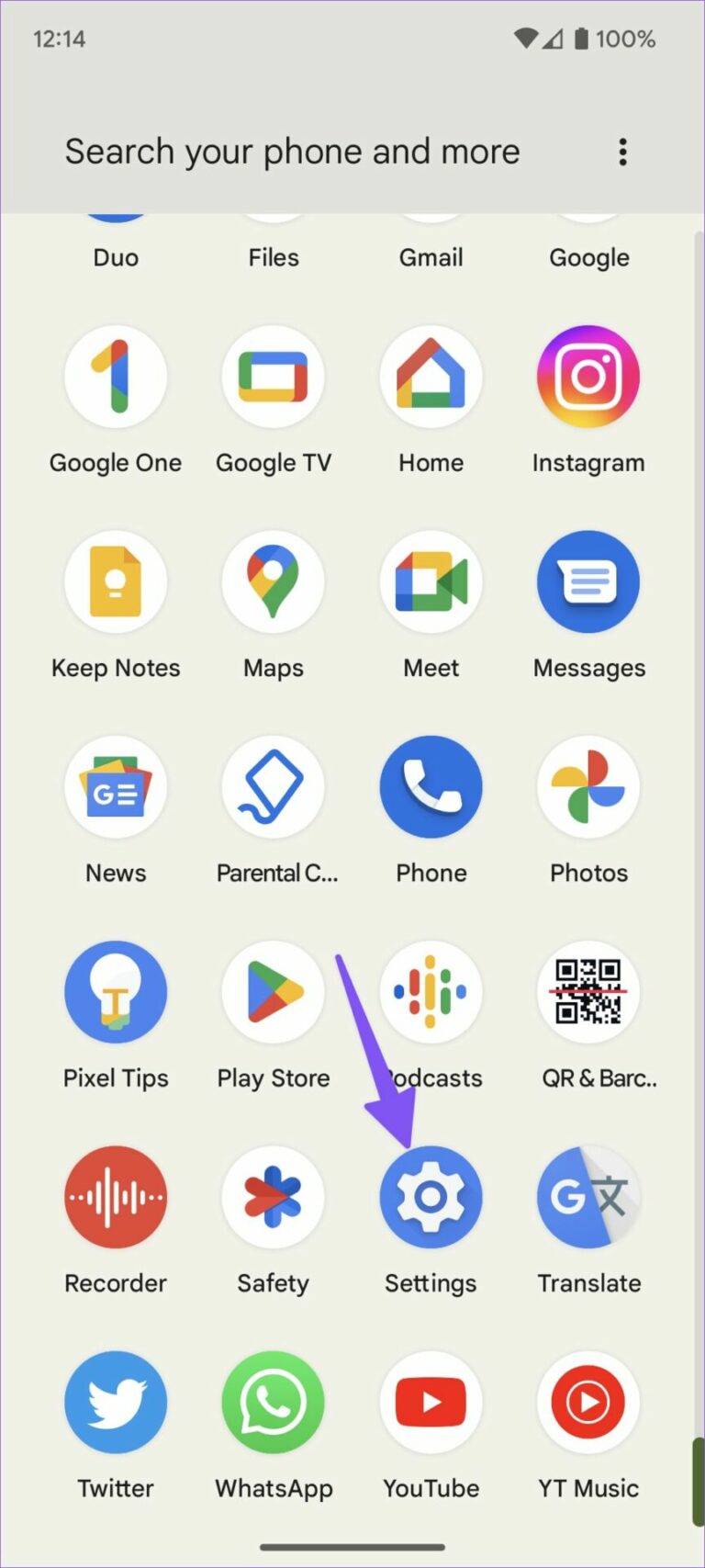
Vaihe 3: Vieritä kohtaan Järjestelmä ja avaa Järjestelmäpäivitys.
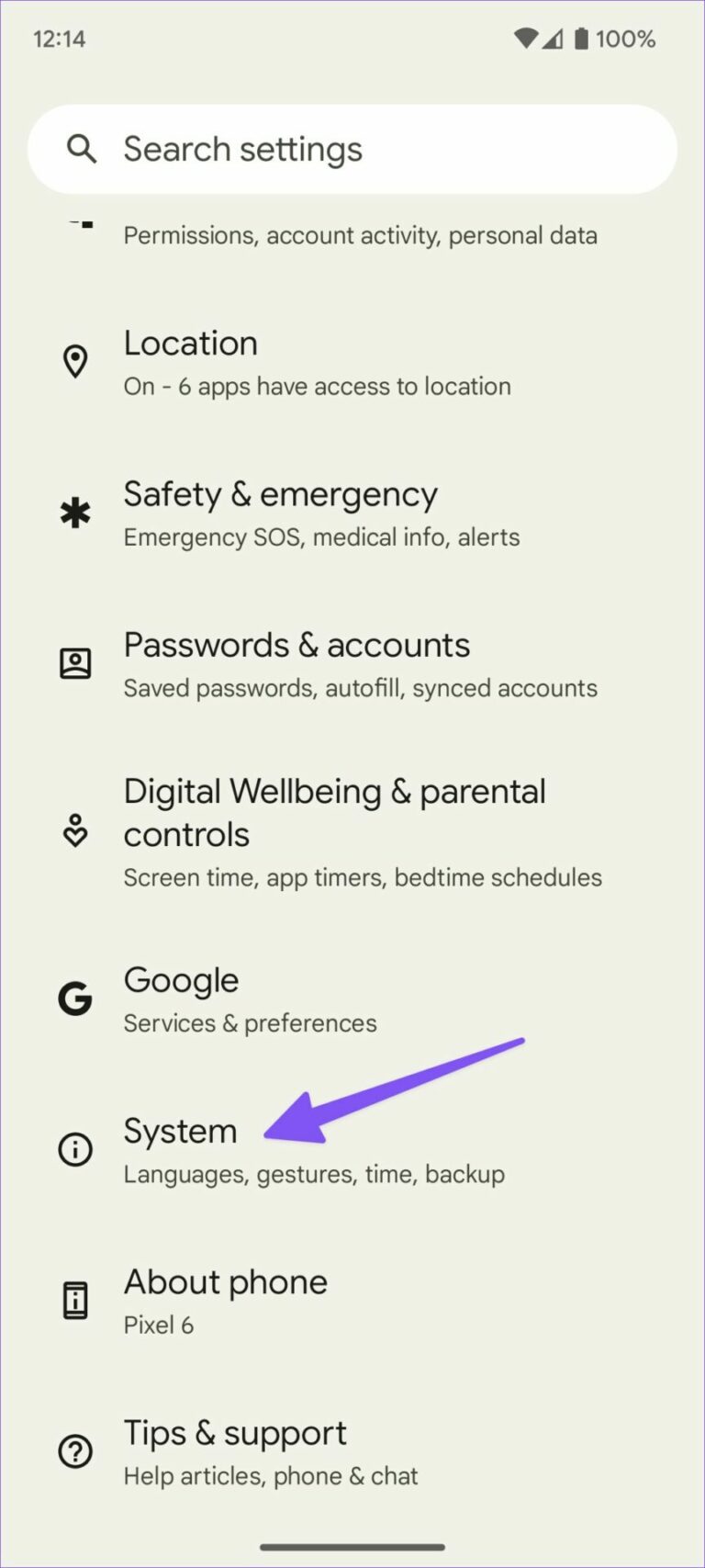
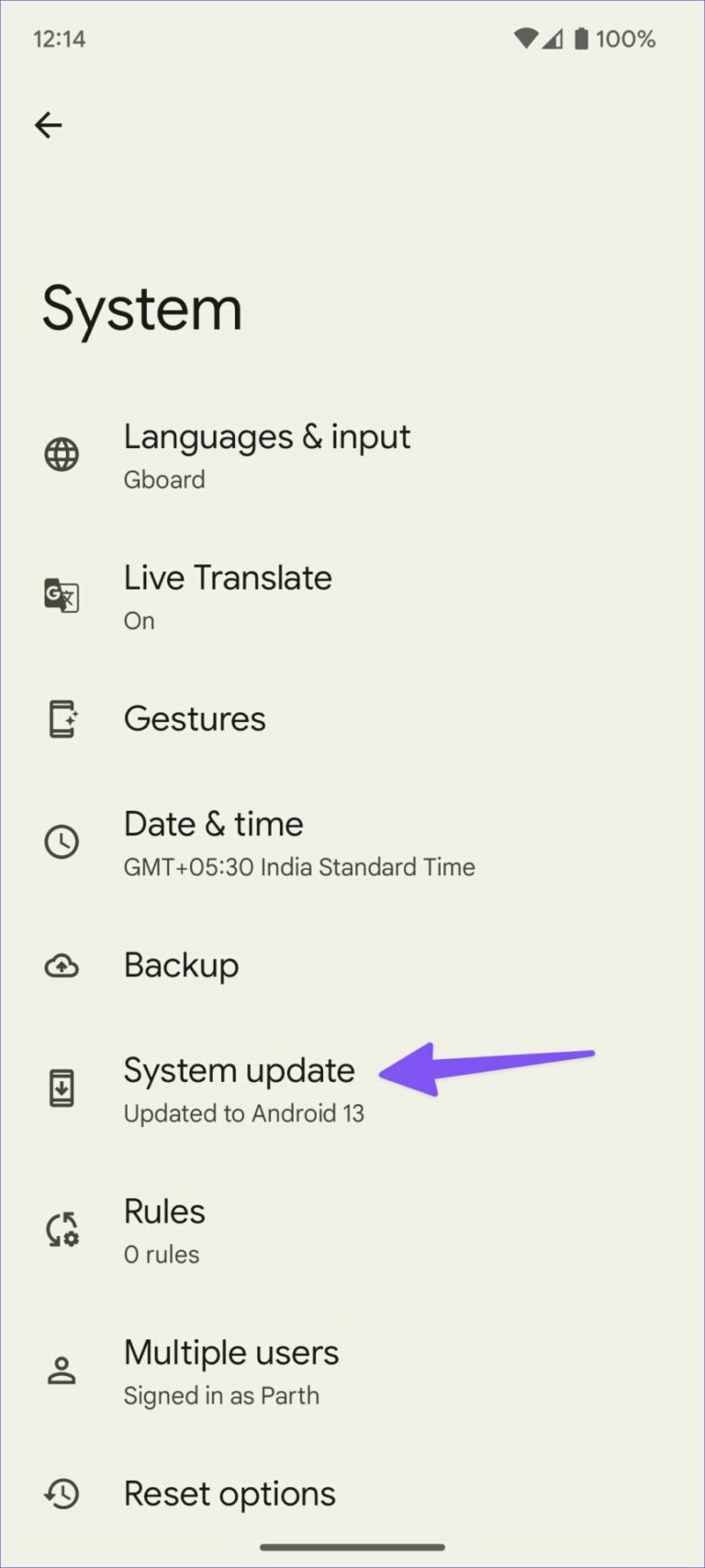
Vaihe 4: Lataa ja asenna odottava Android-versio puhelimeesi.
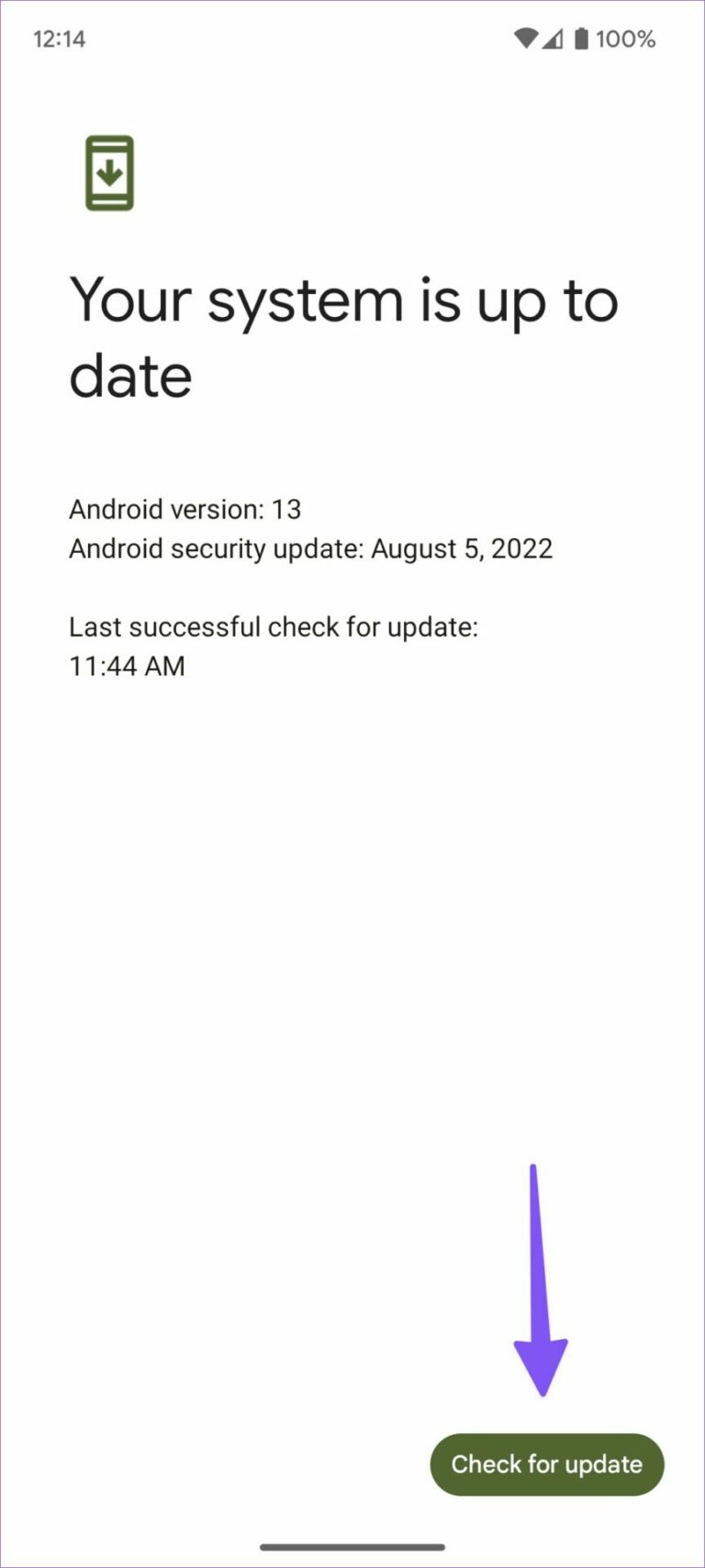
Kun olet käynnistänyt uudelleen uudella Android 13:lla, tee tarvittavat muutokset seuraavien ohjeiden mukaan. Järjestelmä ei ota QR-koodinlukijaa käyttöön pikavalintavalikossa.
Vaihe 1: Avaa ilmoitusalue pyyhkäisemällä ylhäältä alas.
Vaihe 2: Pyyhkäise uudelleen alas nähdäksesi kaikki pikavaihtimet. Napsauta pientä kynäkuvaketta laajentaaksesi kaikkia pikavaihtoja.
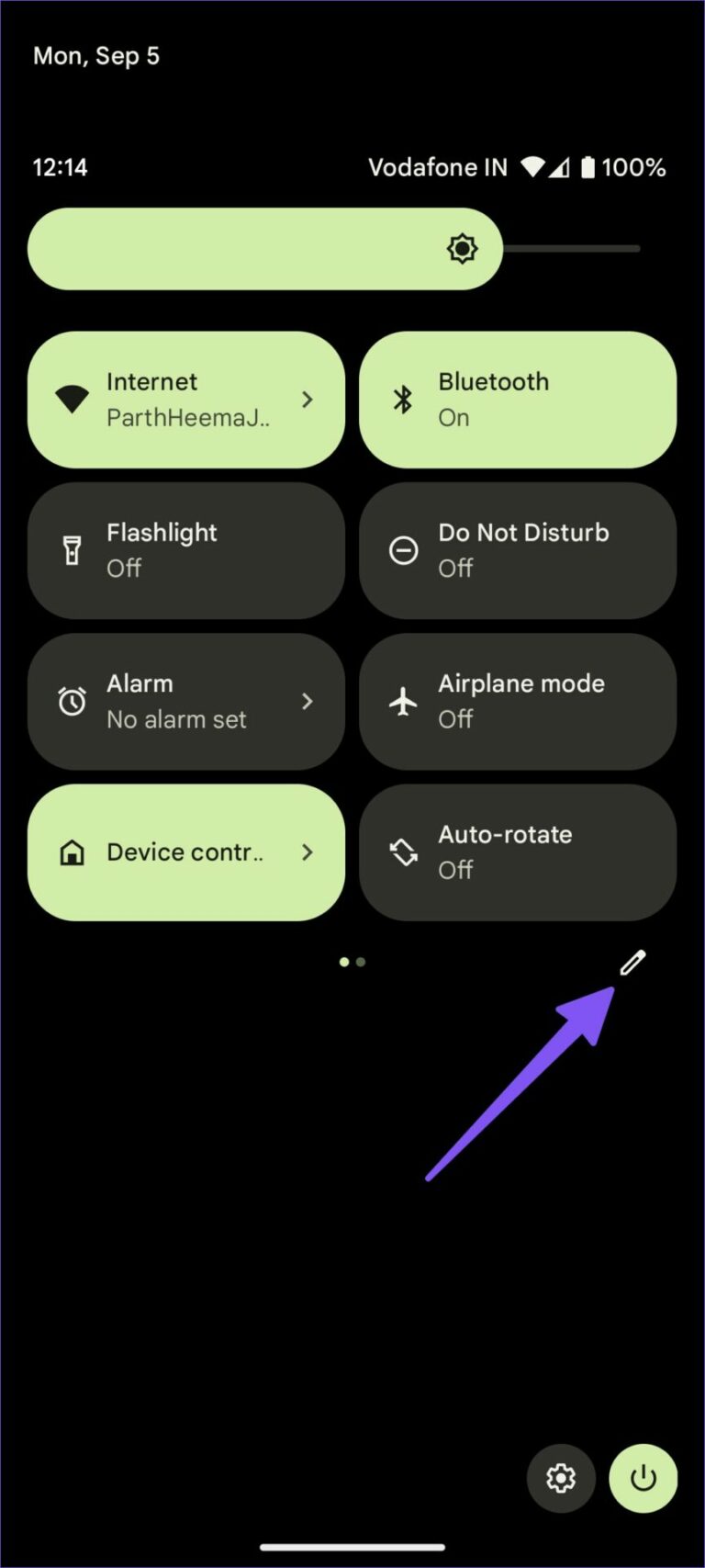
Vaihe 3: Napauta pitkään "Skannaa QR-koodi" -ruutua ja vedä se oikeaan kohtaan yläreunassa. Pidä neljä ylintä, jotta pääset helposti käsiksi yhdellä pyyhkäisyllä.
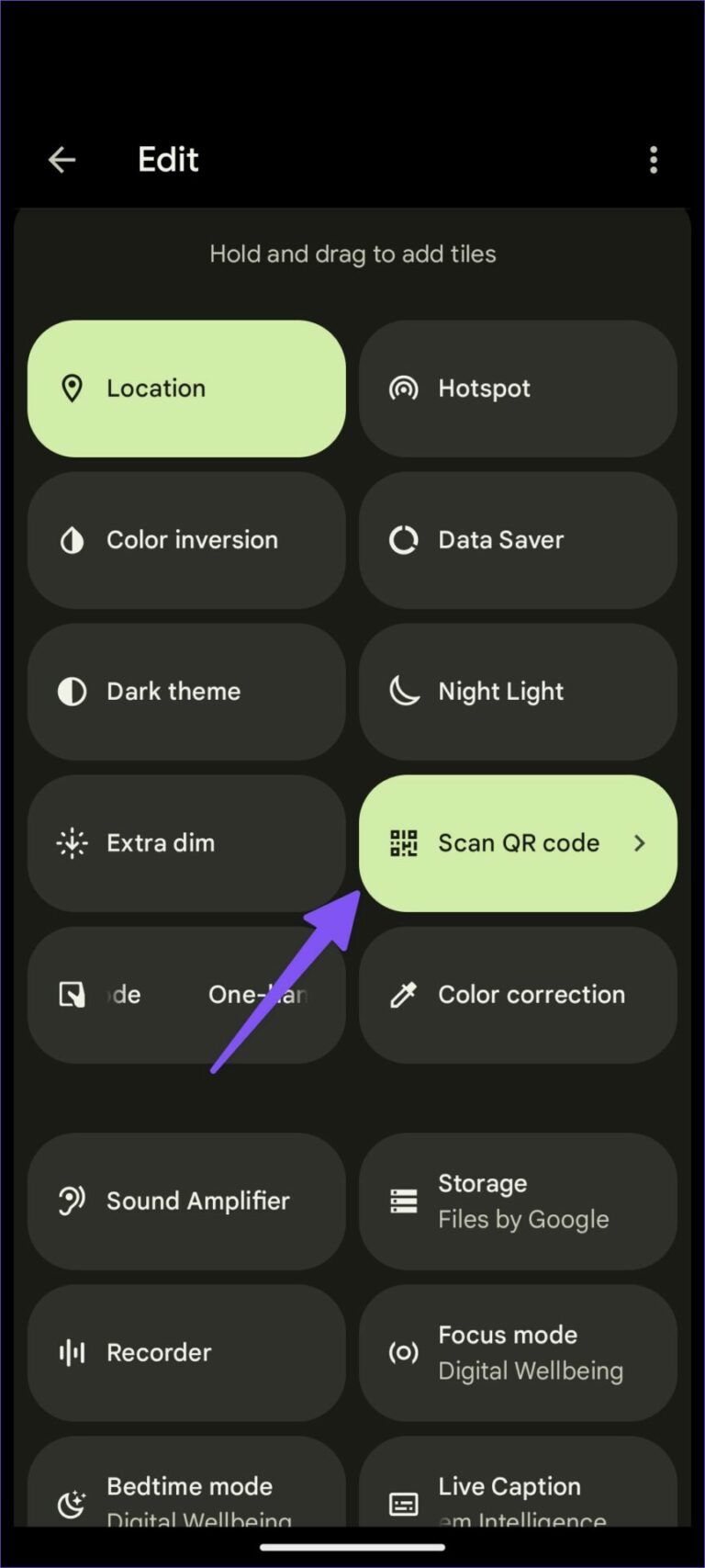
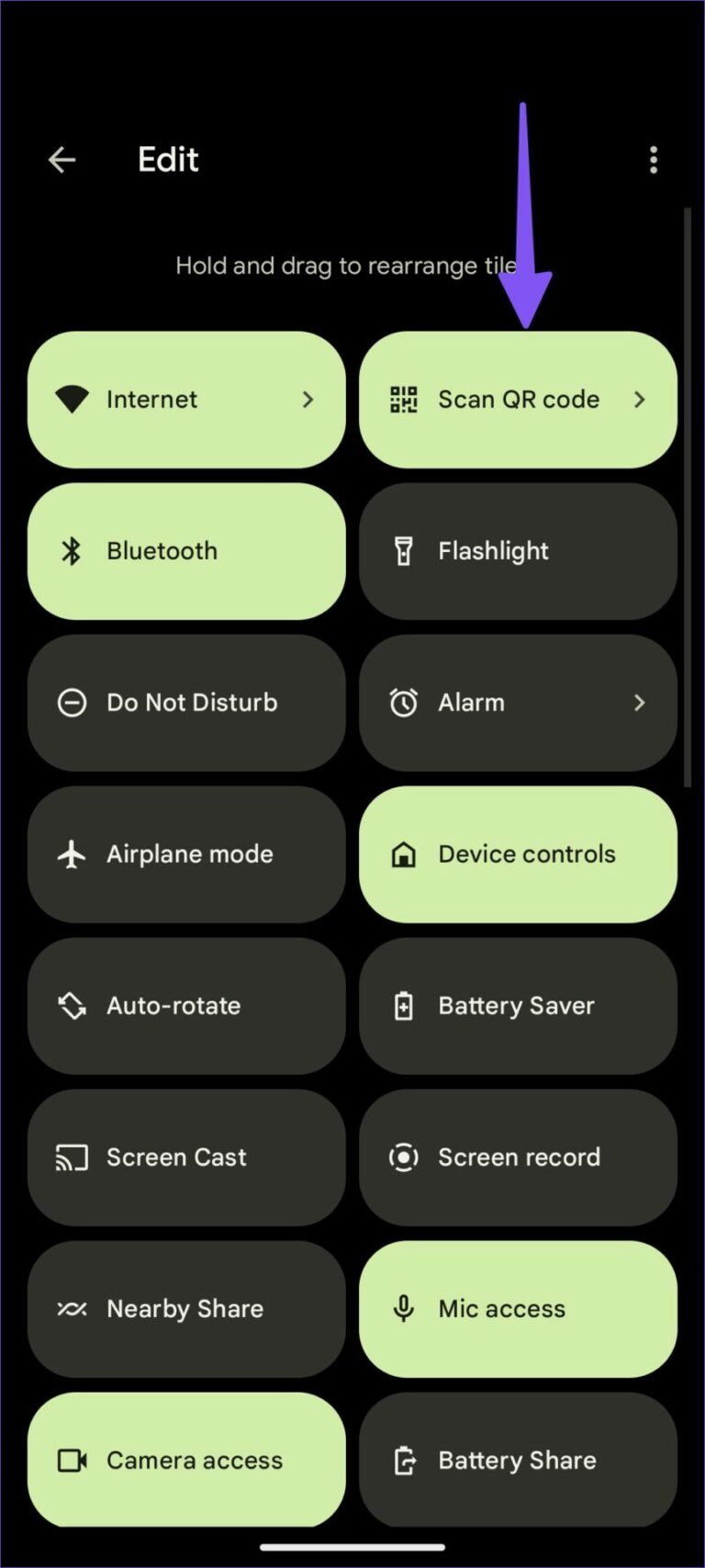
Kun seuraavan kerran haluat skannata QR-koodin, vieritä alaspäin päänäyttöä ja napauta "Skannaa QR-koodi" -painiketta avataksesi etsimen valikon. Jos QR-koodia on vaikea lukea, voit napsauttaa flash-kuvaketta oikeassa yläkulmassa.
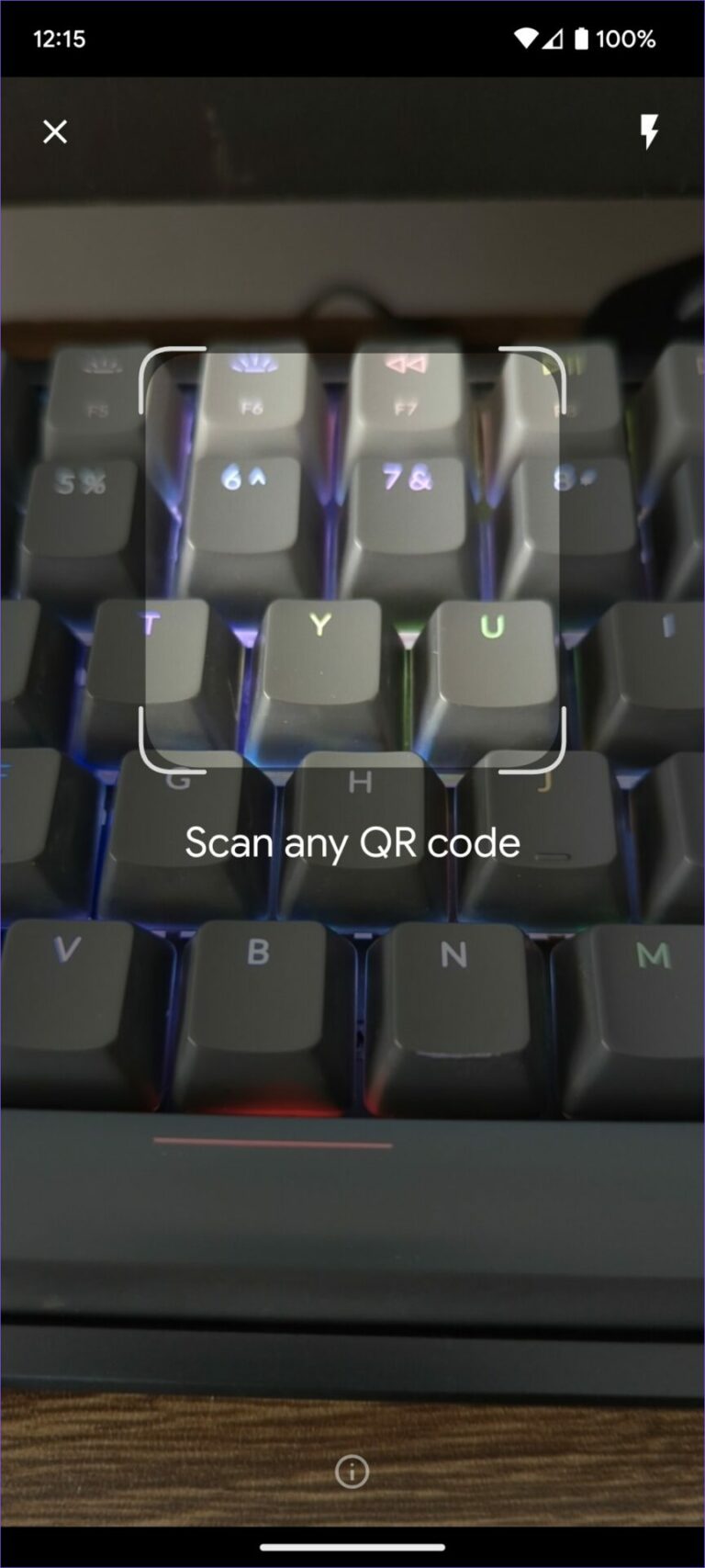
Ilmoitus: Android-puhelinvalmistajat, kuten Samsung, OnePlus, Vivo jne., voivat poistaa QR-koodin nopean vaihtotoiminnon käytöstä Android 13 -sovelluksessaan.
Huomasimme QR-koodin oletusskanneritoiminnon olevan tarkka ja nopeampi kuin kamerasovelluksen avaaminen tehtävän suorittamiseksi. Avaamalla Stock Camera -sovelluksen voit tarkistaa QR-koodin sisällön yllä olevien ohjeiden mukaisesti.
2. Käytä STOCK CAMERA -sovellusta
Google Kamera -sovellukset sisältävät Ja Samsung Camera käyttää oletuksena sisäänrakennettua QR-koodinlukijaa. Varmista, että otat sen käyttöön kamerasovelluksen asetuksista ja käytä sitä QR-koodien skannaamiseen liikkeellä ollessasi. Näytämme ensin, kuinka QR-koodinlukija otetaan käyttöön Google Kamerassa, ja siirry Samsung Camera -sovellukseen tehdäksesi samoin.
Google Kamera -sovellus
Vaihe 1: Avaa Pixel-puhelimen kamera.
Vaihe 2: Napsauta asetusratasta vasemmassa yläkulmassa ja valitse Lisää asetuksia.
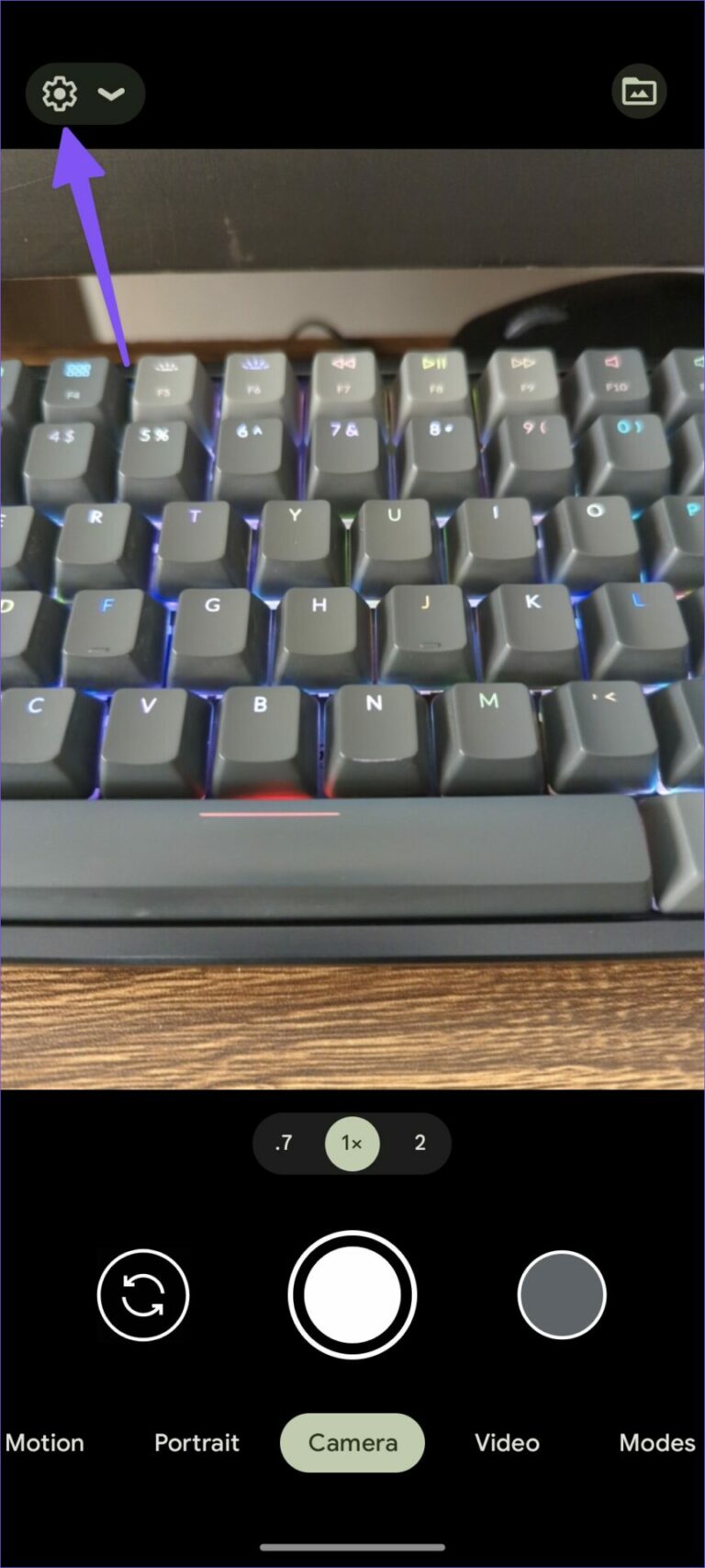
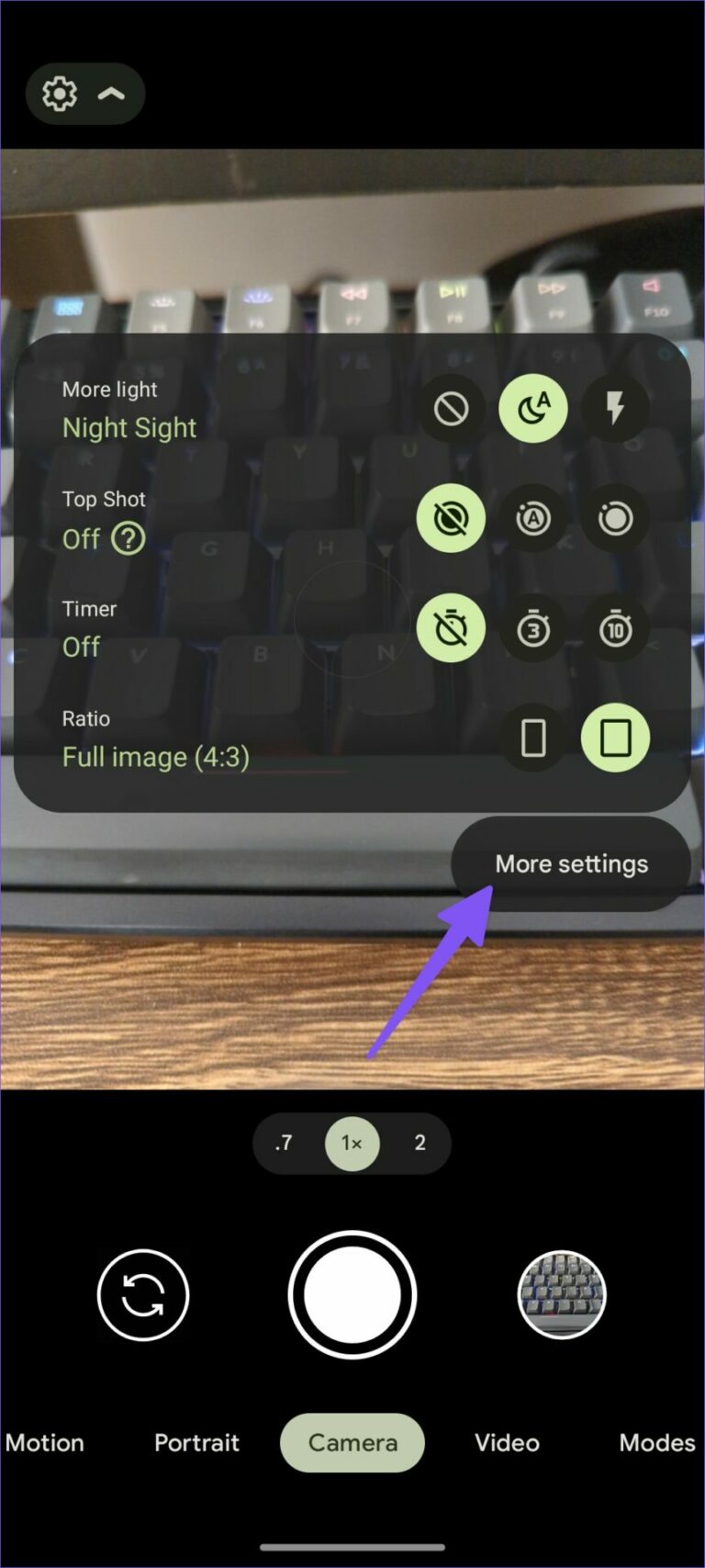
Vaihe 3: Ota käyttöön Google Lens Suggestions -kytkin.
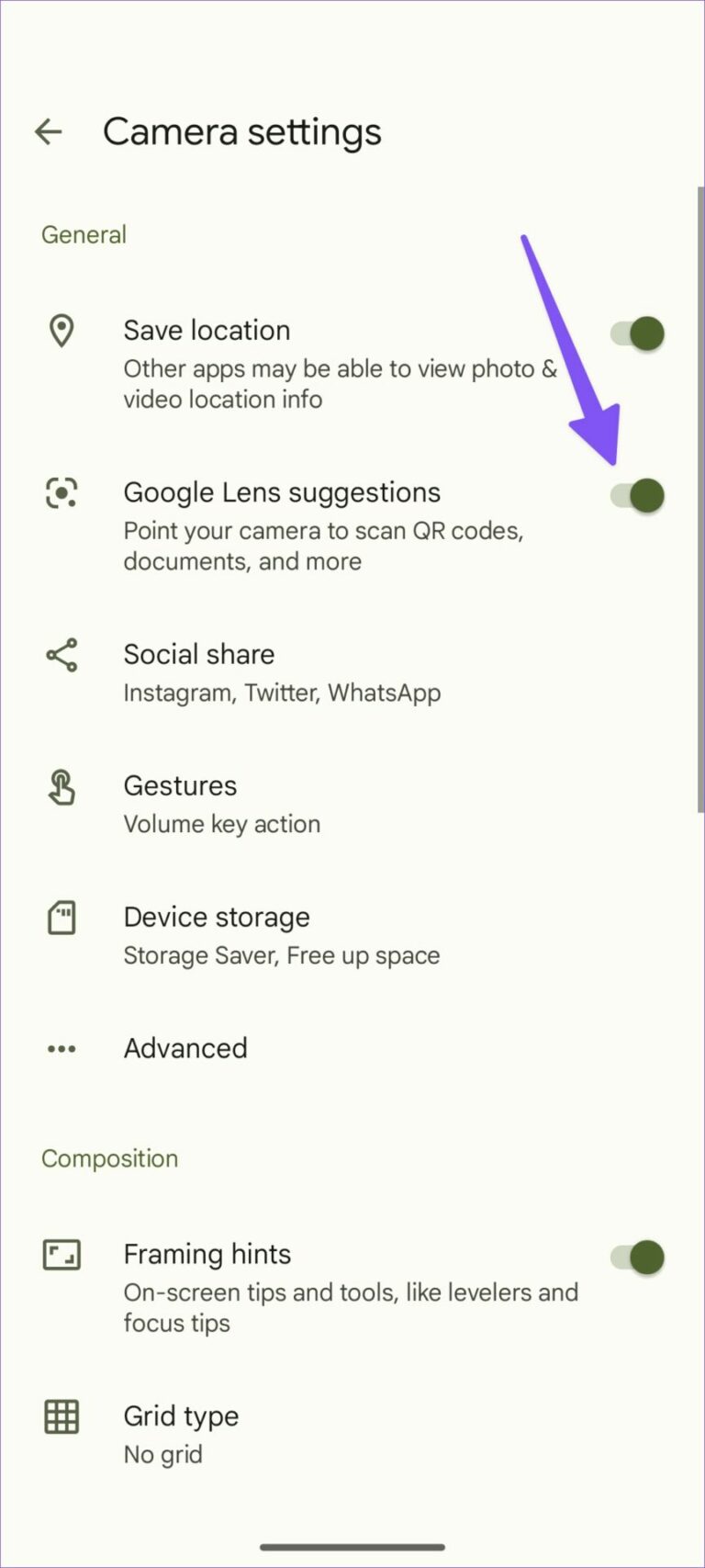
Voit suunnata kameran skannataksesi QR-koodeja, asiakirjoja ja muuta.
Samsung varastokamera
siitä huolimatta Samsung-kamera Siinä ei ole Google Lens -integraatiota QR-koodin skannaukseen, mutta yritys on sisällyttänyt sen työn suorittamiseen.
Vaihe 1: Avaa Kamera-sovellus Samsung Galaxy -puhelimessa.
Vaihe 2: Valitse asetusratas vasemmasta yläkulmasta.
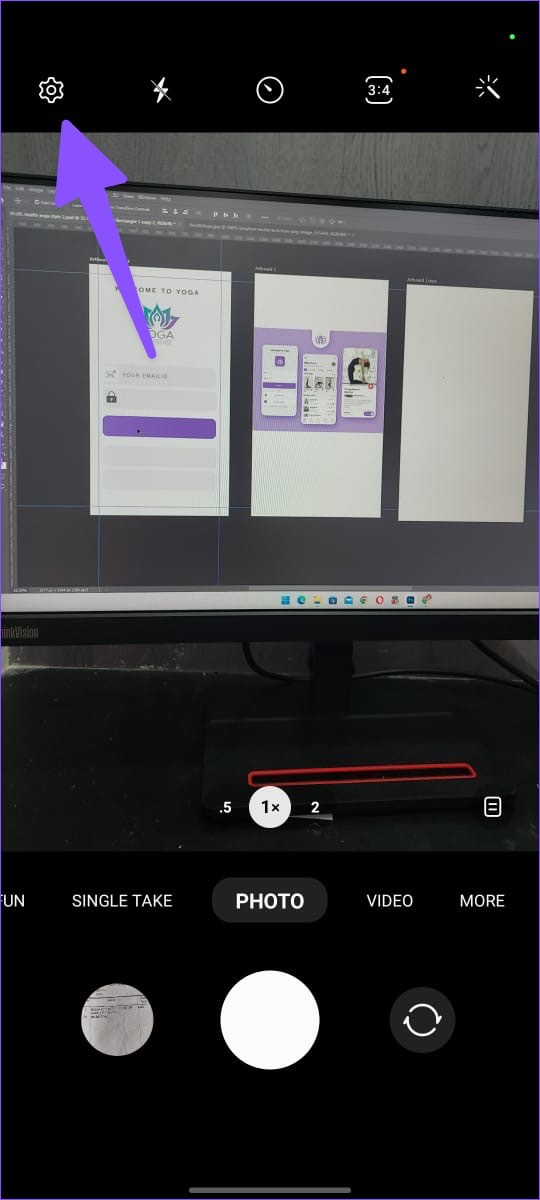
Vaihe 3: Ota käyttöön "Skannaa QR-koodi" -kytkin, ja voit aloittaa QR-koodien skannauksen.
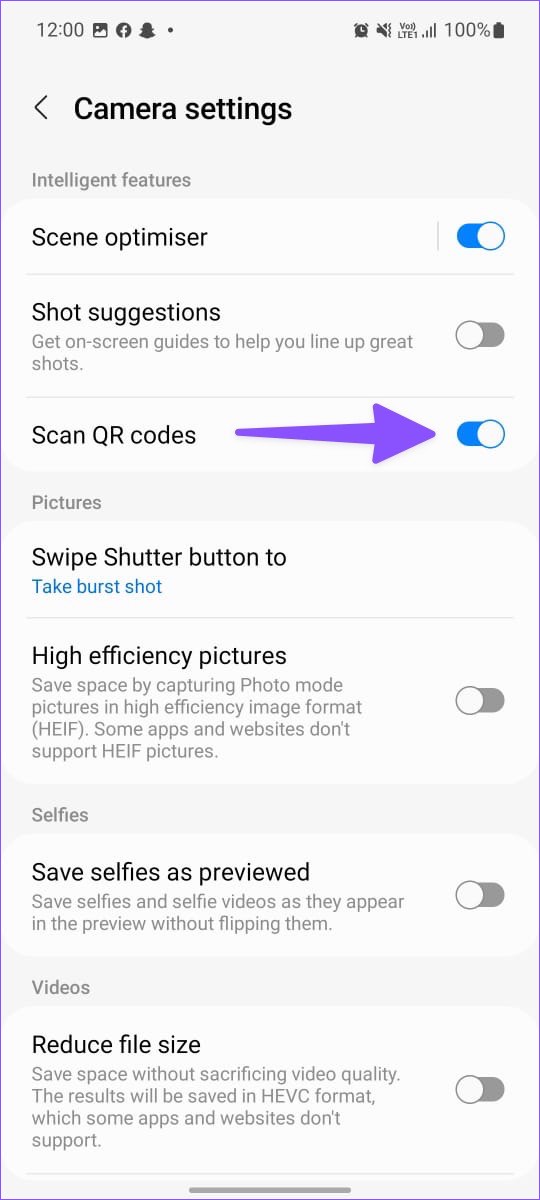
Jos sinulla on OnePlus-, Oppo-, Vivo-, Asus-, Motorola- tai Nokia-puhelin, etsi vastaava QR-koodilukija kameran asetuksista. Jos ei, voit aina ladata Google Kamera -sovelluksen nauttiaksesi saumattomasta integraatiosta Google Lensin kanssa.
3. Käytä kolmannen osapuolen QR-koodinlukijaa
Play Kauppa on täynnä kymmeniä QR-koodinlukijasovelluksia. Suurin osa niistä on täynnä mainoksia tai vanhentunut käyttöliittymä. Olemme kokeilleet monia sovelluksia ja todenneet yhden olevan melko luotettava. InShotin QR-koodiskanneri toimii odotetusti ja mahdollistaa jopa QR-koodien luomisen tien päällä.
Vaihe 1: Lataa ja asenna QR Code Scanner Play Kaupasta.
Vaihe 2: Avaa sovellus ja anna sille tarvittava kameran käyttöoikeus.
Vaihe 3: Suuntaa kamera QR-koodiin skannataksesi sen.
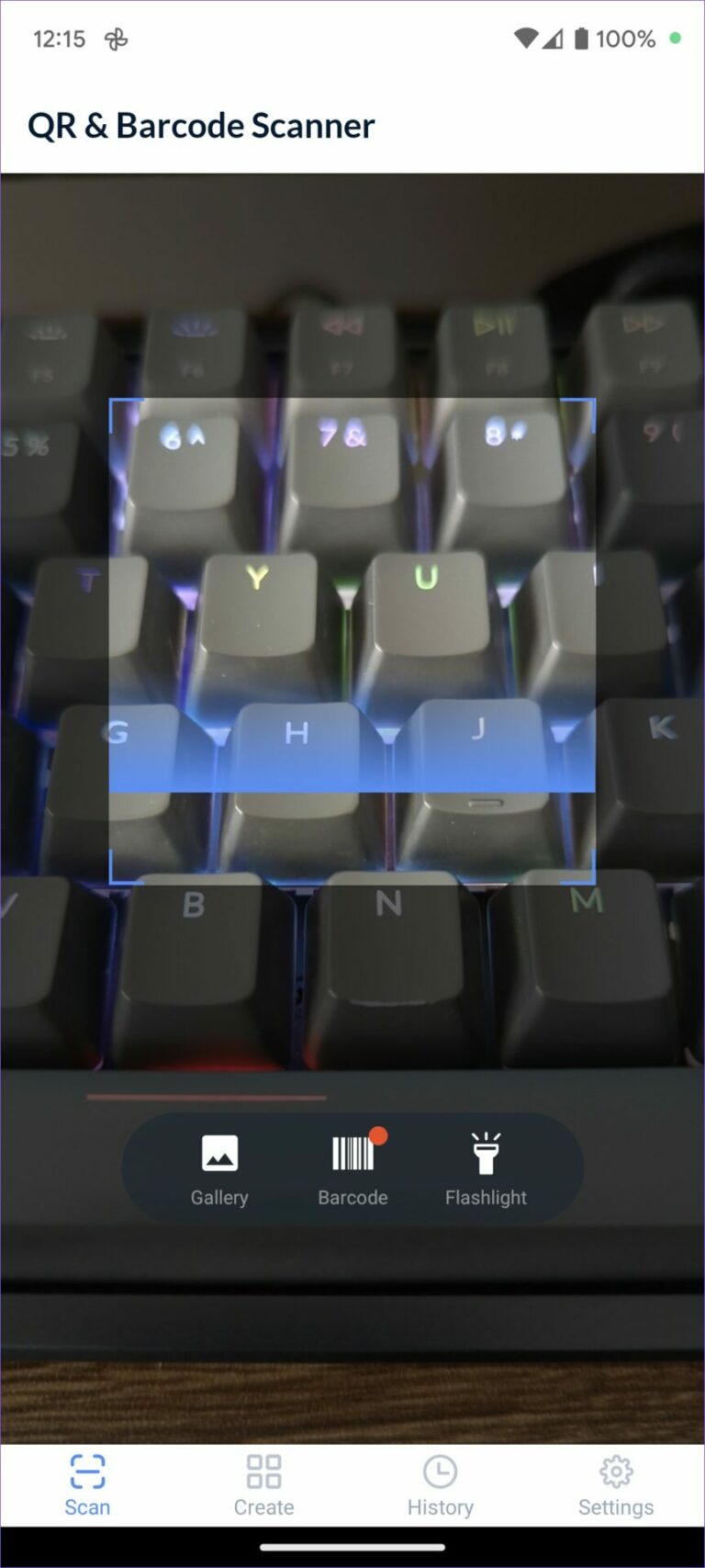
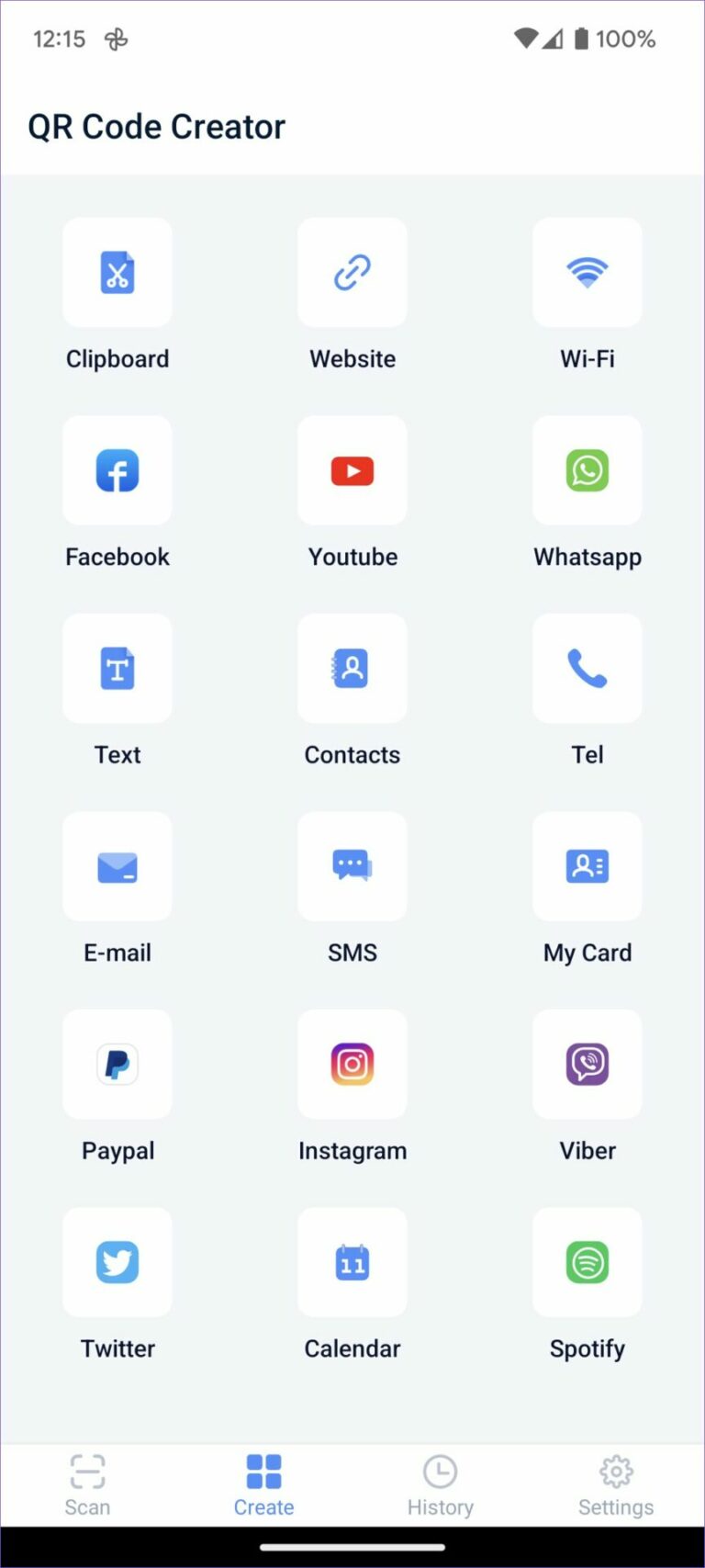
Voit luoda uusia QR-koodeja luomisvalikosta. Sovelluksen avulla voit myös tarkistaa QR-koodin skannaushistoriasi.
Tarkista QR-koodin sisältö
Google on tehnyt QR-koodien skannaamisesta erittäin helppoa Androidilla. Jos haluat enemmän toimintoja, käytä kolmannen osapuolen sovelluksia seurataksesi QR-koodihistoriaa ja luodaksesi uusia mukautettuja sovelluksia.







