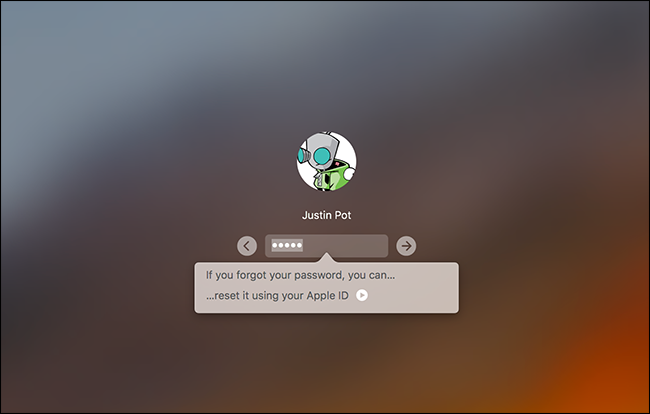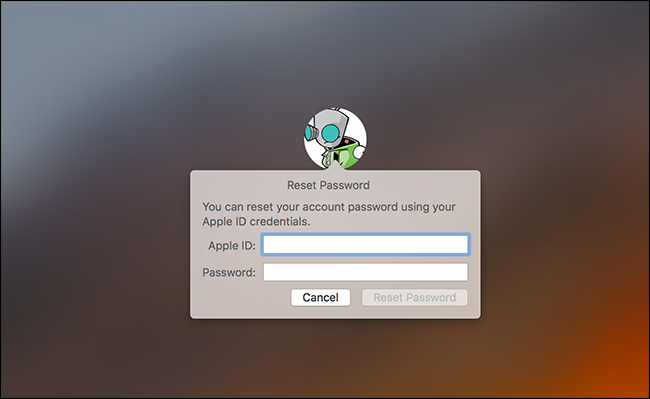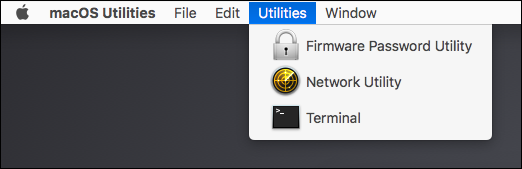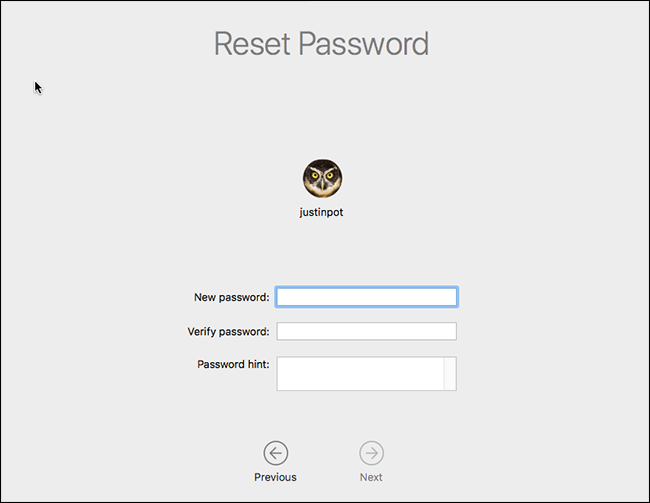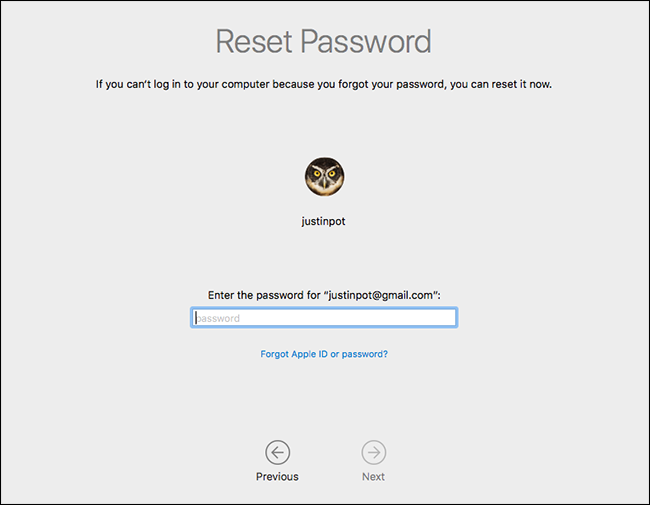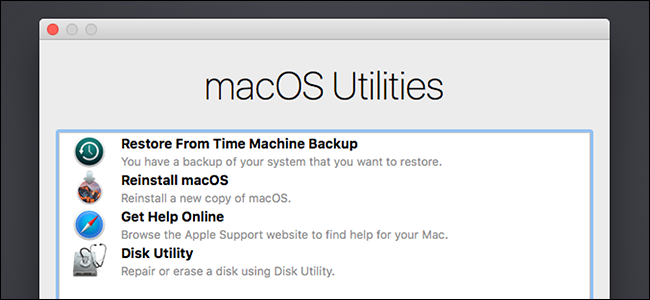Mitä tehdä, jos olet unohtanut Mac-salasanasi?
Etkö muista Macisi salasanaa? Älä huoli. Oletusasetuksilla voit yrittää kirjautua sisään Maciin. Epäonnistuminen riittää, ja voit nollata salasanasi Apple ID:lläsi. Mutta tämä ei aina toimi.
Jos et ota käyttöön FileVault-levyn salaus Käytössäsi on helppo salasanan palautustyökalu. Jos otat FileVaultin käyttöön, sinulla on kaksi mahdollista vaihtoehtoa: Apple ID:si voi toimia, jos sinulla on sellainen, tai voit käyttää salasanaa, joka näytettiin sinulle salausprosessin aloittamisen jälkeen. Jos mikään näistä ei toimi, tiedostosi ovat poissa ja sinun on yksinkertaisesti asennettava macOS uudelleen.
Ensimmäinen: Yritä kirjautua sisään toisena käyttäjänä
Jos sinulla on useampi kuin yksi käyttäjätili Macissasi, yritä kirjautua sisään toisella käyttäjätilillä. Jos annat toiselle käyttäjätilille luvan purkaa Macin salaus heidän salasanallaan, voit kirjautua sisään ja käyttää työpöytää. Ja jos tili on järjestelmänvalvojan tili, voit vaihtaa ensisijaisen tilisi salasanan.
Siirry vain kohtaan Järjestelmäasetukset > Käyttäjät ja ryhmät, napsauta tiliä, jonka salasanan haluat vaihtaa, ja napsauta sitten Palauta salasana -painiketta.
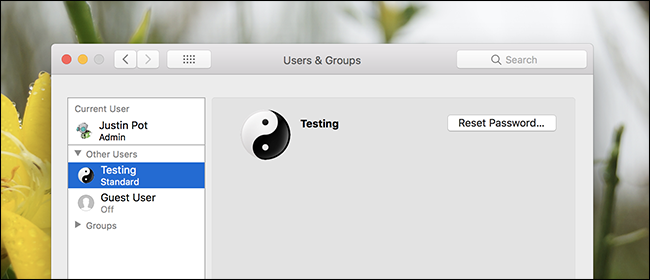
Jos sinulla ei ole toista käyttäjätiliä, jota voit käyttää, valitsemasi menetelmät Macin käyttöoikeuden palauttamiseksi riippuvat siitä, onko FileVault käytössä vai ei.
Mitä tehdä, jos FileVault ei ole käytössä
Jos FileVault ei ole käytössä, voit nollata salasanasi Apple ID:n tai macOS-palautustyökalun avulla.
Palauta salasana Apple ID:lläsi
Tämä temppu toimii vain, jos yhdistät Mac-tilisi Apple ID:hen eikä FileVault ole käytössä. Tämä on oletusasetus. Jos sinulla on FileVault käytössä, sinun on kokeiltava jotakin muista vaihtoehdoista, joista keskustelemme myöhemmin tässä artikkelissa.
Jos unohdit salasanasi, yritä kirjoittaa väärä salasana kolme kertaa kirjautumisnäytössä. Kolmen väärän vastauksen jälkeen näet viestin "Jos unohdit salasanasi, voit nollata sen Apple ID:lläsi."
Napsauta painiketta ja anna Apple ID -tietosi nollataksesi salasanasi.
Luo uusi salasana ja anna uusi vihje.
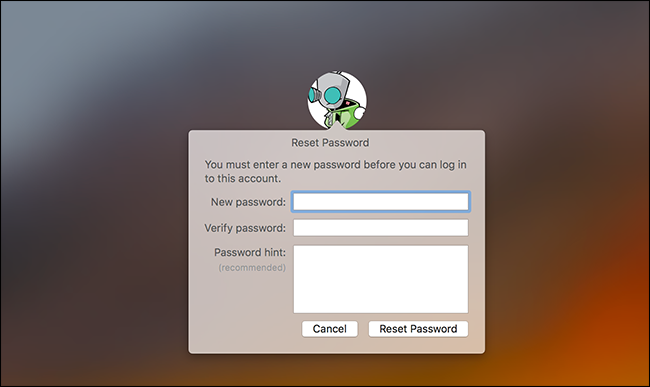
Palauta salasana macOS Recoverysta
Jos et ole ottanut FileVault-salausta käyttöön, on toinen helppo tapa nollata minkä tahansa käyttäjätilin salasana. Sinun tarvitsee vain käynnistää Mac uudelleen ja pitää Komento + R painettuna käynnistyksen aikana. johtaa tätä Macin käynnistäminen erityiseen palautustilaan , joka tunnetaan myös nimellä macOS-palautus. MacOS Recoverysta voit Pääsy piilotettuun salasanan palautustyökaluun Ja käytä sitä minkä tahansa Macin käyttäjätilin salasanan vaihtamiseen.
Suorita työkalu avaamalla Pääte napsauttamalla valikkorivillä Apuohjelmat > Pääte.
Kirjoita Terminal-kehotteeseen resetpasswordja paina sitten Enter. Salasanan palautustyökalu käynnistetään, jonka avulla voit vaihtaa minkä tahansa salaamattoman tilin salasanan.
Eikö se ollut helppoa? Se on melkein liian helppoa, minkä vuoksi sinun tulee ottaa FileVault-salaus käyttöön, jos et ole jo tehnyt sitä.
Huomautus: Jos voit ottaa käyttöön UEFI-laiteohjelmiston salasana Macillasi et voi käyttää macOS Recovery -ohjelmaa, ellet muista tätä salasanaa. Et voi poistaa UEFI-laiteohjelmiston salasanaa käymättä Apple Storessa - ainakaan teoriassa. Tämä auttaa estämään varkaita yksinkertaisesti poistamasta MacBookin UEFI-salasanaa sen varastamisen jälkeen.
Mitä tehdä, jos FileVault on käytössä
Jos FileVault on käytössä, voit yrittää nollata salasanan Apple ID:lläsi tai FileVault-palautusavaimella. Jos tämä ei auta, sinun on ehkä asennettava macOS uudelleen.
Palauta salasana Apple ID:llä tai palautusavaimella
Jos FileVault-levyn salaus on käytössä ja yhdistetty Apple ID:hen, tämä kaikki toimii hieman eri tavalla: Et näe yllä olevan kaltaista kehotetta, vaikka kirjoitit salasanasi väärin monta kertaa.
Jos käytät tililläsi Apple ID:tä, näet kehotteen minuutin kuluttua. Tämä on teksti näytön alareunassa, ja se kehottaa sinua pitämään virtapainiketta painettuna sammuttaaksesi Macin. Käynnistä Mac uudelleen tämän jälkeen, ja Mac käynnistyy palautustilaan avaamalla suoraan salasanan palautustyökalun.
Jos tiliisi on liitetty Apple ID, sinulta kysytään kirjautumistietojasi ja voit nollata ne tarvittaessa.
Jos tiliisi ei ole liitetty Apple ID:tä, sinun ei tarvitse käynnistää Macia uudelleen käyttääksesi tätä työkalua. Vaihtoehtoisesti voit syöttää palautusavaimen suoraan kirjautumisnäytön salasanakehotteeseen. Tämä - salasanaa lukuun ottamatta - on ainoa asia, joka voi purkaa Mac-tietokoneellesi tallennettujen tiedostojen salauksen ja antaa sinulle pääsyn niihin.
Olettaen, että sinulla on tämä palautusavain, voit kirjoittaa palautusavaimen kirjautumisnäytön salasanakenttään. Tämä purkaa Macin aseman salauksen ja kirjaa sinut sisään. Kun olet kirjautunut sisään, voit vaihtaa salasanan tavallisella Käyttäjät ja ryhmät -työkalulla Järjestelmäasetukset-ikkunassa.
Asenna macOS uudelleen
Jos olet määrittänyt FileVault-salauksen etkä pääse tilillesi – jos esimerkiksi päätät tallentaa palautusavaimesi paikallisesti ja sijoittaa sen väärin – et pääse käsiksi Mac-tietokoneesi tiedostoihin. Toivottavasti sinulla on varmuuskopiot näistä tiedostoista jossain muualla, jossa alkuperäiset on salattu ja ilman salasanaa tai palautusavainta et yksinkertaisesti voi käyttää niitä.
Vaikka menetät tiedostosi, jos menetät salaustietosi, Macisi ei ole enää hyödytön. sinä voit Asenna macOS uudelleen Ja aloita tyhjästä – menetät pääsyn Macissasi oleviin tiedostoihin, mutta saat takaisin mahdollisuuden kirjautua sisään ja käyttää sitä.
Voit tehdä tämän käynnistämällä Macin uudelleen ja pitämällä Komento + R painettuna käynnistyksen aikana. Tämä vie sinut erityiseen palautustilaan macOS:ssä. Napsauta "Asenna macOS uudelleen" -vaihtoehtoa tästä ja jatka sitten asennusprosessia asentaaksesi macOS uudelleen.
Jos et muista Apple ID -salasanasi, Applen verkkosivusto tarjoaa Apple ID salasanan palautustyökalu joka voi auttaa.