قد يكون مستخدمو Windows على دراية بوظيفة السحب والإفلات. إنها طريقة بديهية للغاية لنقل العناصر عبر نظام التشغيل.
تتيح لك وظيفة السحب والإفلات في Windows التفاعل مع الملفات والمجلدات ؛ باستخدامه ، يمكنك نقل العناصر بسرعة أكبر.
على الرغم من أن ميزة السحب والإفلات ليست جديدة ، إلا أن العديد من مستخدمي Windows 11 يواجهون مشاكل معها. أبلغ عدد قليل من مستخدمي Windows عن عدم عمل نظام Windows 11 للسحب والإفلات.
في Windows 11 ، يمكنك نقل الملفات بسهولة باستخدام اختصارات لوحة المفاتيح – CTRL + X و CTRL + V. ولكن ماذا لو لم تكن مرتاحًا للاختصارات؟
8 طرق لإصلاح نظام السحب والإفلات في Windows 11 لا يعمل
قد تتوقف وظيفة السحب والإفلات في Windows 11 عن العمل لأسباب مختلفة ، ولكن يمكنك إصلاحها بسهولة. أدناه ، شاركنا بعضًا من أفضل الطرق لإصلاح مشكلة عدم عمل السحب والإفلات في Windows 11 .
1. أعد تشغيل التطبيق الإشكالي
إذا كانت وظيفة السحب والإفلات لا تعمل فقط على تطبيق محدد ، فأنت بحاجة إلى إعادة تشغيل هذا التطبيق على جهاز الكمبيوتر الذي يعمل بنظام Windows 11 ، ويمكنك استخدام تطبيق Task Manager لهذا الغرض. إليك ما عليك القيام به.
1. انقر فوق بحث Windows واكتب إدارة المهام. بعد ذلك ، افتح تطبيق Task Manager من القائمة.
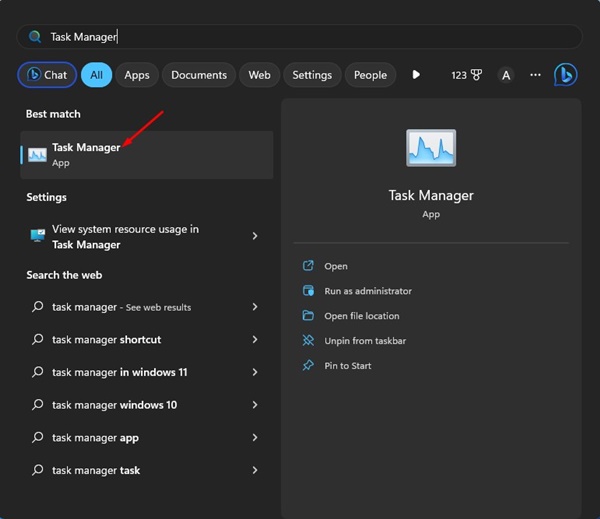
2. عند فتح “إدارة المهام” ، انقر بزر الماوس الأيمن فوق المشكلة التي بها مشكلة وحدد ” إنهاء المهمة “
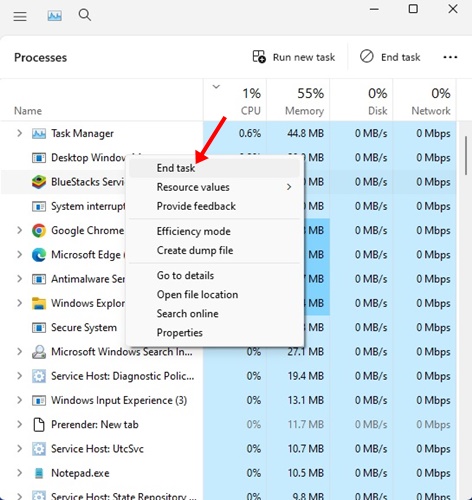
3. سيؤدي هذا إلى إغلاق جميع العمليات المتعلقة بالتطبيق على الفور. بمجرد إغلاقه ، أعد فتح التطبيق مرة أخرى على Windows 11 الخاص بك.
هذا كل شيء! هذه هي الطريقة التي يمكنك بها إعادة تشغيل أحد التطبيقات لإصلاح مشكلة السحب والإفلات في نظام التشغيل Windows 11.
2. أعد تشغيل مستكشف ملفات Windows
ادعى العديد من مستخدمي Windows 11 أنهم حلوا مشكلة السحب والإفلات التي لا تعمل فقط عن طريق إعادة تشغيل مستكشف ملفات Windows. وبالتالي ، يمكنك القيام بذلك أيضًا. إليك ما عليك القيام به.
1. انقر فوق بحث Windows واكتب مدير المهام . بعد ذلك ، افتح تطبيق Task Manager من قائمة النتائج المتاحة.
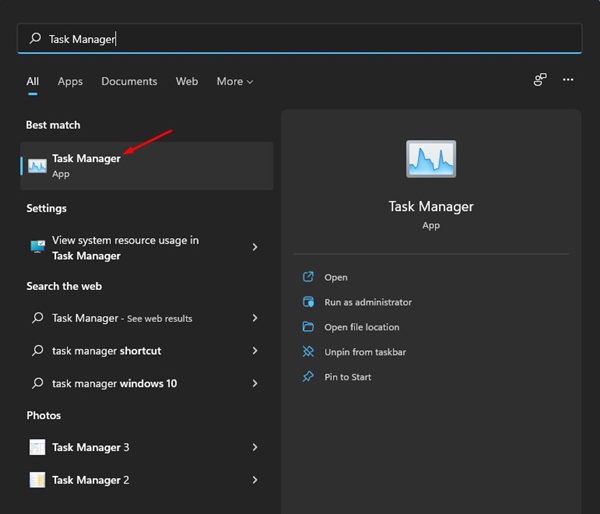
2. عند فتح “إدارة المهام” ، انقر بزر الماوس الأيمن على مستكشف Windows وحدد ” إعادة التشغيل “.
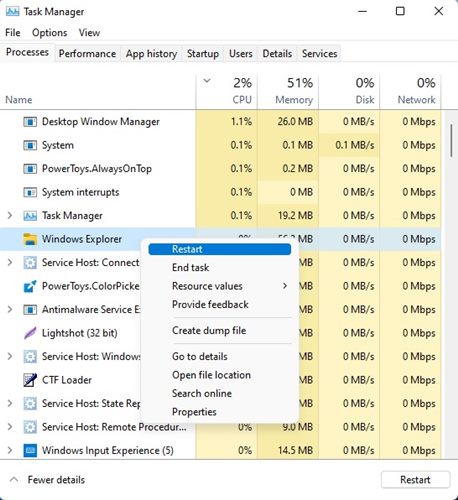
هذا كل شيء! سيؤدي هذا إلى إعادة تشغيل مستكشف Windows على الفور وإصلاح نظام السحب والإفلات لنظام التشغيل Windows 11 لا يعمل.
3. تحقق من وجود مشكلة في الماوس
تعتمد وظيفة السحب والإفلات في Windows كليًا على الماوس. قد تكون هناك احتمالية لوجود بعض المشكلات في الماوس ، لذا لا يعمل السحب والإفلات.
إذا كنت تستخدم ماوسًا بسلك ، فقم بإزالته ثم قم بتوصيله مرة أخرى بالمنفذ. هذا يمكن أن يصلح المشكلة. لذا ، قبل تجربة الطرق التالية ، تحقق مما إذا كان لديك ماوس يعمل بكامل طاقته.
4. تحديث برامج تشغيل الماوس
إذا كانت وظيفة السحب والإفلات في Windows 11 لا تزال لا تعمل ، فيمكنك التحقق من برامج تشغيل الماوس. إذا فشل Windows 11 في التعرف على الماوس ، فلن تتمكن من استخدامه. إليك كيفية التحقق من محركات الماوس.
1. انقر فوق بحث Windows 11 واكتب إدارة الأجهزة . بعد ذلك ، افتح تطبيق Device Manager من القائمة.
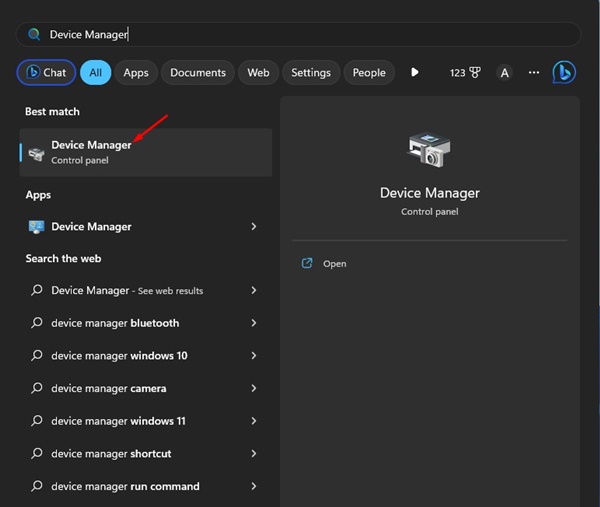
2. قم بتوسيع قسم أجهزة الماوس وأجهزة التأشير الأخرى عند فتح “إدارة الأجهزة”.
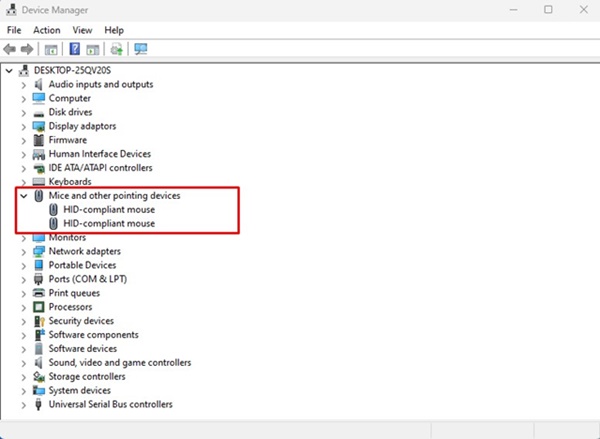
3. انقر بزر الماوس الأيمن على الماوس المتصل وحدد ” تحديث برنامج التشغيل “.
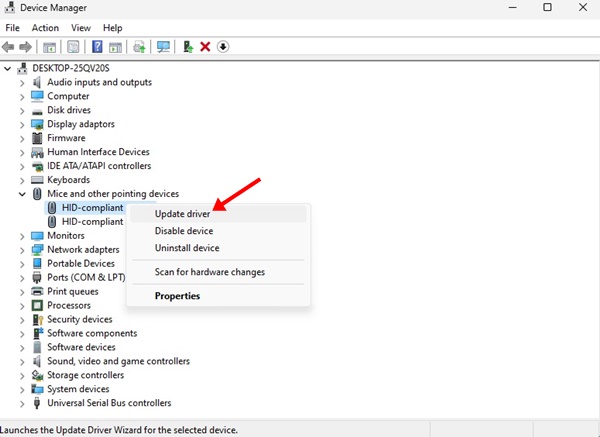
هذا كل شيء! الآن اتبع الإرشادات التي تظهر على الشاشة لإكمال عملية التحديث لبرامج تشغيل الماوس.
5. ننسى السحب والإفلات الأخير
يحتوي Windows 11 على خطأ يتعطل أحيانًا عند إجراء السحب والإفلات الأخير. إذا كانت هذه هي المشكلة ، فيجب أن تنسى إجراء السحب والإفلات الأخير الذي قمت به.
افتح File Explorer (هذا الكمبيوتر الشخصي) على نظام التشغيل Windows 11 ، وانقر فوق أي ملف / مجلد ، واضغط باستمرار على زر الماوس الأيسر ، واضغط على مفتاح ESC .
6. قم بتشغيل الأمر SFC و DISM
قد يكون تلف ملف النظام سببًا آخر لمشكلة عدم عمل السحب والإفلات في Windows 11. وبالتالي ، إذا فشل كل شيء آخر ، يمكنك محاولة تشغيل أوامر SFC و DISM على نظام التشغيل Windows 11 الخاص بك.
سيقوم هذان الأمران بفحص وإصلاح جميع ملفات نظام Windows 11 التالفة. إليك ما عليك القيام به.
1. انقر فوق بحث Windows واكتب CMD. انقر بزر الماوس الأيمن على CMD وحدد ” Run as Administrato r”
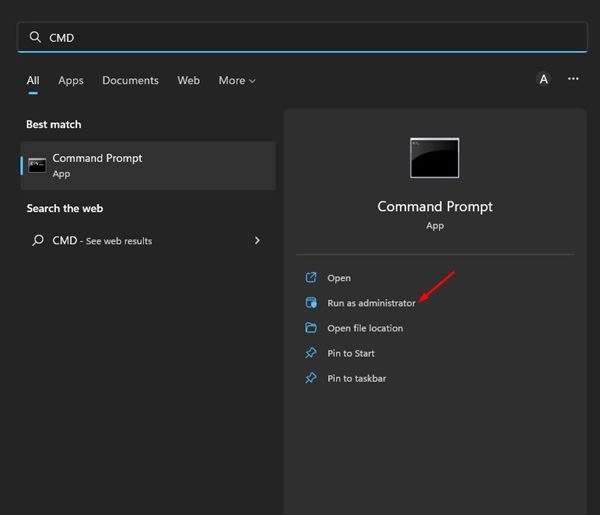
2. عند فتح موجه الأوامر ، قم بتنفيذ أمر SFC:
SFC /scannow
3. إذا قام الأمر SFC / scannow بإرجاع خطأ ، فحاول تنفيذ هذا الأمر:
DISM /Online /Cleanup-Image /RestoreHealth
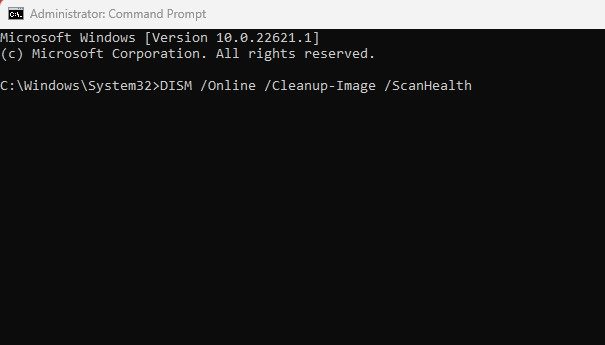
هذا كل شيء! من المحتمل أن يعمل هذان الأمران على إصلاح جميع ملفات النظام التالفة وسيحلان مشكلة السحب والإفلات في Windows 11.
7. قم بتحديث Windows 11 الخاص بك
يعد تحديث نظام التشغيل طريقة دائمة للتعامل مع العديد من الأخطاء ومواطن الخلل والأخطاء. يوصى بتحديث نظام التشغيل دائمًا لأن النظام الحديث يضمن ميزات جديدة وخيارات أمان أفضل.
1. انقر فوق بحث Windows 11 وحدد ” الإعدادات “.
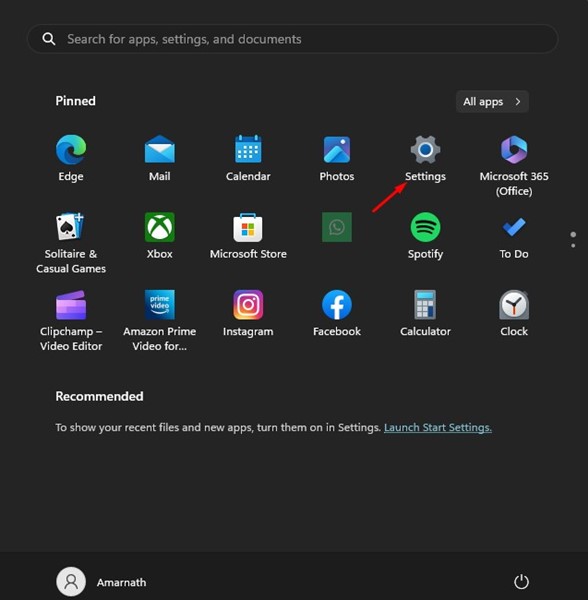
2. في الإعدادات ، قم بالتبديل إلى علامة التبويب تحديثات Windows على اليسار.
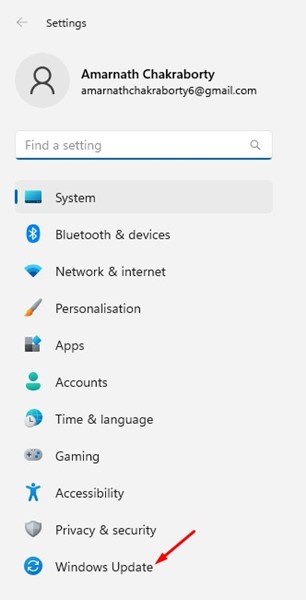
3. الآن ، على الجانب الأيمن ، انقر فوق ” التحقق من وجود تحديثات “
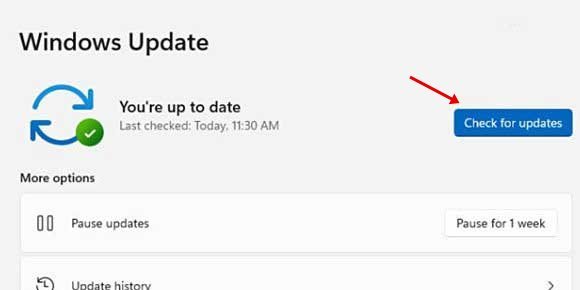
هذا كل شيء! الآن سيبحث Windows 11 تلقائيًا عن جميع التحديثات المتاحة. إذا عثر على أي تحديث ، فسيتم تنزيله وتثبيته تلقائيًا.
8. أعد ضبط جهاز الكمبيوتر الذي يعمل بنظام Windows 11
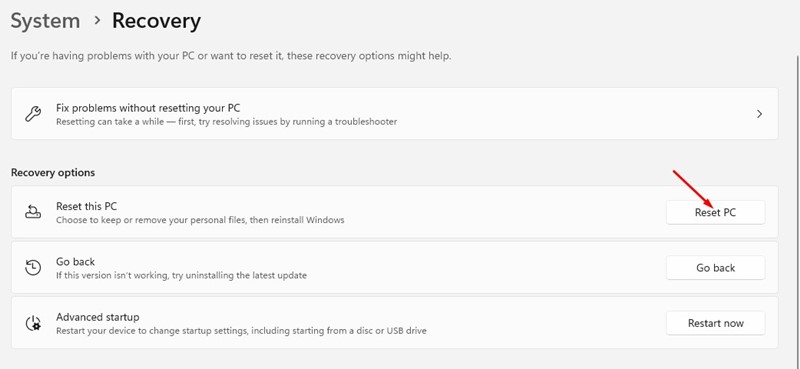
إذا لم ينجح شيء من أجلك لإصلاح مشكلة السحب والإفلات في نظام التشغيل Windows 11 ، فإن الخيار الأخير المتبقي هو إعادة تعيين جهاز الكمبيوتر الذي يعمل بنظام Windows 11.
ستؤدي إعادة الضبط إلى إزالة جميع الإعدادات التي صنعها المستخدم وتطبيقات الطرف الثالث. لذلك ، من الضروري إجراء نسخ احتياطي لجميع الملفات والمجلدات الأكثر أهمية قبل إجراء إعادة تعيين النظام.
بمجرد اكتمال جزء النسخ الاحتياطي ، اتبع دليلنا – كيفية إعادة تعيين Windows 11 لإعادة ضبط جهازك إلى حالة المصنع الافتراضية.
تعد وظيفة السحب والإفلات ميزة ملائمة توفر الكثير من الوقت في نقل الملفات بين المجلدات. وإذا كانت وظيفة السحب والإفلات لا تعمل على Windows ، فيجب عليك اتباع جميع الطرق التي شاركناها. نحن على ثقة من أن هذه الأساليب ستحل المشكلة. إذا وجدت هذا الدليل مفيدًا ، فشاركه مع أصدقائك الذين يتعاملون مع نفس المشكلة.









