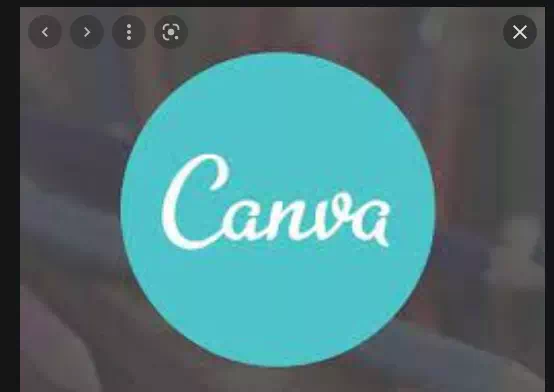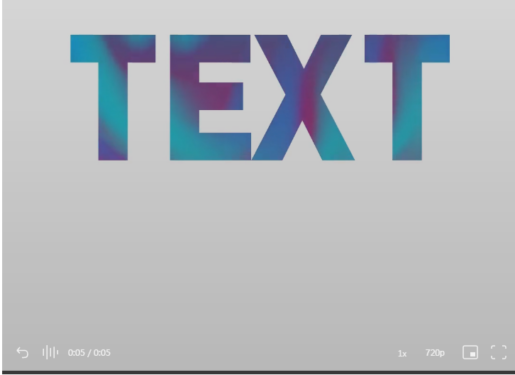Ne laissez pas l'absence d'effet de texte dégradé de Canva vous arrêter.
Les dégradés peuvent créer un grand effet dans vos conceptions. Si vous souhaitez mettre en valeur subtilement du texte - ou ne voulez pas - dans vos conceptions de toile, vous pouvez utiliser un effet de dégradé pour le faire. Vous ne pouvez pas vous tromper avec la gamme de couleurs. Il attire naturellement l'attention sur n'importe quel élément sans le rendre collant.
Vous pouvez utiliser un dégradé avec deux couleurs différentes ou deux teintes de la même couleur. Mélanger progressivement une couleur avec une autre couleur dans un dégradé naturel est si naturel que cela ne semble pas étrange. Et quelle que soit la combinaison que vous choisissez, elle produira un effet saisissant. Il vous permet également d'ajouter plus de couleurs à vos conceptions au lieu d'utiliser une seule couleur. Mais si vous utilisez Canva, il y a un problème assez évident dans votre façon d'ajouter un dégradé au texte. Il n'y a pas une telle option!
Alors, pourquoi diable continuons-nous à faire ça ? Parce que, comme d'habitude, même s'il n'y a pas de moyen évident d'y arriver, vous pouvez toujours le faire. Vous avez juste besoin d'un testament à toute épreuve et d'un peu de temps libre. Et ne vous inquiétez pas, cela ne prend pas beaucoup de temps. Juste un peu plus que s'il y avait un choix direct.
Tout le monde peut utiliser cette méthode pour créer du texte dégradé, des titulaires de compte gratuits et professionnels dans Canva.
Le seul hic !
Il existe une fonctionnalité dans cette solution de contournement qui vous permet d'ajouter un dégradé de couleur au texte dans Canva. Vous ne pouvez pas avoir d'options de police avec cette méthode. Vous serez coincé avec la même police dans tous les modèles de votre choix pour le texte en dégradé. Mais la gamme de couleurs les distinguera, donc cela ne devrait pas être un gros problème.
En outre, cette méthode est plus appropriée pour les titres ou tout autre texte plus volumineux dans une conception qui ne contient pas beaucoup de caractères, car les caractères utilisés ici peuvent prendre beaucoup de place. Ce que nous voulons dire, c'est que vous ne pouvez pas l'utiliser pour tout ce qui ressemble à un paragraphe distant. Avec cela à l'écart, plongeons-nous dedans.
Ajouter un dégradé de couleur au texte

Aller à canva.com Et ouvert déterminé existant ou créer un nouveau design de n'importe quelle taille.
Ensuite, allez dans la barre d'outils à gauche et sélectionnez « Éléments » dans les options.
Faites défiler la liste des éléments jusqu'à ce que vous voyiez « Cadres » et cliquez sur « Tout afficher » pour ouvrir toutes les options de fenêtre disponibles.
Faites défiler les cadres et vous verrez qu'il y a des cadres en forme de lettre ainsi que des chiffres si vous faites défiler l'alphabet complet. Ces cadres sont ceux que nous utiliserons pour notre texte de conception. C'est pourquoi nous avons mentionné la capture ci-dessus. Étant donné que nous utiliserons des cadres et non du texte, vous ne pouvez pas modifier la police.
Si vous ne savez pas ce que sont les cadres ou comment les utiliser dans Canva, consultez ce guide : Comment ajouter un cadre photo dans Canva.
Sélectionnez les cadres pour les caractères contenus dans le texte et ajoutez-les tous à la page. Ensuite, ajustez la taille et la position de ces cadres pour créer votre phrase. Cependant, vous n'êtes pas obligé de vous en tenir à la taille du texte. Vous pouvez l'agrandir à ce stade car il sera plus facile de travailler avec et de réduire la taille plus tard.
Une chose que vous devez faire avant d'augmenter ou de diminuer la taille du mot est de regrouper les lettres. Le regroupement vous permettra de modifier la taille du mot dans son ensemble, garantissant ainsi que les différentes lettres des mots ne sont pas de tailles différentes. . Cela pourrait être un désastre et les redimensionner séparément prendrait plus de temps.
Sélectionnez tous les caractères en faisant glisser votre curseur sur eux et sélectionnez le bouton "Grouper" dans la barre d'outils en haut de l'éditeur.
Une fois assemblé, la disposition du mot dans son ensemble sera également plus facile. Vous pouvez le faire glisser sur la page ou accéder à l'option « Position » et sélectionner une position pour le texte.
Maintenant, allez à l'option éléments sur la gauche et recherchez des "dégradés" à partir des éléments.
Canva propose de nombreux éléments de dégradé de différentes couleurs et styles que vous pouvez utiliser. Vous pouvez également personnaliser la couleur du dégradé.
Après avoir sélectionné un dégradé, déposez-le séparément sur tous les cadres de lettres.
Une fois que vous avez déposé les dégradés sur le texte, il est temps de faire un petit ajustement pour qu'il donne réellement l'effet de dégradé. Car, actuellement, il n'y aura pas d'effet de gradient cohérent à proprement parler. C'est juste un tas de couleurs.
Accédez à la première lettre et double-cliquez dessus. L'image dégradée sera sélectionnée. Vous pouvez également le redimensionner pour augmenter la taille s'il y a plus de caractères. Plus la taille est grande, plus vous avez d'espace pour travailler. Maintenant, faites glisser et déposez le dégradé de sorte que la partie gauche du dégradé se trouve sur la première lettre. Une fois que vous êtes satisfait du travail, cliquez sur Terminé.
Maintenant, allez à la deuxième lettre et, de la même manière, double-cliquez dessus pour sélectionner l'image dégradée. Redimensionnez-le à la même taille que vous avez utilisée avec la première lettre. Ensuite, faites glisser et déposez pour que la partie du dégradé à côté de la partie de la première lettre s'adapte à la deuxième lettre.
Par conséquent, pour créer l'effet de dégradé, vous devez vous déplacer de la partie gauche du dégradé vers la droite dans chaque lettre suivante. Ainsi, lorsque vous arrivez à la dernière lettre, la partie droite de l'image dégradée doit être visible dans le cadre.
Maintenant, cela peut sembler que cela va prendre beaucoup de temps. Mais une fois que vous commencez à le faire, cela ne prendra pas plus de quelques secondes.
Astuce: Canva propose également des effets de dégradé animés. Et vous pouvez les utiliser dans vos messages pour créer des effets ondulés et tourbillonnants. Les bases resteront les mêmes, et comme l'image, vous pouvez mettre une vidéo dégradée de gauche à droite dans vos messages.
Personnaliser le dégradé de couleurs
Bien que Canva propose de nombreuses options de dégradé, il y aura des moments où aucune des couleurs ne correspondra à votre design. ce n'est pas un problème. Il existe des images dégradées dans Canva que vous pouvez personnaliser. Si vous aimez l'effet de dégradé, vous pouvez simplement changer les couleurs à votre guise.
Commencez une nouvelle conception avec une page vierge ou ajoutez une nouvelle page vierge à votre conception existante.
Ensuite, allez dans Éléments et sélectionnez le dégradé de couleurs que vous souhaitez personnaliser.
ملاحظة: Le dégradé n'est personnalisable que si l'option de couleur apparaît dans la barre d'outils en haut de l'éditeur. Sinon, choisissez un nouveau dégradé ou utilisez ce dégradé tel quel.
Sélectionnez le dégradé pour qu'une barre d'outils avec ses options apparaisse en haut de l'éditeur. Si le dégradé est personnalisable, accédez à Couleur dans la barre d'outils et cliquez sur la couleur que vous souhaitez modifier. Vous pouvez modifier tout ou partie des couleurs du dégradé.
La palette de couleurs s'ouvrira sur la gauche. Sélectionnez les nouvelles couleurs. Sélectionnez toutes les couleurs de dégradé une par une pour les modifier.
Une fois la personnalisation terminée, redimensionnez le dégradé pour qu'il occupe toute la page.
Maintenant, allez sur le bouton de téléchargement et téléchargez ce nouveau dégradé sous forme d'image sur votre ordinateur.
Si vous ajoutez une nouvelle page à votre conception existante, vous ne pouvez télécharger que cette page.
Ensuite, accédez à l'option Téléchargements sur la gauche et cliquez sur Télécharger le média.
Sélectionnez ensuite Appareil pour charger le dégradé que vous venez d'enregistrer dans Canva.
Vous pouvez maintenant l'utiliser comme n'importe quel autre dégradé en le faisant glisser sur les cadres.
Les dégradés peuvent ajouter un effet distinctif à vos conceptions tout en attirant l'attention sur tout texte important. Espérons qu'avec ce guide, vous pourrez créer un texte plein de dégradés en un rien de temps.