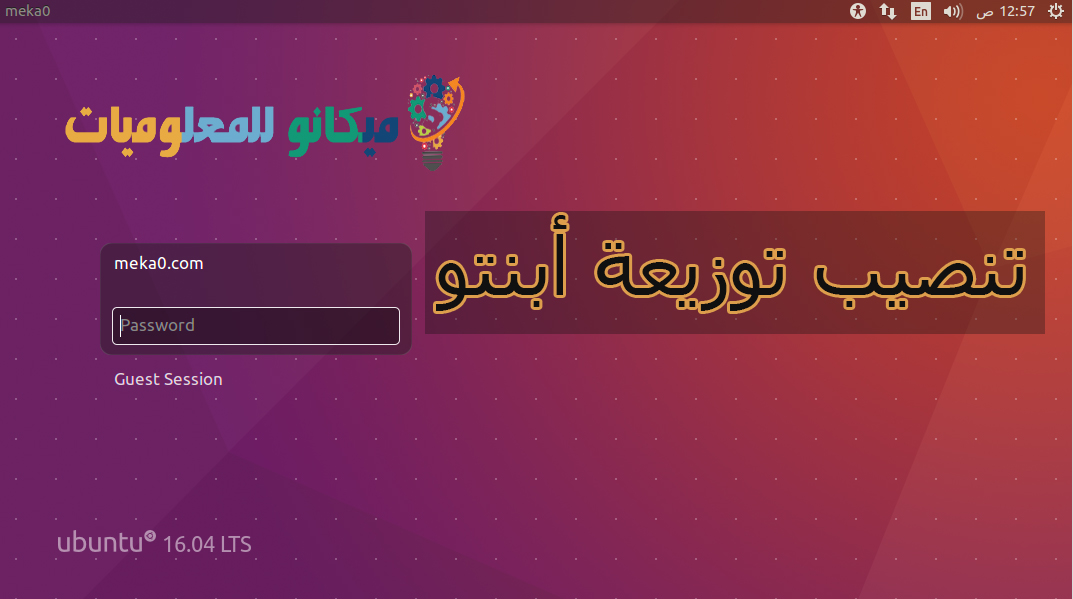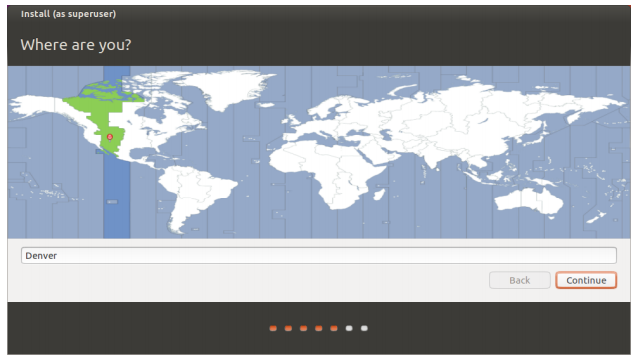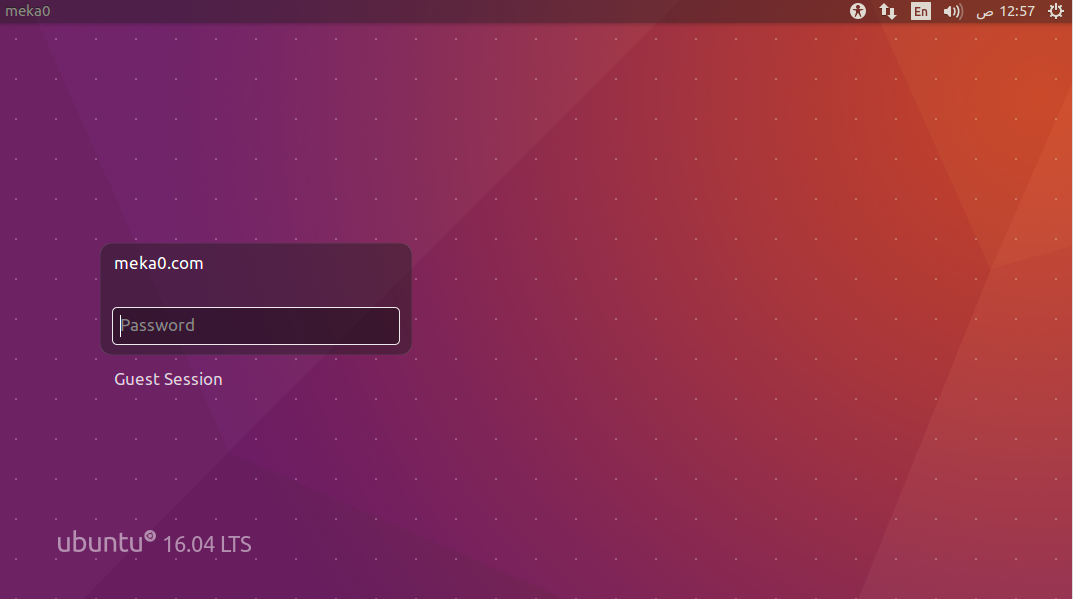Que la paix, la miséricorde et les bénédictions de Dieu soient sur vous, disciples de Mekano Tech
Dans ce tutoriel, nous allons apprendre à installer la distribution Ubuntu
Avant de commencer à utiliser Ubuntu, vous devrez vous procurer la version Ubuntu, mais de nombreuses entreprises proposent désormais des ordinateurs portables avec le système Ubuntu. Si vous avez déjà le système, ignorez l'étape d'installation et passez à l'article suivant. C'est au cas où vous l'auriez déjà Ubuntu installé sur votre ordinateur. votre
Au début, vous devez télécharger une copie de la distribution Ubuntu au format iso et nous allons la graver sur une clé USB (flash).
A partir de ce lien : http://www.ubuntu.com/download 😉
Configuration minimale requise
Si vous n'êtes pas sûr que cela fonctionnera sur votre ordinateur, vous trouverez ci-dessous une liste des spécifications matérielles
Votre ordinateur doit répondre au minimum à la configuration requise.
‣ Processeur x1 86 GHz (Pentium 4 ou supérieur)
‣ 1 Go de mémoire système (RAM)
‣ 8.6 Go d'espace disque (au moins 15 Go recommandés)
‣ Prise en charge de la vidéo capable d'une résolution de 1024 x 768
Prise en charge audio (recommandée, mais pas obligatoire)
‣ Connexion Internet (fortement recommandée, mais pas obligatoire)
.......
‣ Télécharger et installer
Après avoir téléchargé la version Ubuntu depuis son site officiel, nous téléchargeons un outil pour graver la distribution sur un lecteur flash pour la télécharger à partir d'ici, et c'est un outil gratuit rufus ➡ Après avoir téléchargé l'outil, vous cliquez dessus avec la souris pour l'ouvrir, il s'ouvrira avec vous, puis choisissez l'image iso, puis choisissez la version Ubuntu que vous avez téléchargée comme indiqué dans l'image
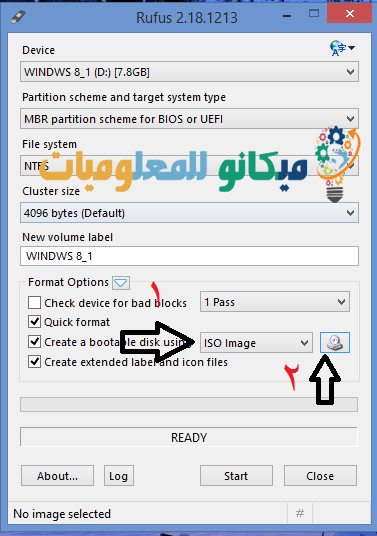
1 - Choisissez une image ISO
2- Vous cliquez et choisissez la version Ubuntu à l'endroit où elle se trouve sur votre appareil
Ensuite vous appuyez sur START, la clé USB doit être présente dans l'ordinateur, le programme vous dira que l'USB effacera les données qui s'y trouvent, pour graver la distribution dessus, vous appuyez sur OK
usb n'est pas seulement un outil d'installation, mais vous pouvez tester et essayer Ubuntu sans l'installer sur votre disque sans apporter de modifications permanentes à votre ordinateur
Après cela, nous faisons un redémarrage de l'ordinateur ou un redémarrage, puis appuyez sur le bouton f12 ou f9 pour choisir le flash à démarrer.
Vous choisissez la langue sur votre droite, puis vous choisissez Installer Ubuntu et votre ordinateur doit contenir les éléments suivants
Au moins 8.6 Go d'espace libre sont requis sur votre disque dur
Recommandez 15 Go ou plus. Cela garantit que vous aurez un peu ou beaucoup d'espace pour installer des applications supplémentaires à une date ultérieure, ainsi que pour stocker vos documents, votre musique et vos photos.
...............
Si vous disposez d'une connexion Internet, l'installateur vous demandera si vous
Vous souhaitez "télécharger les mises à jour lors de l'installation d'Ubuntu" mais nous choisirons la deuxième option "Installer un logiciel graphique tiers"
Il s'agit notamment des appareils Wi-Fi, Flash, MP3 et d'autres appareils multimédias « Fluendo ».
Le codec mp3 et le logiciel requis. Cliquez ensuite sur Continuer comme indiqué sur l'image
Dans mon cas, j'ai coché les deux options. Si votre Internet est rapide, cochez les deux coches, et s'il est inférieur à 1 mégaoctet, cochez l'option suivante et appuyez sur Continuer.
Si votre ordinateur est équipé de Windows, vous choisirez une autre option et la version de Windows que vous avez infectée ou se trouve sur votre ordinateur apparaîtra.
Ensuite, vous choisissez votre ville et appuyez sur continuer comme indiqué sur l'image
Et puis choisissez la langue de vos touches, vous pouvez choisir l'arabe et appuyez sur Continuer
Vous devez indiquer à Ubuntu le type de clavier que vous utilisez. Dans la plupart des cas, vous trouverez l'option suggérée satisfaisante. Si vous êtes
Assurez-vous de choisir n'importe quelle option de clavier, vous pouvez cliquer sur le clavier pour révéler le bouton Disposition pour qu'Ubuntu sélectionne la bonne option en vous demandant d'appuyer sur une série de touches. Vous pouvez également choisir manuellement la disposition du clavier dans la liste d'options. Si vous le souhaitez, entrez le texte dans la case et appuyez sur Continuer
Ensuite, vous tapez le nom de votre ordinateur, puis votre nom, écrivez un mot de passe pour le système et appuyez sur Continuer
Après cela, le système s'installera, l'installation ne prendra pas longtemps, et cela dépend de la puissance de votre ordinateur, et lorsque l'installation est terminée, vous verrez un message indiquant que l'installation est terminée et vous devez redémarrer l'ordinateur, cliquez sur au redémarrage de l'ordinateur comme indiqué sur l'image
Une fois l'installation terminée et l'ordinateur redémarré, l'interface de connexion Ubuntu apparaîtra. Vous devez saisir le mot de passe que vous avez entré lors de l'installation, puis appuyez sur Entrée.
Voici le moment de l'explication de la gravure et de l'installation de la distribution Ubuntu 16.04 LTS
Rendez-vous dans le prochain post, si Dieu le veut