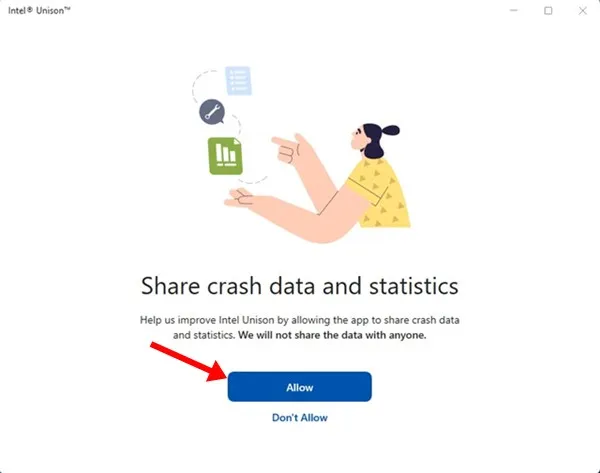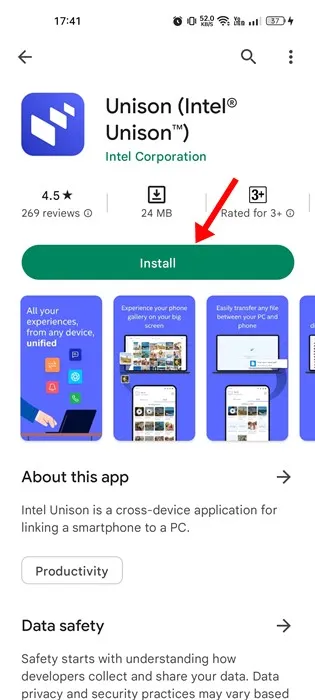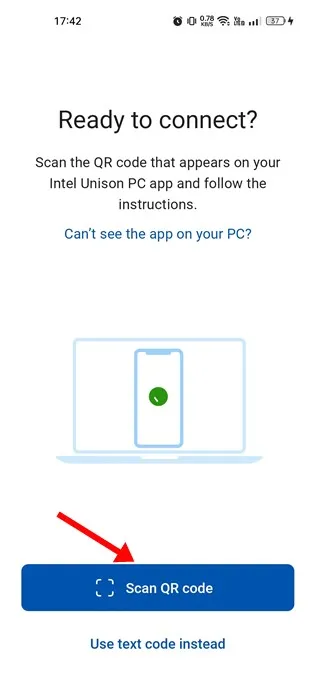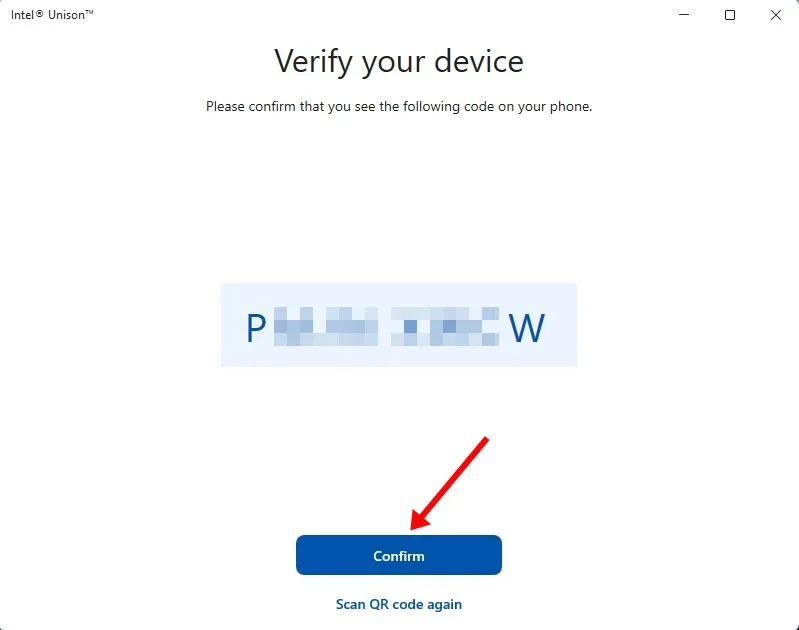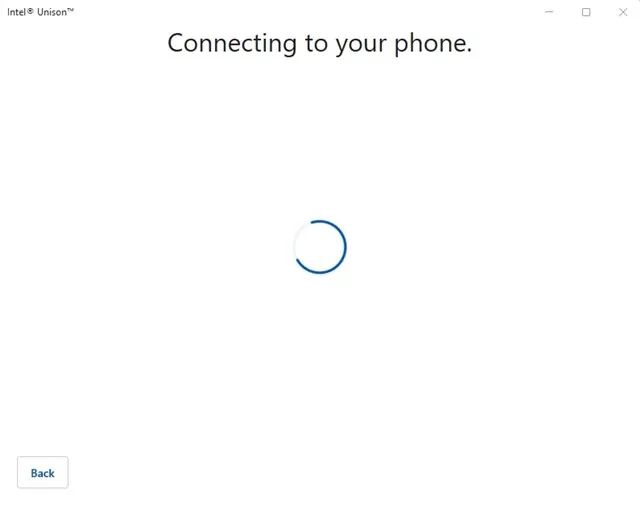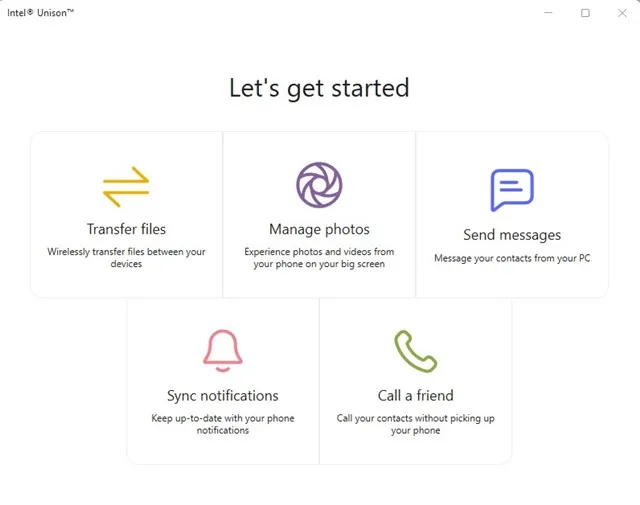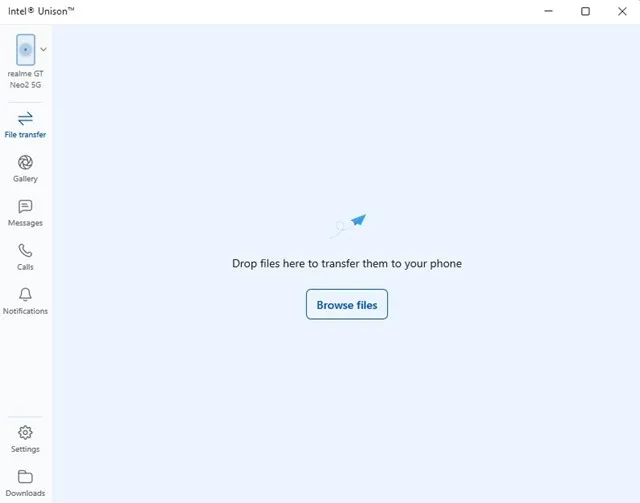Les utilisateurs de Windows 11 connaissent peut-être l'application Microsoft Phone Link. Phone Link est une application officielle de Microsoft disponible pour Android et iOS. Phone Link vous permet de connecter votre appareil Android à votre PC Windows 11.
L'application Microsoft Phone Link est riche en fonctionnalités mais présente quelques bogues. Parfois, Phone Link ne parvient pas à se connecter à Android. Même lorsque la connexion se passe bien, les utilisateurs ont des problèmes pour accéder aux messages et aux photos.
Pour concurrencer l'application Microsoft Phone Link, Intel a lancé une nouvelle application appelée Intel Unison. Cet article traite d'Intel Unison et de son utilisation sous Windows 11. Commençons.
Qu'est-ce qu'Intel Unison ?
Intel Unison est essentiellement un concurrent de l'application Phone Link de Microsoft. Comme Phone Link, Intel Unison vous permet de connecter votre Android ou iPhone à votre ordinateur.
L'avantage d'Intel Unison est qu'il vous offre un large éventail de fonctionnalités. Par exemple, vous pouvez transférer des fichiers, passer des appels, lire/envoyer des messages, lire des notifications Android/iOS, etc.
Intel Unison est un excellent choix pour ceux qui souhaitent afficher le contenu de leur téléphone sur l'écran de leur PC. L'interface utilisateur d'Intel Unison est quelque peu similaire à celle de Microsoft Telephone Link, mais elle a plus de fonctionnalités.
Configuration requise pour utiliser Intel Unison sur un ordinateur
Intel Unison a certaines exigences, autres que l'application Phone Link qui fonctionne sur tous les appareils Windows 11, quel que soit le processeur. ce qui suit Conditions d'utilisation d'Intel Unison Avec Android/iOS et Windows 11.
- Votre PC doit fonctionner sous Windows 11 22H2 Build.
- Pour une meilleure utilisation, un processeur Intel de XNUMXe génération est recommandé.
- Votre smartphone Android doit exécuter Android 9 ou supérieur.
- Votre iPhone doit exécuter iOS 15 ou supérieur.
Remarque : bien qu'Intel recommande les ordinateurs portables Evo fonctionnant sur des processeurs Intel de 13e génération, il fonctionnera également sur les processeurs Intel 8e non Evo. Lors de nos tests, nous avons constaté qu'Intel Unison fonctionne même sur les processeurs AMD.
Téléchargez et installez Intel Unison sur Windows 11
Maintenant que vous savez ce qu'est Intel Unison, vous voudrez peut-être l'utiliser sur Windows 11. Ci-dessous, nous avons partagé quelques étapes simples à télécharger Et installez Intel Unison sur Windows 11 .
1. Tout d'abord, ouvrez Page de la boutique Microsoft Ceux-ci sont pour Intel Unison et cliquez sur le bouton Get in Store.
2. Maintenant, la liste des applications Microsoft Store s'ouvrira ; Cliquez sur le bouton Obtenez pour télécharger l'outil sur votre ordinateur.
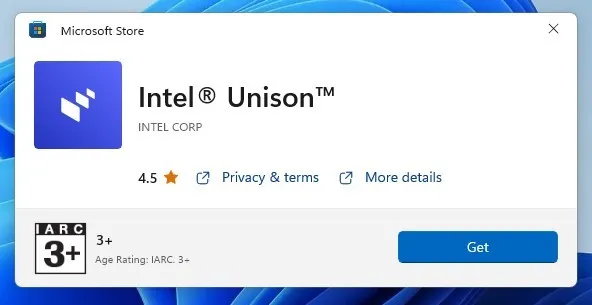
3. Une fois installé, lancez Intel Unison sur votre bureau. Vous verrez un écran comme celui ci-dessous vous demandant Associez votre téléphone et votre ordinateur .
4. Installez maintenant l'application Intel Unison sur votre appareil Android/iOS. Une fois installé, lancez l'application et accordez toutes les autorisations.
5. Lorsque vous arrivez à l'écran où il vous demande de scanner un code QR, cliquez sur le " Scannez le code QR et scannez le code QR affiché dans l'application de bureau Intel Unison.
6. Une fois cela fait, l'application de bureau vous demandera de vérifier votre appareil. Vous devez vous assurer que le code affiché sur l'application de bureau correspond au code affiché sur votre téléphone mobile. Une fois terminé, appuyez sur le bouton Confirmation.
7. Attendez maintenant quelques secondes jusqu'à ce qu'Intel Unison couple votre téléphone et votre PC. Une fois cela fait, vous verrez un écran comme celui ci-dessous.
8. Vous pouvez maintenant accéder à toutes les fonctionnalités. Par exemple, il vous permettra de sélectionner le « File Transfer » transfère les fichiers Android sur votre ordinateur.
9. De même, vous pouvez également accéder aux messages, appels, notifications, etc. depuis votre PC. Non seulement cela, mais vous pouvez également consulter votre galerie et vos téléchargements.
c'est tout! C'est ainsi qu'il est facile d'installer et d'utiliser Intel Unison sur votre PC Windows 11.
Donc, ce guide explique comment télécharger et installer Intel Unison sur votre PC Windows 11. Si vous avez besoin d'aide supplémentaire pour installer ou utiliser Intel Unison sur votre PC, faites-le nous savoir dans les commentaires ci-dessous. De plus, si l'article vous a aidé, assurez-vous de le partager également avec vos amis.