Ajout de comptes d'utilisateurs locaux dans Windows 10
Ce didacticiel explique comment ajouter des utilisateurs supplémentaires aux PC Windows 10.
Avec Windows 10, les choses ont beaucoup changé et les nouveaux utilisateurs sont confus à propos de certains de ces changements. La confusion vient de la nouvelle apparence du nouveau système d'exploitation Windows 10.
La méthode traditionnelle que beaucoup avaient l'habitude d'être enterrée profondément et cachée aux utilisateurs ordinaires. Il existe maintenant des façons informatives de faire les choses et nous allons vous les montrer ici.
L'exécution de toute tâche administrative dans Windows nécessite des droits d'administration. Vous devez être administrateur ou vous souvenir du groupe Administrateurs.
Un compte d'utilisateur supplémentaire est une tâche d'administration qui nécessite des droits d'administration. Vous ne pouvez pas ajouter de compte utilisateur si vous n'êtes pas administrateur.
Étape 1 : Pour accéder à la page des paramètres de Windows 10
De nombreuses tâches Windows 10 peuvent être effectuées à partir de sa page de configuration. Pour accéder à la page des paramètres, appuyez sur Démarrer -> Paramètres Comme le montre l'image ci-dessous.
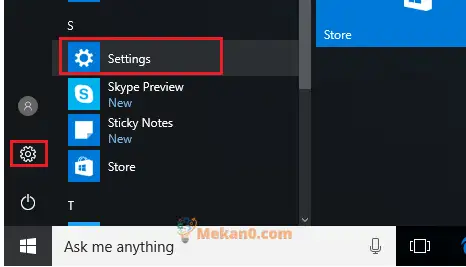
Sur la page Paramètres, appuyez sur Les comptes
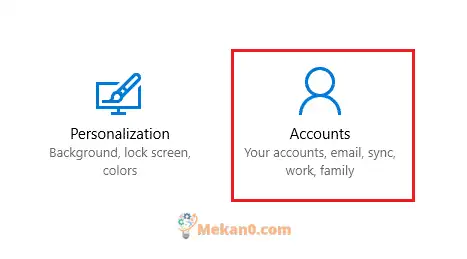
Étape 2 : ajouter des comptes d'utilisateurs locaux
Sur la page Compte, sélectionnez Famille et autres personnes À partir des liens de gauche comme indiqué dans l'image ci-dessous, puis cliquez sur Ajouter quelqu'un d'autre à cet ordinateur .
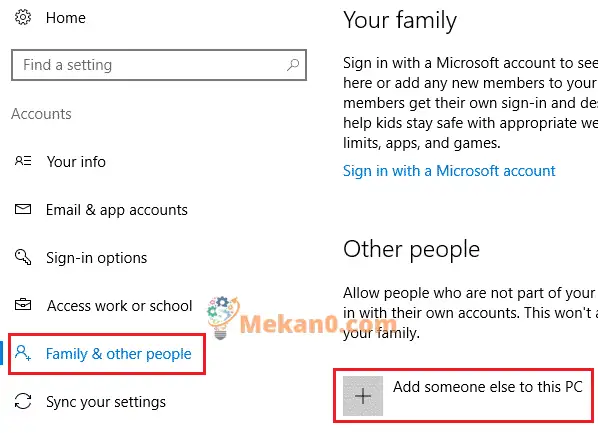
Sur la page suivante, vous verrez une invite vous demandant l'adresse e-mail ou le téléphone de l'utilisateur. Si vous souhaitez créer un compte Microsoft en ligne,انقر هنا .
Cependant, nous créons des comptes locaux et non un compte Microsoft en ligne. Pour ce faire, cliquez sur Je n'ai pas les informations de connexion de cette personne .
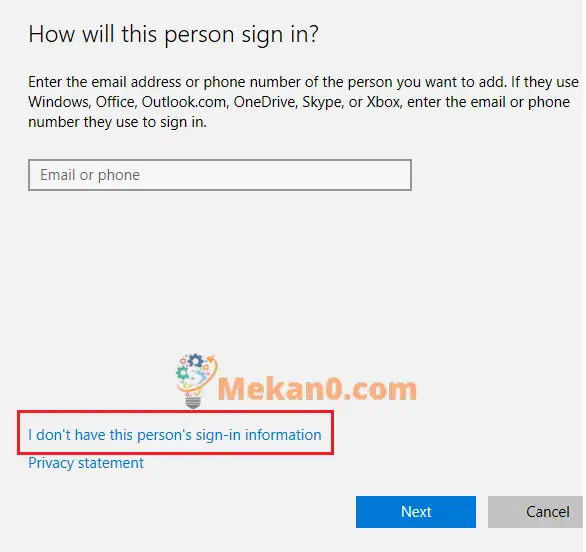
Après cela, Microsoft souhaite toujours que vous créiez un compte en ligne. Encore une fois, nous ne créons pas de comptes en ligne ici. Pour continuer à créer un compte local, appuyez sur Ajouter un utilisateur sans Lien Compte Microsoft Comme indiqué ci-dessous.
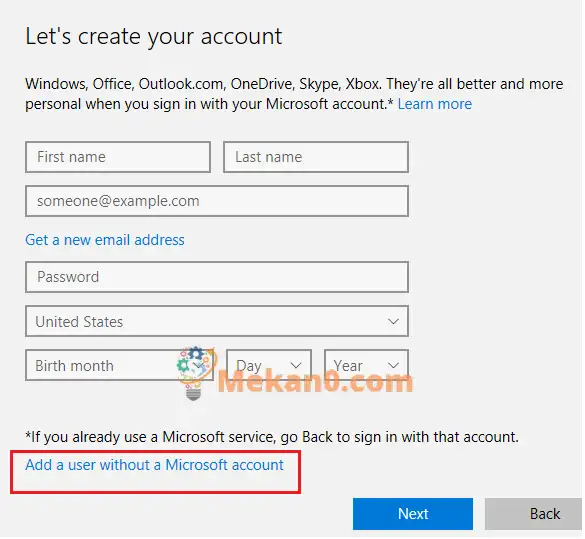
Sur cette dernière page, vous pouvez créer le nom du compte utilisateur ainsi que le mot de passe du compte.
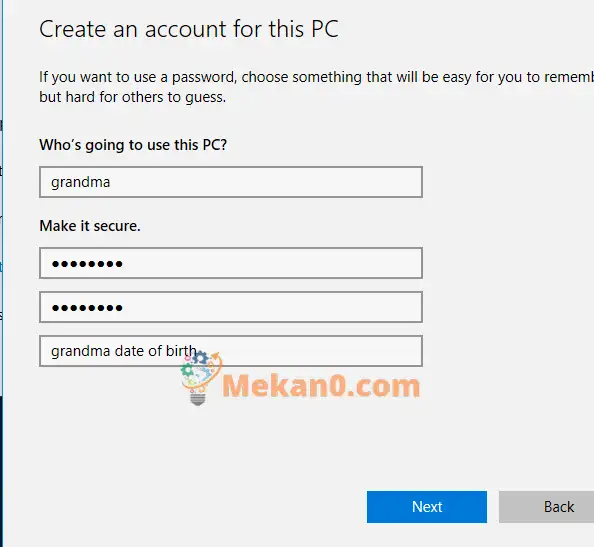
Enfin, cliquez sur le prochain" Pour terminer la création du compte utilisateur. De là, vous pouvez vous déconnecter ou redémarrer votre ordinateur et un nouveau compte utilisateur devrait apparaître sur l'écran de connexion.
Voici comment créer un compte local sur un PC Windows 10.








