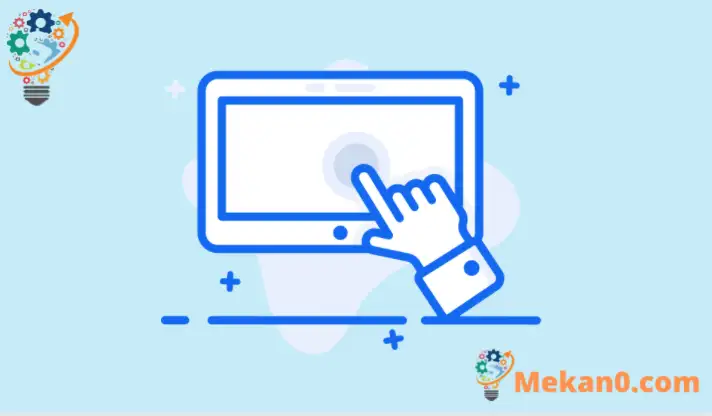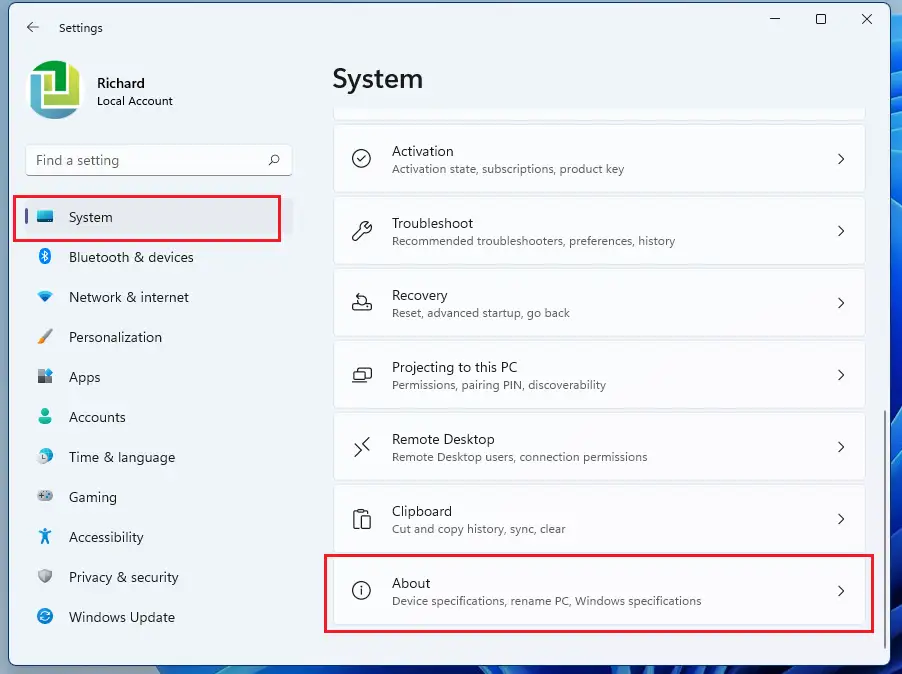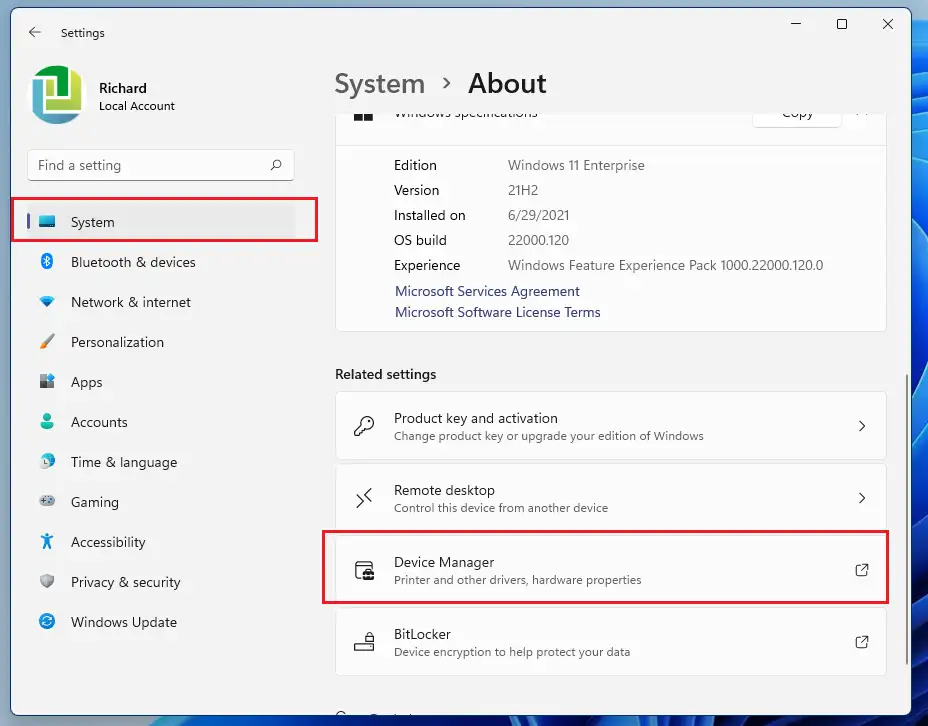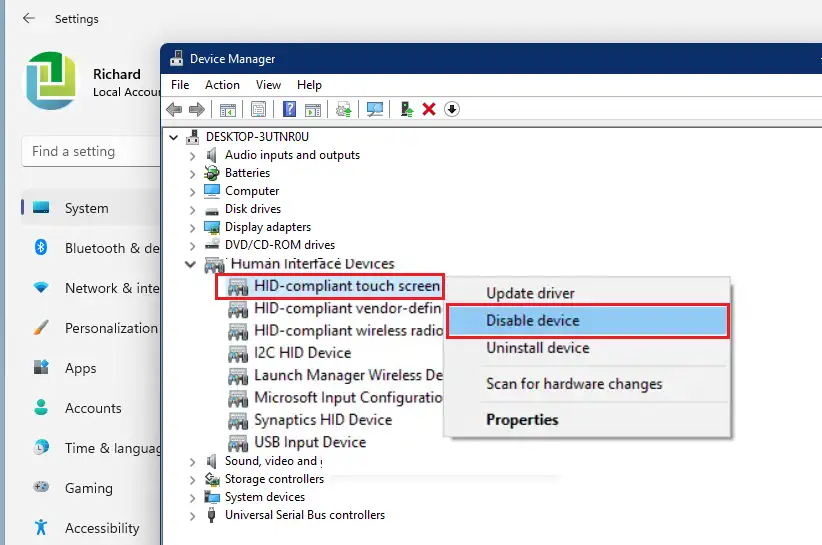Cet article montre les étapes pour désactiver ou éteindre les écrans tactiles lors de l'utilisation de Windows 11. Certains ordinateurs portables sont équipés d'écrans tactiles qui permettent aux utilisateurs d'utiliser et de contrôler l'ordinateur à partir de l'écran. Si vous n'êtes pas fan des écrans tactiles, les étapes ci-dessous vous montreront comment les désactiver sous Windows 11
Aucun bouton spécial n'est requis pour désactiver ou éteindre l'écran tactile sous Windows 11, car il est directement intégré au système d'exploitation. Cependant, vous pouvez désactiver ou désactiver la fonction d'écran tactile sur votre ordinateur en désactivant l'appareil à partir de Gestionnaire de périphériques Système d'exploitation Windows 11.
Que vous utilisiez un Microsoft Surface ou un autre ordinateur Windows 11 avec un écran tactile, les étapes ci-dessous devraient fonctionner.
Une fois l'écran tactile désactivé, il ne se rallumera plus, à moins que vous ne décidiez de revenir au Gestionnaire de périphériques et de le réactiver pour rétablir la fonctionnalité de l'écran tactile.
Pour commencer à désactiver la fonctionnalité d'écran tactile dans Windows 11, suivez les étapes ci-dessous.
Comment désactiver l'écran tactile sur Windows 11
Comme mentionné ci-dessus, il n'y a généralement pas de bouton dédié pour désactiver les écrans tactiles sur les ordinateurs exécutant Windows 11. Si vous décidez de désactiver la fonctionnalité d'écran tactile sur votre ordinateur, le moyen le plus simple est de le désactiver. Gestionnaire de périphériques.
Windows 11 a un emplacement central pour la plupart de ses paramètres. Des configurations du système à la création de nouveaux utilisateurs et à la mise à jour de Windows, tout peut être fait à partir de Les paramètres du système Section.
Pour accéder aux paramètres système, vous pouvez utiliser le bouton Windows + i Raccourci ou clic Accueil ==> Paramètres Comme le montre l'image ci-dessous :
Au lieu de cela, vous pouvez utiliser Champ de recherche dans la barre des tâches et recherchez Paramètres . Sélectionnez ensuite pour l'ouvrir.
Le volet Paramètres de Windows devrait ressembler à l'image ci-dessous. Dans les paramètres Windows, cliquez sur SystèmeEt sélectionnez À propos dans la partie droite de votre écran montré dans l'image ci-dessous.
Dans le volet À propos des paramètres, sous Paramètres connexes, appuyez sur Gestionnaire de périphériques Comme indiqué ci-dessous.
Dans le Gestionnaire de périphériques, sélectionnez une catégorie pour voir les noms des périphériques, puis cliquez avec le bouton droit (ou maintenez enfoncé) le périphérique que vous souhaitez désactiver. Le ou les appareils tactiles seront à Human Interface Devices Catégorie. Développez la catégorie pour trouver le ou les appareils à écran tactile.
Si vous en avez plusieurs من Éléments Écran tactile compatible HID Assurez-vous de les désactiver tous. Faites un clic droit ou maintenez Écran tactile compatible HID premier appareil, puis sélectionnez Désactiver l'appareil.
Vous pouvez également cliquer sur Action Dans le menu du haut et sélectionnez Désactiver l'appareil.
Faites ceci pour n'importe quel article Écran tactile compatible HID dans cette catégorie. Si vous n'avez pas de deuxième article, c'est très bien. La plupart des ordinateurs ont un périphérique à écran tactile compatible HID dans le Gestionnaire de périphériques.
Redémarrez votre ordinateur et l'écran tactile de votre ordinateur devrait être désactivé.
Conclusion:
Cet article vous a montré comment désactiver l'écran tactile sur Windows 11. Si vous trouvez une erreur ci-dessus ou avez quelque chose à ajouter, veuillez utiliser le formulaire de commentaire ci-dessous.