Comment activer la barre de recherche flottante dans Windows 10
La barre de recherche flottante est une nouvelle fonctionnalité de Windows 10 conçue pour rendre l'expérience utilisateur plus utilisable pour les utilisateurs. Le design est inspiré des projecteurs - une fonctionnalité de Mac OS. Avec la barre de recherche flottante, vous pouvez rechercher vos applications préférées, les données d'application et d'autres fichiers et documents. C'est un excellent moyen d'explorer et de trouver des données sur votre PC Windows 10.
Bien qu'il existe une option de recherche personnalisée pour Windows. Cependant, il n'est pas facilement accessible car vous devez appuyer manuellement sur la barre de recherche et taper des choses. La nouvelle barre de recherche de fenêtre flottante dans le système d'exploitation fenêtres 10 Plus avancé et puissant. Il peut également rechercher des fichiers et entre des fichiers. Cela en fait une option de recherche idéale pour les étudiants, les hommes d'affaires et les utilisateurs occasionnels d'ordinateurs.
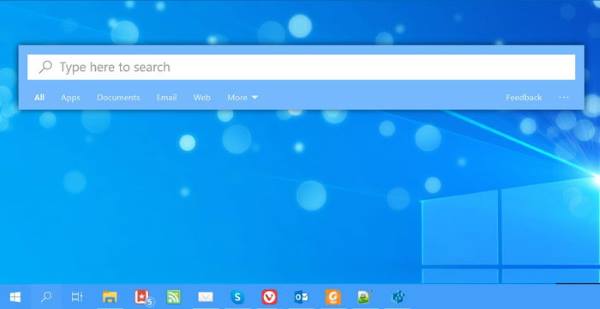
Étapes pour activer la barre de recherche flottante dans Windows 10 : -
Étant donné que la nouvelle option de barre de recherche flottante n'est pas disponible pour la majorité des utilisateurs de Windows 10, pourquoi ne pas l'activer et l'utiliser. Il est très facile d'activer cette nouvelle fonctionnalité. Vous trouverez ci-dessous les étapes détaillées pour activer la fonctionnalité sur votre appareil Windows 10.
ملاحظة: Cette fonctionnalité de la barre de recherche flottante ne fonctionnera qu'avec Windows 10 1809 et supérieur. Donc, si vous avez installé une version antérieure de Windows, veuillez mettre à jour !
Pour activer l'option de recherche globale, vous devez modifier le fichier de registre de votre ordinateur.
Avertissement: Les fichiers de registre sont nécessaires au bon fonctionnement du système d'exploitation. La modification ou la modification des fichiers de registre peut endommager votre ordinateur au-delà de toute réparation. Procédez donc avec prudence.
1.) Allez dans Exécuter (appuyez sur Ctrl + R) et tapez "Regedit.exe" Pour ouvrir l'éditeur de registre.
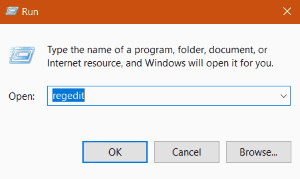
2.) Allez maintenant à la clé suivante :
Ordinateur\HKEY_CURRENT_USER\Software\Microsoft\Windows\CurrentVersion\Recherche
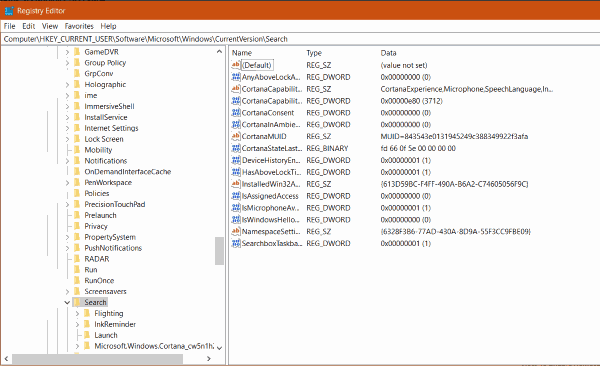
3.) Dans le volet droit des fenêtres, vous devez créer une nouvelle valeur DWORD 32 bits. Nommez cette nouvelle entrée comme "recherche complète" هناك.
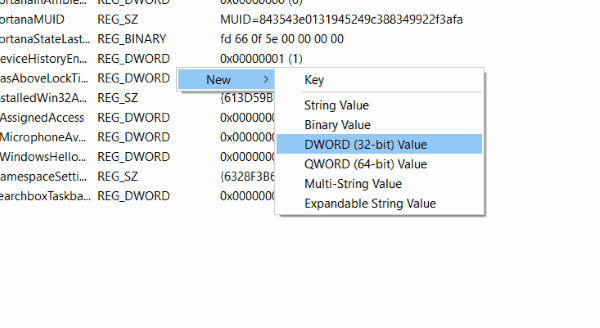
4.) Après avoir créé l'entrée, vous devez changer la valeur en "1" pour activer l'option de barre de recherche flottante.
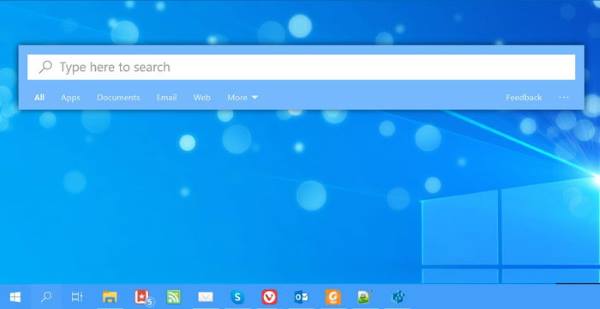
Et voila ! Vous pouvez maintenant profiter de la nouvelle option de recherche flottante.
Étapes pour désactiver la barre de recherche globale : -
La nouvelle barre de recherche globale est géniale. Mais il y a une chance que peu de gens l'aiment. Parce qu'il reste en haut de votre écran. Cela peut donc causer des problèmes à certains utilisateurs. Voici donc un moyen simple de le désactiver.
1.) Ouvrez l'Éditeur du Registre et accédez à :
L'ordinateur\HKEY_CURRENT_USER\Software\Microsoft\Windows\CurrentVersion\Recherche
2.) Choisissez Entrée DWORD 32 bits que vous avez créé précédemment.
3.) Modifiez la valeur de ImmersiveSearch sur 0. Cela désactivera la barre de recherche flottante sur votre ordinateur.
ملاحظة: Vous pouvez modifier vos paramètres de recherche Windows en accédant à Paramètres Windows -> Rechercher
Normalement, la nouvelle fonctionnalité de barre de recherche globale est activée ou désactivée immédiatement après la modification des fichiers de registre. Si cela ne fonctionne pas, essayez de redémarrer votre ordinateur. Et si cela ne fonctionne toujours pas pour vous, assurez-vous que la dernière version de Windows 10 est installée sur votre système.
dernier mot
Alors, que pensez-vous de la nouvelle fonctionnalité de barre de recherche universelle de Windows 10 ? C'est définitivement nouveau pour les utilisateurs de Windows, mais c'est un outil de productivité important. Dites-nous comment vous utiliserez cette fonctionnalité dans la zone de commentaire ci-dessous.








