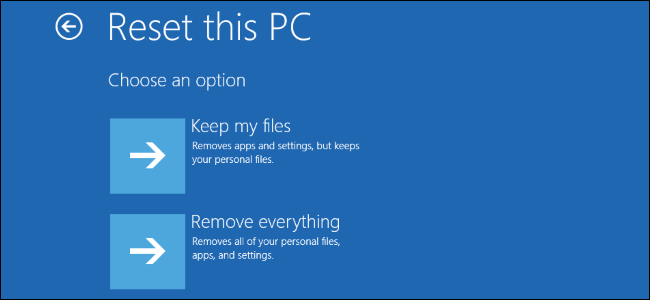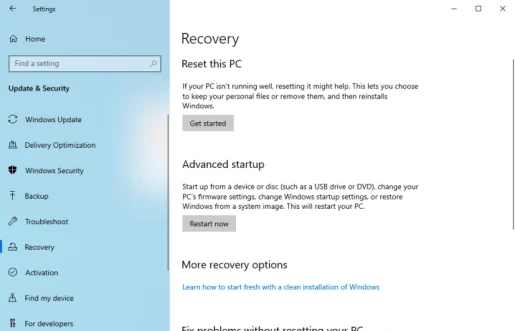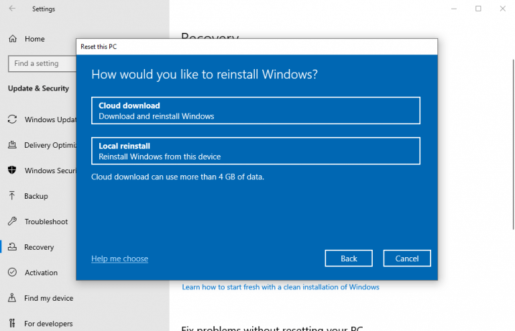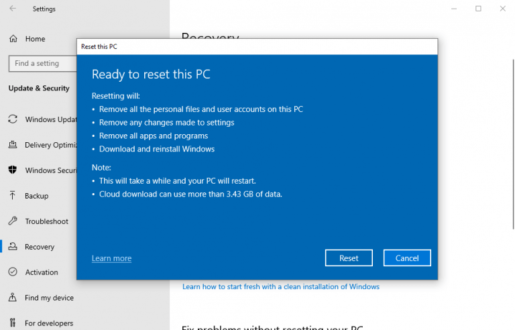Comment réinitialiser les paramètres d'usine de Windows 10
Comment réinitialiser les paramètres d'usine de Windows 10
Vous pouvez réinitialiser votre ordinateur aux paramètres d'usine à partir des paramètres Windows. Suivez les étapes ci-dessous pour commencer :
- Allumer Paramètres Windows (touche Windows + I) Et sélectionnez Mise à jour et sécurité > Récupération.
- Cliquez Réinitialiser ce PC > Commencer..
- Sélectionner Supprimer tout Si vous souhaitez supprimer tous vos fichiers personnels et recommencer. Localiser Conserver mes fichiers Au contraire.
- Cliquez Téléchargement en nuage Si vous souhaitez installer votre Windows à partir de serveurs Microsoft. Au contraire, à travers Réinstallation locale Vous pouvez installer sur votre ordinateur à partir de votre appareil lui-même.
- Suivez les instructions et enfin, cliquez sur « le prochain" Pour démarrer une réinitialisation d'usine.
Ainsi, votre système Windows fonctionne à nouveau. J'ai essayé tous les correctifs habituels tels que le redémarrage, la restauration du système et les analyses de logiciels malveillants, mais aucune de ces solutions ne semble fonctionner cette fois-ci. Heureusement, cependant, vous avez un dernier as dans votre boîte à outils qui peut vous aider à résoudre ces problèmes pour de bon.
Réinitialisation d'usine, ou comme j'aime l'appeler, le « tout pulvérisateur » pour la plupart des erreurs Windows. Commençons par les différentes façons dont vous pouvez réinitialiser votre Windows 10.
Réinitialisation d'usine de votre PC à partir des paramètres Windows
Le moyen le plus courant et préféré de réinitialiser les paramètres de Windows 10 consiste à utiliser l'option Paramètres sur votre ordinateur, comme recommandé par Microsoft lui-même. Pour commencer, appuyez sur Touche Windows و I déménager à Paramètres Windows À partir de là, suivez les étapes ci-dessous :
- Sélectionner Mise à jour et sécurité > RécupérationMise à jour et sécurité > Récupération.
- Maintenant, sélectionnez Réinitialiser ce PC Pour commencer à faire une rediffusion rendez-vous .
- Cliquez Débuter au sein de l'option Réinitialiser ce PC .
- Ensuite, sélectionnez Garder mes fichiers ou Supprimer tout . Si vous souhaitez conserver vos fichiers intacts et n'installer que le système d'exploitation, cliquez sur Conserver mes fichiers . Cependant, je vous suggère d'utiliser l'option Supprimer tout Parce que cela vous donnera un nouveau départ.
- Décidez si vous souhaitez installer votre Windows à partir du cloud ou via une réinstallation locale à partir d'anciens fichiers Windows.
- Cliquez SuivantÀ partir de la dernière boîte de dialogue pour démarrer le processus de réinitialisation.
Votre Windows sera réinitialisé dans quelques minutes et une nouvelle copie de Windows sera installée à sa place.
Réinitialisation d'usine à partir du menu de démarrage
D'autres fois, il se peut que vous ne puissiez pas du tout allumer votre ordinateur et que vous ne puissiez même pas accéder à l'écran d'accueil. Si c'est là que vous êtes bloqué maintenant, vous pouvez toujours réinitialiser votre PC à partir du menu de démarrage. Pour ce faire, appuyez sur F11 Au démarrage, qui s'ouvrira Environnement de récupération.
Si cela ne fonctionne pas pour vous, maintenez enfoncé le bouton d'alimentation pendant au moins dix secondes pendant le démarrage. Cela redémarrera votre ordinateur. Faites-le trois fois de suite et l'environnement de récupération Windows démarrera.
De là, choisissez Dépannage > Réinitialiser ce PC à partir des menus d'options. C'est une procédure quelque peu similaire, comme cela a été fait dans la première méthode ci-dessus.
Effectuer une réinitialisation d'usine sur Windows 10
Et c'est tout à propos de la réinitialisation d'usine de Windows, les amis. La réinitialisation d'usine est un excellent outil qui peut sauver votre système Windows des erreurs persistantes. Cependant, avant de commencer, il est important que vous Créez une sauvegarde de vos fichiers prédéfini afin que vous puissiez restaurer les paramètres plus tard, même si quelque chose d'étrange s'est produit pendant le processus de réinitialisation.