Cet article montre les étapes pour masquer ou afficher le bouton de la barre des tâches dans la barre des tâches dans Windows 11.
Dans cet article, nous avons dit que l'on peut utiliser la vue des tâches pour organiser son travail, réduire l'encombrement et faciliter la navigation sur le bureau. Pour ceux qui gardent beaucoup d'applications ouvertes à la fois et aiment les séparer par tâches, l'utilisation de bureaux ou d'espaces de travail virtuels peut être bénéfique.
Le bouton d'affichage des tâches apparaît par défaut dans la barre des tâches. Après tout ce que vous savez maintenant sur la vue des tâches, mais toujours pas convaincu de l'utiliser et que vous souhaitez masquer le bouton de la barre des tâches, cet article vous montrera comment le faire.
Le nouveau Windows 11 est livré avec de nombreuses nouvelles fonctionnalités avec un nouveau bureau utilisateur, y compris un menu Démarrer central, une barre des tâches, des fenêtres aux angles arrondis, des thèmes et des couleurs qui donneront à tout système Windows une apparence moderne.
La vue des tâches n'est pas nouvelle et n'a pas beaucoup changé dans Windows 11. Si elle ne vous est pas utile, vous pouvez la masquer.
Pour commencer à masquer ou à afficher le bouton d'affichage des tâches dans Windows 11, procédez comme suit :
Comment masquer la vue des tâches de la barre des tâches dans Windows 11
Si vous n'êtes pas satisfait de la vue des tâches dans Windows 11, masquez-la simplement dans la barre des tâches. Les étapes ci-dessous expliquent comment procéder.
Windows 11 a un emplacement central pour la plupart de ses paramètres. Des configurations du système à la création de nouveaux utilisateurs et à la mise à jour de Windows, tout peut être fait à partir de Les paramètres du système Son rôle.
Pour accéder aux paramètres système, vous pouvez utiliser gagner + je Raccourci ou clic Accueil ==> Paramètres Comme le montre l'image ci-dessous :
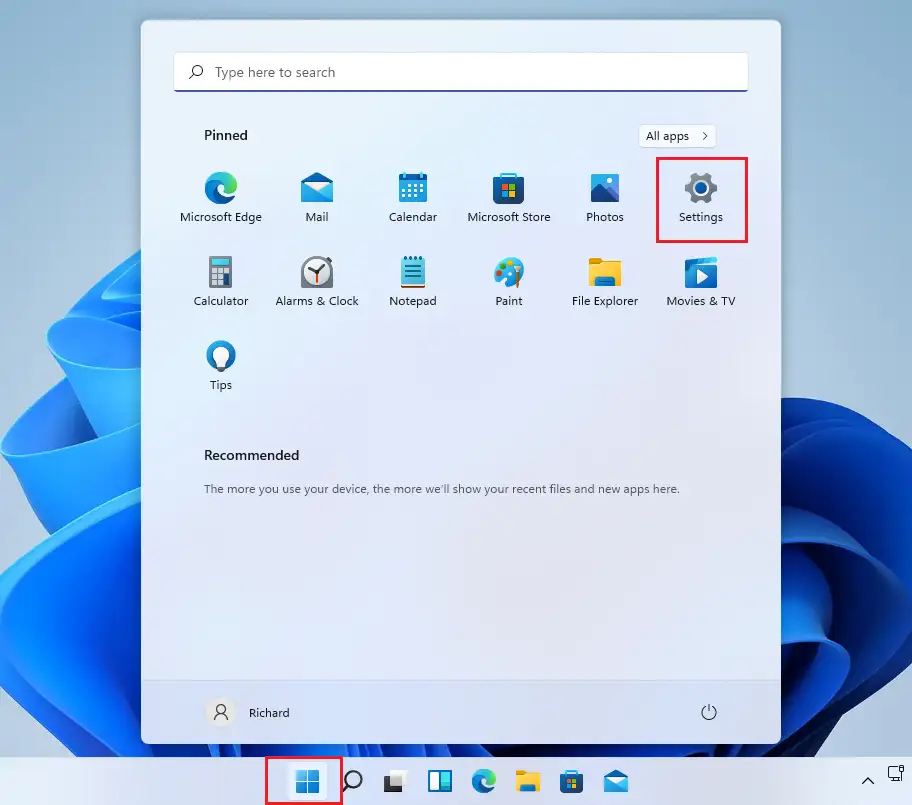
Au lieu de cela, vous pouvez utiliser Champ de recherche dans la barre des tâches et recherchez Paramètres . Sélectionnez ensuite pour l'ouvrir.
Le volet Paramètres de Windows devrait ressembler à l'image ci-dessous. Dans les paramètres Windows, cliquez sur PersonnalisationSélectionnez barre des tâches dans la partie droite de votre écran montré dans l'image ci-dessous.
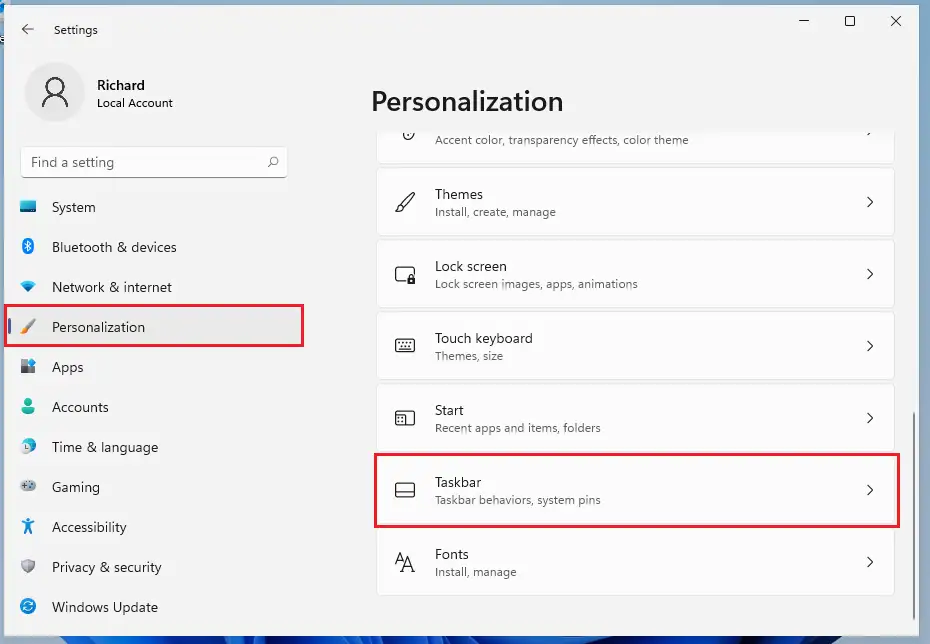
Dans le volet des paramètres de la barre des tâches, basculez le bouton d'affichage des tâches sur la position . Arrêt Pour se cacher de la barre des tâches.
Les modifications ici sont appliquées immédiatement. Vous pouvez maintenant quitter le panneau des paramètres.
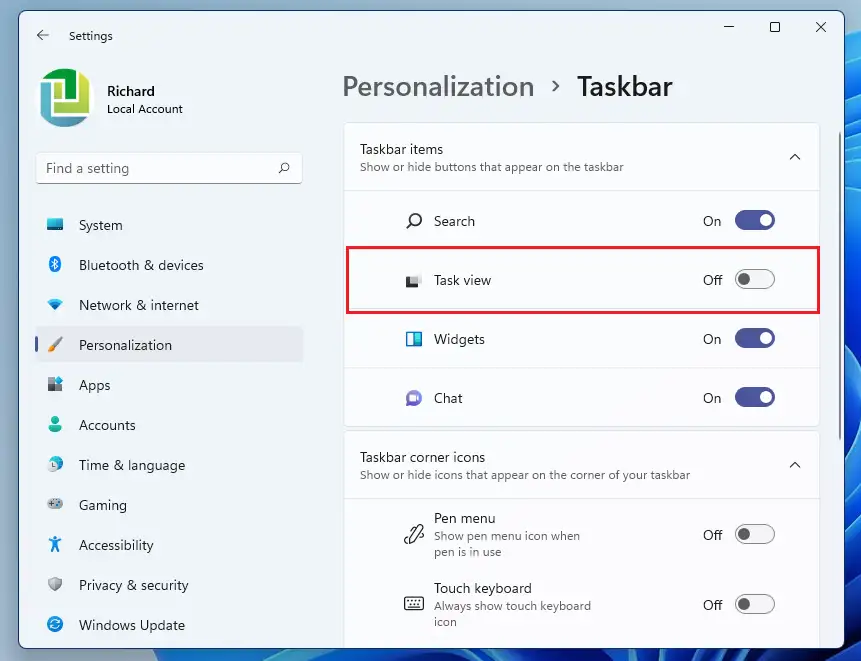
Comment afficher la vue des tâches sur la barre des tâches dans Windows 11
Si vous changez d'avis ci-dessus et que vous souhaitez réactiver le bouton d'affichage des tâches dans la barre des tâches, inversez simplement les étapes ci-dessus en allant à Menu Démarrer ==> Paramètres ==> Personnalisation ==> Barre des tâches et basculez le bouton d'affichage des tâches sur En Situation.
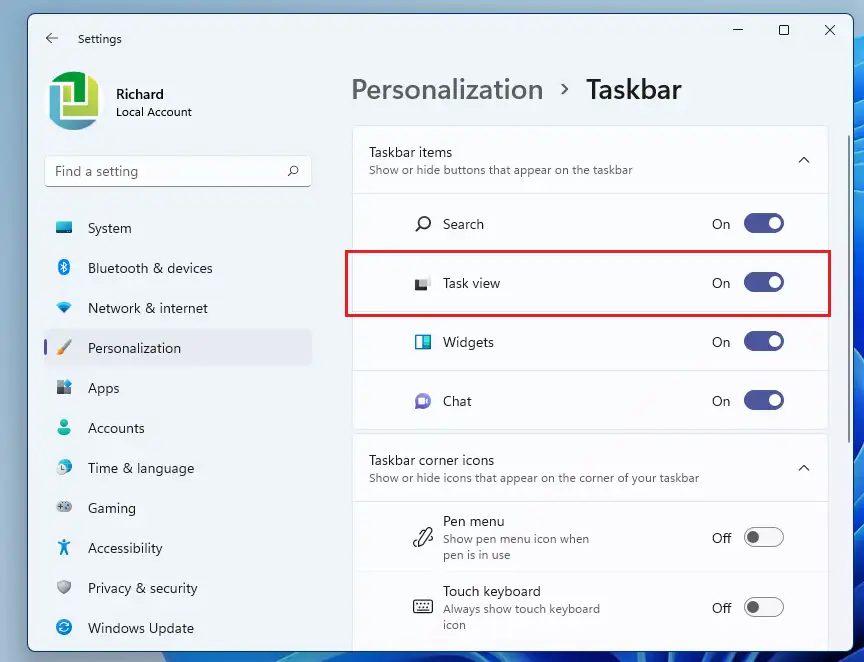
Voilà, cher lecteur !
Conclusion:
Cet article vous a montré comment masquer ou afficher le bouton d'affichage des tâches dans la barre des tâches de Windows 11. Si vous trouvez une erreur ci-dessus, veuillez utiliser le formulaire de commentaire.








