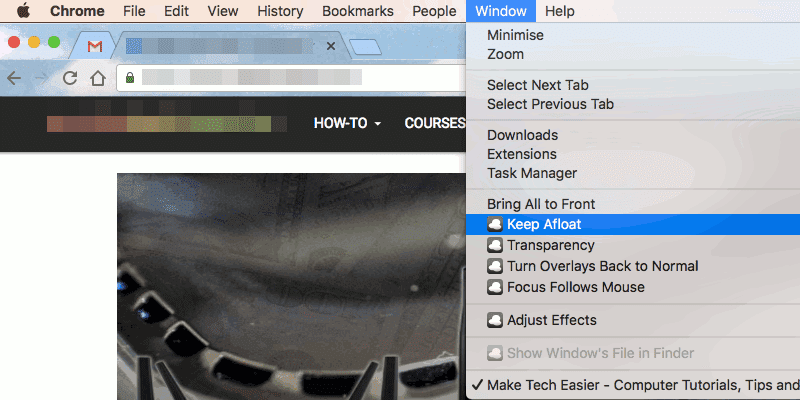Comment garder la fenêtre de l'application "toujours en haut" dans MAC
Apprenez à apprendre de manière cool Pour garder la fenêtre de votre application "toujours visible" sous MAC Ce qui est facile à mettre en œuvre en suivant simplement certaines des étapes simples dont nous avons discuté ci-dessous.
Il existe une fonctionnalité étonnante qui est préinstallée ou simplement intégrée au système d'exploitation et cette fonctionnalité est Always on Top windows. Exactement ce que fait cette fonctionnalité, c'est qu'elle place les fenêtres sélectionnées ou épinglées au premier plan et les place au-dessus du reste de vos autres fenêtres ouvertes. Cette fonctionnalité intéressante aide de nombreux utilisateurs à continuer à travailler sur la fenêtre sélectionnée ou l'application ouverte sans être dérangés par des notifications, d'autres applications ou des invites apparaissant au-dessus de l'écran de cette fenêtre de travail. Cette fonctionnalité est disponible sous Linux par défaut mais sous macOS cette fonctionnalité n'est pas encore disponible ! C'est quoi? macOS est le système d'exploitation premium tandis que Linux est une plate-forme open source, comment macOS peut-il manquer une fonction aussi performante. macOS a déjà manqué la fonctionnalité Always on Top, mais cela n'affectera pas la qualité de macOS, car la même fonctionnalité peut facilement être introduite dans macOS simplement par une méthode. Ici, dans cet article, nous avons écrit sur la manière dont la fonctionnalité Always on Top peut être rendue disponible sur les Mac. Allez lire cet article pour savoir comment !
Comment garder la fenêtre de l'application "toujours visible" sur Mac
La méthode est très simple et il vous suffit de suivre le guide étape par étape simple dont nous avons discuté ci-dessous.
Étapes pour garder la fenêtre de l'application « toujours visible » dans MAC :
1. Tout d'abord, rendez-vous sur la page Github de muySIMBL, puis téléchargez la dernière version de mySIMBL à partir de là. Étant donné que nous allons travailler sur une telle méthode qui nécessite mySIMBL sur votre appareil, installez-la simplement et vous ne pourrez pas ignorer cette étape. extraire le fichier" maSIMBL_master.zip Que vous téléchargez à partir du site Web ci-dessus, puis recherchez l'application mySIMBL à l'intérieur.
2. Double-cliquez sur l'application dans le fichier zip pour l'exécuter, puis cliquez sur l'option "Déplacer vers le dossier Applications" dans la fenêtre contextuelle qui apparaît ensuite. Une autre fenêtre contextuelle apparaîtra sur l'écran de votre ordinateur Mac vous demandant de mettre à jour/d'installer SIMBL. Cliquez sur l'option Installer à partir de là pour installer SIMBL.
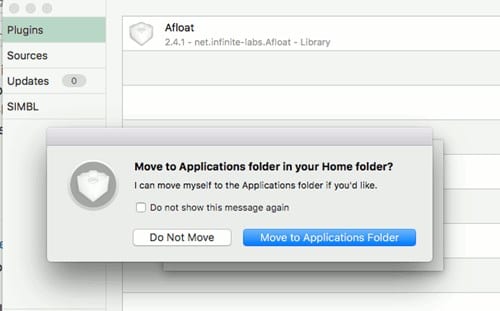
3. Si SIMBL n'est pas installé sur votre appareil, désactivez la protection de l'intégrité du système et relancez l'installation. Pour ce faire tout d'abord, redémarrez votre Mac puis au démarrage, appuyez et maintenez les touches "". Command + R jusqu'à ce que le logo Apple apparaisse. Une fois connecté en mode de récupération, appuyez sur Utilitaires > Terminal . Tapez la commande "csrutil disable et appuyez sur entrée. Redémarrez ensuite votre Mac.
Pour le réactiver, utilisez la commande 'enable csrutil' dans le terminal à l'intérieur du mode de récupération.
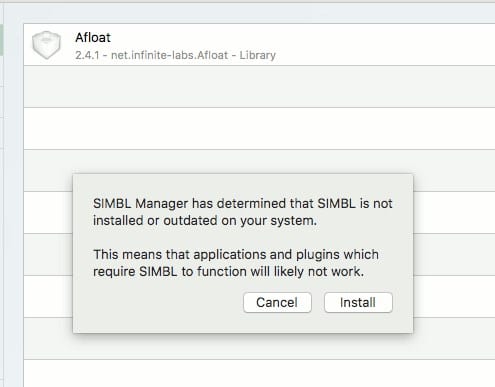
4. Aller à Page Github Et téléchargez l'intégralité du référentiel Afloat à partir de là. Extrayez le fichier zip que vous avez téléchargé, puis ouvrez le dossier dans le Finder. aller au dossier" pack A partir des deux fichiers à flot.bundle "Et" SIMBLE-0.9.9.pkg "Faites glisser un fichier" à flot.bundle et déposez-le dans la fenêtre de l'application mySIMBL. Assurez-vous simplement ici qu'Afloat apparaît dans la fenêtre des plugins mySIMBL et qu'il y a un point vert à côté ! Redémarrez ensuite votre Mac.
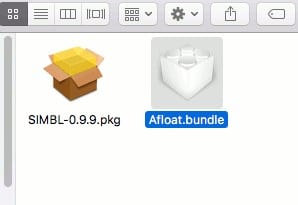
5. Dans l'application Afloat, accédez à l'option Fenêtre, puis dans la liste des menus, choisissez l'option Keep Afloat pour cliquer dessus. La fonction Always on Top sera alors activée sur votre Mac. Certaines applications ne prendront pas en charge la fonction car la fonctionnalité ne peut fonctionner qu'avec des applications compatibles SIMBL.
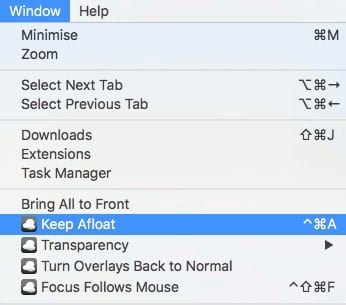
C'est ainsi que les utilisateurs de macOS pouvaient accéder à la fonctionnalité Always on Top, puis configurer cette fonctionnalité pour les fenêtres et panneaux importants qui ne doivent pas être dérangés et placés sous toute autre fenêtre ouverte pendant le travail. J'espère que vous avez aimé cette méthode et que vous l'avez essayée aussi, nous aimerions voir vos commentaires sur la méthode dans les commentaires !