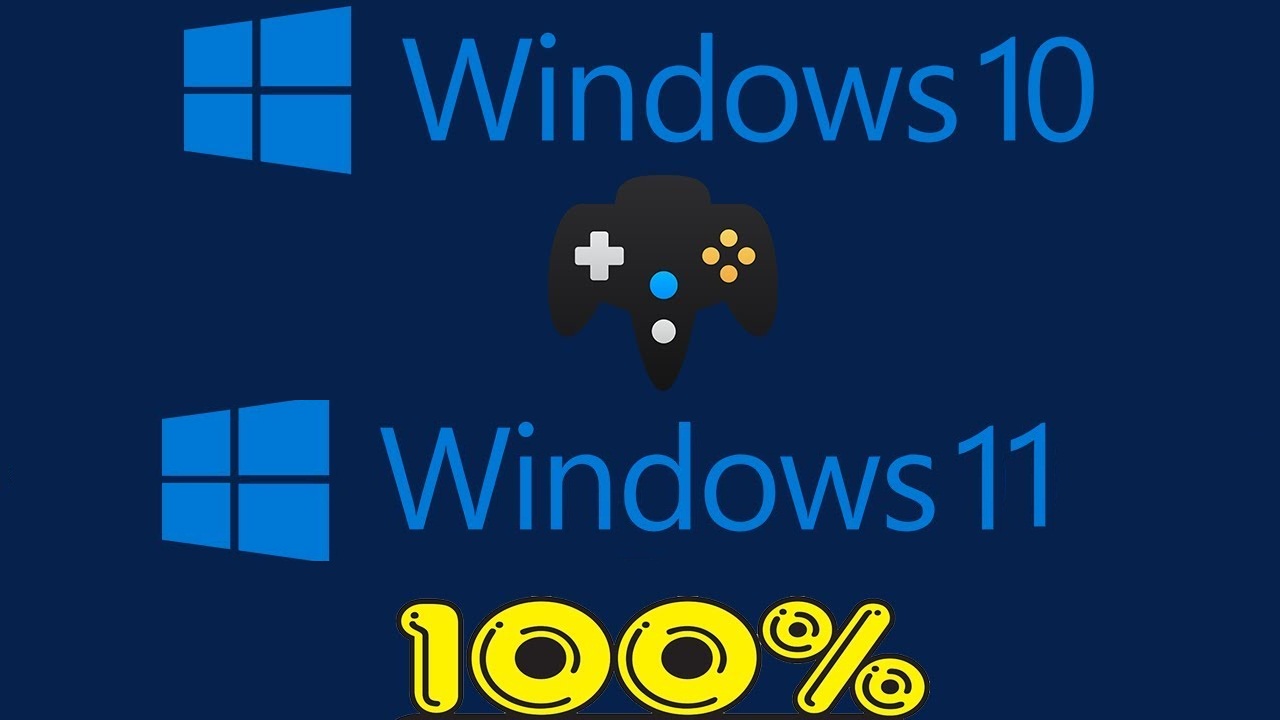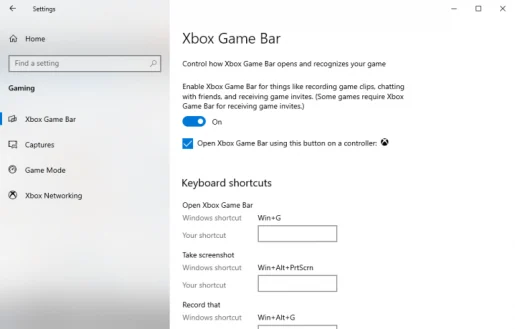Comment enregistrer un jeu sur Windows 10 ou Windows 11 avec Xbox Game Bar
Comment enregistrer le gameplay sur Windows 10 ?
Voici comment enregistrer une partie sur Windows 10 :
- Jouez à la barre de jeu ( Touche Windows + G ) pendant le jeu.
- Cliquez S'inscrire bouton pour démarrer l'enregistrement.
- Une fois terminé, appuyez sur " éteindre" Pour terminer l'enregistrement.
Vous voulez enregistrer des vidéos de gameplay sur Windows 10 ou Windows 11 ? Que vous cherchiez à essayer l'enregistrement de jeux en tant que nouveau passe-temps ou que vous souhaitiez essayer le streaming de jeux professionnel, il n'y a jamais eu de meilleur moment pour être un joueur.
Cela est attesté par le marché mondial des jeux vidéo avec des ventes annuelles d'environ 134.9 milliards de dollars - un chiffre de 2018. Le volume devrait encore augmenter jusqu'à présent. En fait, selon Statista, la valeur marchande devrait atteindre 268.82 milliards de dollars en 2025.
Heureusement ، Être un utilisateur Microsoft ، Vous avez le bon choix pour enregistrer votre gameplay sur Windows.
Enregistrez votre jeu avec la Xbox Game Bar
Xbox Game Bar est un outil gratuit de Microsoft qui vous aide à enregistrer votre jeu de manière transparente en arrière-plan. Introduit avec Windows 10 en 2016, Microsoft a transformé la Xbox Game Bar en une superposition complète depuis 2019, comme indiqué dans l'un de nos précédents articles.
Outre les services d'enregistrement de jeux, vous pouvez également prendre des captures d'écran et activer le mode jeu, un paramètre Windows spécifique qui améliore votre expérience de jeu Windows.
Avant de passer à l'enregistrement du jeu, assurez-vous d'avoir mis les paramètres appropriés en place ; Cela vous aidera à améliorer l'expérience globale de votre enregistrement. Voici ce que vous devez faire :
- Ouvrir une application Paramètres Les fenêtres ( Touche Windows + I ).
- Aller à la rubrique Jeux dans la liste Paramètres .
- Sélectionner Barre de jeu Xbox Comme indiqué ci-dessous.
Vous pouvez manipuler vos paramètres d'enregistrement de jeu une fois que vous êtes dans la section Xbox Game Bar. Pour commencer, changez de section Enregistrement en arrière-plan pendant que vous jouez à un jeu S'il est éteint. Vous pouvez modifier les différentes fonctionnalités à votre guise.
Il existe également différents raccourcis clavier ici, que vous pouvez enregistrer pour plus tard pour tirer le meilleur parti de la Xbox Game Bar.
Pour définir ou vérifier les paramètres du clavier dans Windows 11, ouvrez la barre de jeu à l'aide de la touche Windows + G, puis ouvrez l'outil Paramètres.
Pour enregistrer vos jeux Windows à l'aide de la Xbox Game Bar, procédez comme suit :
- Clique sur Touche Windows + G Ouvre la barre de jeu lorsque vous êtes dans un jeu.
- Cliquez S'inscrire bouton pour démarrer l'enregistrement. Un petit menu d'enregistrement apparaîtra sur le côté.
- cliquez sur le bouton Off Enregistrement (icône carrée) pour arrêter l'enregistrement d'écran.
- S'il s'agit d'un jeu PC en plein écran, appuyez sur Touche Windows + Alt + G Pour démarrer la procédure d'inscription
Une fois que vous avez fini d'enregistrer votre jeu, vous pouvez accéder à vos enregistrements à partir d'un dossier Vidéos , Dans la section Instantanés .
Enregistrez le gameplay sur Windows 11 avec la Xbox Game Bar
Jouer et jouer à des jeux vidéo n'a jamais été aussi facile, car de nombreuses grandes entreprises technologiques telles que Google Et Apple reprend notre façon de jouer.
Et avec la Xbox Game Bar dans la boîte à outils intégrée de Windows, vous n'avez désormais plus besoin de vous écarter d'autres outils tiers pour vos besoins d'enregistrement de jeux.