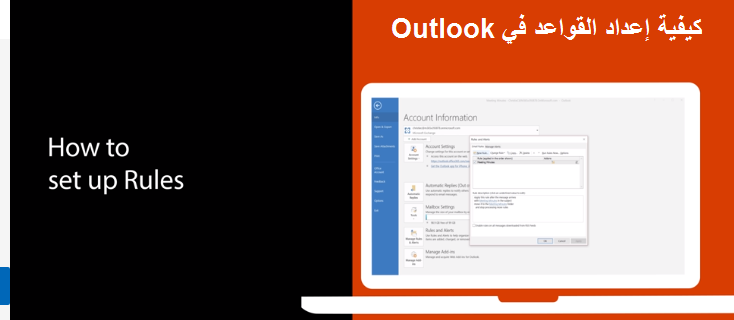Comment configurer des règles dans Outlook sur Windows 10
Si votre boîte de réception est en désordre, vous pouvez configurer des règles dans l'application Outlook du système d'exploitation
Windows 10 pour déplacer, marquer et répondre automatiquement aux e-mails.
Voici comment procéder.
- Créez une règle à partir d'un message en faisant un clic droit dessus et en choisissant Les règles . Alors choisi Créez une base. Vous pourrez choisir les termes.
- Créez une règle à partir d'un modèle en sélectionnant Liste" Fichier "Alors choisi" Gérer les règles et les alertes” . Vous voudrez alors cliquer Nouvelle règle . À partir de là, sélectionnez un modèle. Il existe de nombreux modèles que vous pouvez choisir pour rester organisé et rester à jour.
Si votre boîte de réception est en désordre, Il existe de nombreuses façons de le gérer à partir de via Outlook.
, dès que votre e-mail vous parvient. Si vous voulez vraiment une boîte de réception propre, vous pouvez configurer des règles dans l'application Outlook de Windows 10 pour déplacer, marquer et répondre automatiquement aux e-mails. Voici comment procéder.
Créer une règle à partir d'un message
L'un des moyens les plus simples de créer une règle dans Outlook consiste à utiliser l'un de vos messages. Vous pouvez commencer par faire un clic droit sur le message et choisir Les règles Puis choisissez Créer une règle . Vous pourrez choisir parmi certains termes, mais vous pouvez également trouver des termes supplémentaires en cliquant sur " Les options Avancée" . À titre d'exemple et de scénario par défaut, vous pouvez configurer Outlook pour déplacer les messages de cette adresse ou de cet expéditeur vers un dossier, cochez simplement la case " Sujet" , puis case à cocher Déplacer l'élément vers le dossier" .
Il y a plusieurs règles que nous allons expliquer dans la section suivante. Vous pouvez en choisir un. Puis clique D'ACCORD". Après cela, vous pouvez choisir d'utiliser la base tout de suite. Vous n'avez qu'à choisir Cette nouvelle règle s'exécute désormais sur les messages qui se trouvent déjà dans la case à cocher du dossier actuel , puis sélectionnez OK. Vous devriez voir que le message ira maintenant dans le dossier que vous avez sélectionné.
Créer une règle à partir d'un modèle
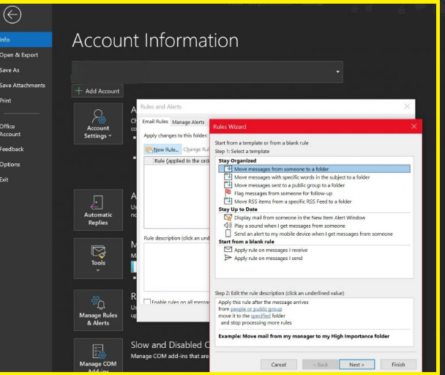
En plus de créer une règle à partir d'un message, vous pouvez également créer une règle à partir d'un formulaire. Pour ce faire, sélectionnez Menu Fichier Ensuite, sélectionnez Gérer les règles et les alertes . Vous voudrez alors cliquer Nouvelle règle . À partir de là, sélectionnez un modèle. Il existe de nombreux modèles que vous pouvez choisir pour rester organisé et rester à jour. Il y en a même un que vous pouvez choisir à partir de zéro.
Restez organisé, les modèles peuvent vous aider à transmettre des messages et à marquer des messages. Restez informé Les modèles peuvent vous aider à afficher le courrier de quelqu'un dans une fenêtre d'alerte, à émettre un son ou à envoyer une alerte sur votre téléphone.
Dans cet exemple, nous définirons « Signaler les messages de quelqu'un pour continuer" . Vous devrez cliquer sur le modèle et modifier la description en cliquant et en modifiant les valeurs de soulignement et en cliquant Ok . Ensuite, vous voudrez sélectionner Suivant , définissez des conditions, ajoutez des informations pertinentes, puis appuyez sur Suivant . Vous pouvez ensuite quitter le paramètre en le nommant, en le révisant et en sélectionnant " Terminer " .
Comment créer une règle à partir d'un modèle
- Sélectionner Fichier > Gérer les règles et alertes >Nouvelle règle.
- Sélectionnez un modèle.
Par exemple, signaler un message :
- Sélectionner Signaler les messages de quelqu'un pour un suivi.
- Modifier la description de la règle.
- Sélectionnez une valeur de ligne, choisissez les options souhaitées, puis sélectionnez Ok.
- Sélectionner Suivant.
- Définissez les conditions, ajoutez les informations pertinentes, puis sélectionnez Ok.
- Sélectionner Suivant.
- Terminez la configuration de la règle.
- Vous pouvez nommer la règle, définir des options de règle et consulter la description de la règle. Cliquez sur une valeur de ligne à modifier.
- Sélectionner Terminer.
Certaines règles n'exécuteront que Outlook activé. Si vous recevez cet avertissement, sélectionnez Ok.
-
Sélectionner Ok.
Remarques sur les règles
Il existe deux types de règles dans Outlook. Le premier dépend du serveur, le second dépend uniquement du client. Les règles basées sur le serveur fonctionnent sur votre boîte aux lettres sur le serveur lorsque Outlook ne fonctionne pas. Elles s'appliquent aux messages qui arrivent en premier dans votre boîte de réception, et les règles ne fonctionnent pas tant qu'ils ne passent pas par le serveur. Pendant ce temps, les règles client ne fonctionnent que sur votre PC uniquement. Ce sont les règles qui s'exécutent dans Outlook au lieu de votre serveur, et elles ne s'exécuteront que lorsque Outlook est en cours d'exécution.