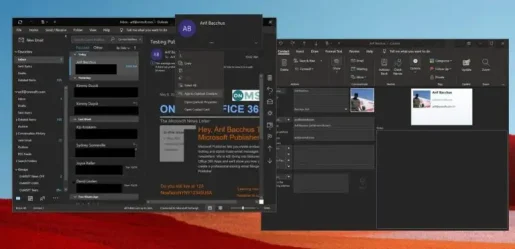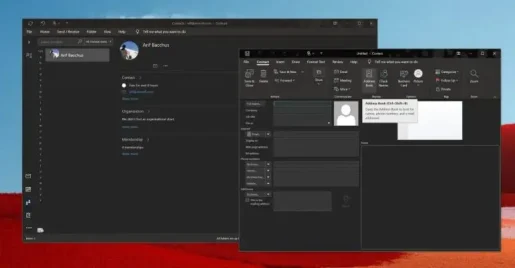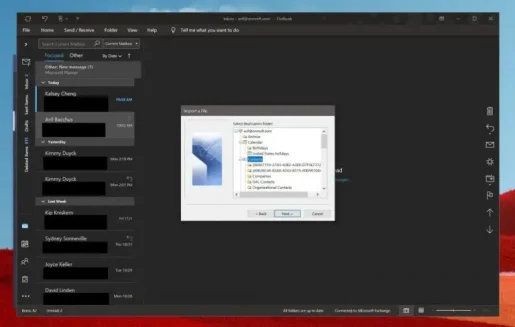Comment ajouter des contacts à Outlook dans Windows 10
Si vous envoyez constamment des e-mails à la même personne, il est logique de les ajouter en tant que contact. Voici comment le faire dans l'application Outlook sous Windows 10
- Faites un clic droit sur l'adresse e-mail de la personne que vous souhaitez ajouter en tant que contact Et choisissez l'option Ajouter aux contacts Outlook.
- Cliquez sur l'icône des personnes sur le côté de l'écran et choisissez une option nouveau contact
- Importation de contacts à partir d'un fichier .CSV ou .PST
Si vous envoyez constamment des e-mails à la même personne, il est logique de les ajouter en tant que contact afin que vous soyez utile. Semblable à l'envoi de pièces jointes, le processus est relativement simple dans Outlook. Vous pouvez ajouter des contacts directement à partir d'un e-mail, à partir de zéro, à partir d'un fichier, d'Excel, etc. Dans ce guide, nous expliquerons exactement comment vous pouvez le faire.
Ajouter un contact Outlook à partir d'un message électronique
Pour ajouter un contact à partir d'un message Outlook, vous devez d'abord ouvrir le message afin que le nom de la personne apparaisse soit dans la ligne De ou "à", "cc" ou "cci" . Vous pouvez ensuite cliquer avec le bouton droit sur le nom et choisir Option Ajouter aux contacts Outlook . Depuis la fenêtre qui s'ouvre, vous pouvez alors renseigner tous les détails que vous souhaitez enregistrer. Outlook renseignera automatiquement l'adresse e-mail du contact dans la boîte e-mail, ainsi que d'autres informations sur le contact extraites de l'e-mail. Vous pouvez terminer le processus, puis appuyez sur " sauver".
Ajouter un contact à partir de zéro
Bien que l'ajout d'un contact à partir d'un e-mail soit le moyen le plus simple de faire les choses, vous pouvez également ajouter un contact à partir de zéro. Pour ce faire, vous pouvez cliquer icône de personnes Sur le côté de l'écran, où se trouve la liste de vos comptes. Vous pouvez ensuite cliquer sur une option nouveau contact en haut de la barre latérale et ajoutez manuellement le contact en entrant les informations que vous souhaitez inclure. Une fois terminé, appuyez sur Sauver et fermer .
Autres façons d'ajouter des contacts
Comme pour beaucoup de choses dans Office 365, il existe plusieurs façons d'ajouter un contact. Comme alternative pour ajouter des contacts sur Outlook, vous pouvez importer des contacts à partir d'un fichier .CSV ou .PST. Un fichier .CSV contient généralement des contacts exportés vers un fichier texte, où chaque information de contact est séparée par une virgule. En attendant, le fichier .PST est exporté depuis Outlook et peut transférer vos contacts entre ordinateurs. Voici comment vous pouvez le faire.
- Sélectionner Fichier Du bar en haut
- Sélectionner Ouvrir et exporter
- Sélectionner Importer / Exporter
- Pour importer un fichier .CSV ou .PST, choisissez Importer depuis un autre programme ou fichier Et sélectionnez Suivant
- Choisissez votre choix
- Dans la zone Importer un fichier, recherchez le fichier de contacts, puis double-cliquez pour le sélectionner.
Une fois que vous avez sélectionné cette option, vous pouvez sélectionner un dossier dans lequel enregistrer vos contacts. Assurez-vous de choisir le compte que vous utilisez, sélectionnez son sous-dossier et choisissez Contacts. Une fois terminé, vous pouvez appuyer sur Terminer.
Une fois que vous avez ajouté un contact via l'une des méthodes ci-dessus, vous pouvez faire beaucoup de choses avec. Vous contrôlez totalement les informations qui y sont ajoutées. Vous pouvez modifier la photo de votre contact, modifier la façon dont les contacts sont affichés, mettre à jour les informations, ajouter des extensions, etc.
Vous pouvez même transférer une carte de contact à des collègues en cliquant sur la carte et en choisissant un groupe الإجراءات dans l'onglet Contact et choisissez l'option en tant que contact Outlook dans la liste du menu Transfert. Avez-vous trouvé ce guide utile? Faites-nous savoir dans les commentaires ci-dessous.