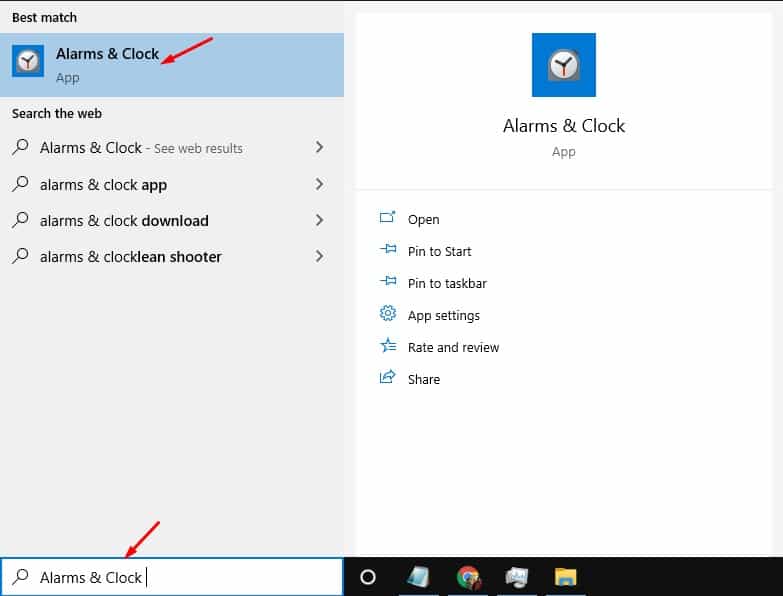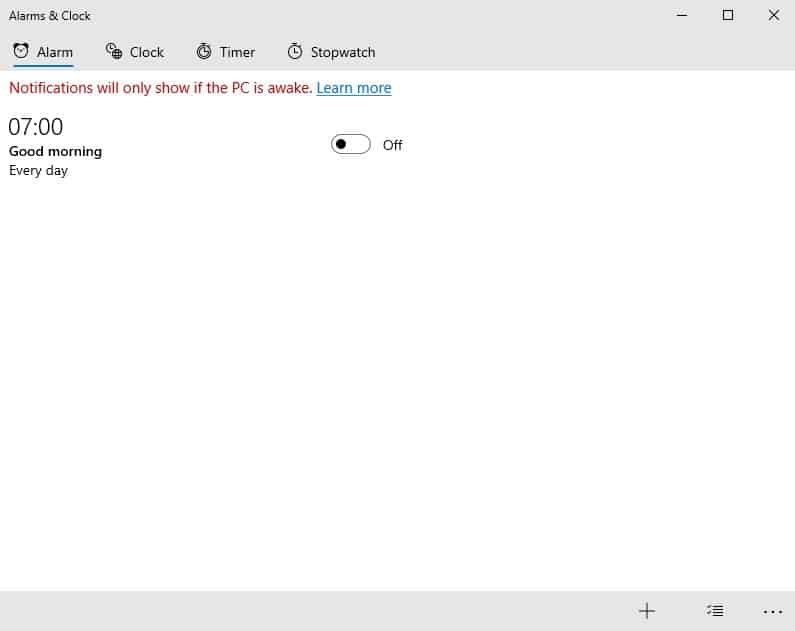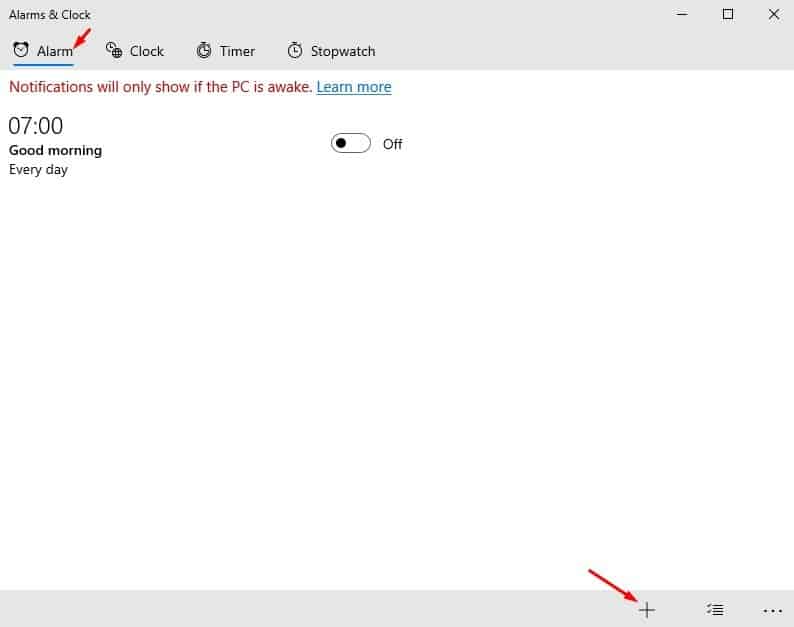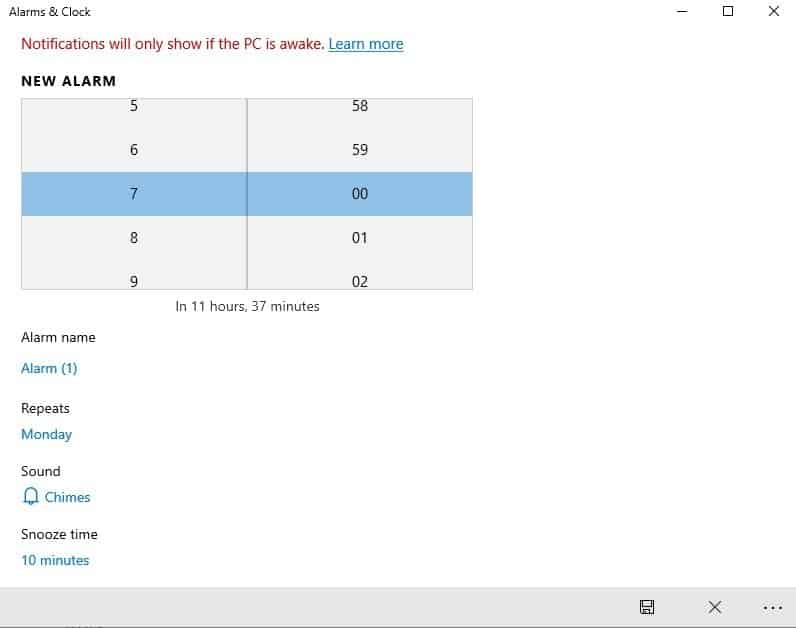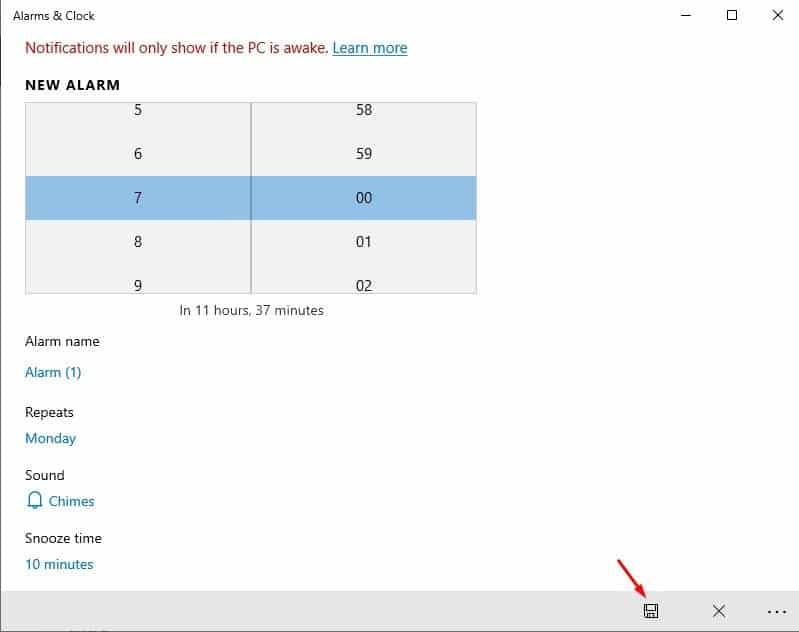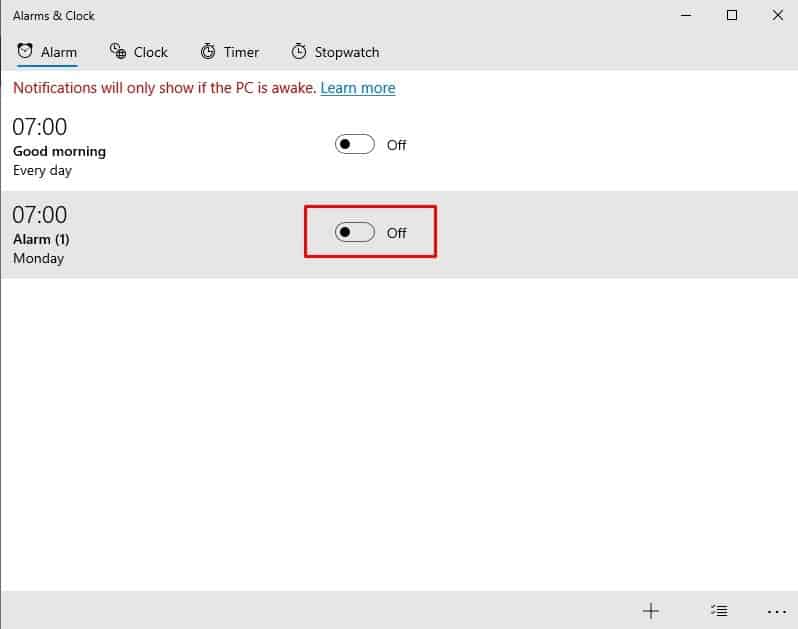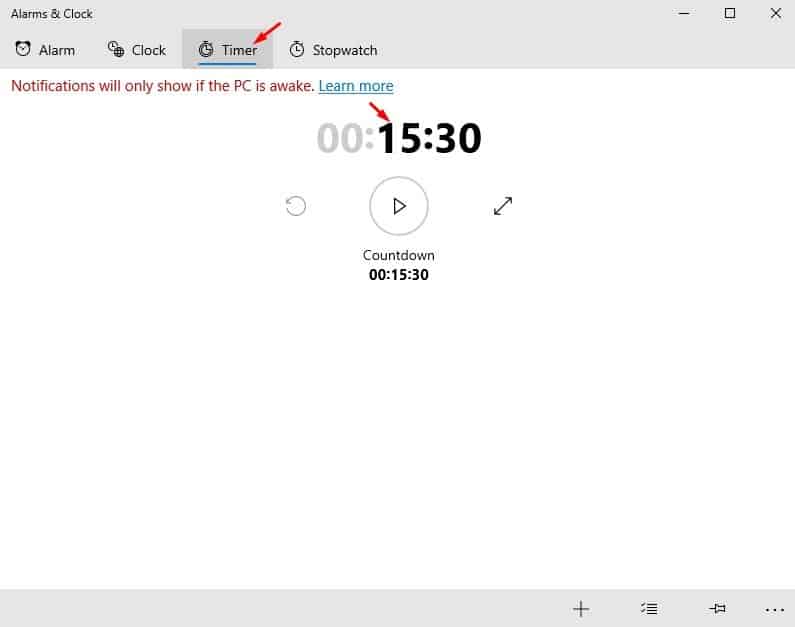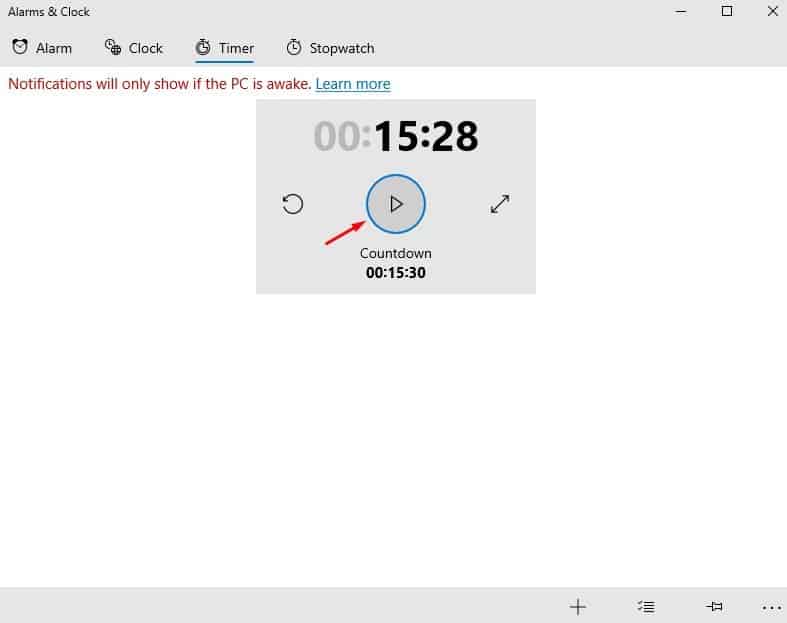Il est très facile de définir des alarmes et des minuteries dans Windows 10 !

Admettons qu'en utilisant notre ordinateur, nous oublions souvent de faire nos choses les plus importantes. Nous oublions souvent d'assister à des événements importants, de manquer des émissions de télévision, etc., à intervalles réguliers. Pour faire face à de telles choses, Windows 10 vous propose l'application Réveil et horloge.
Vous n'avez plus besoin de vous fier à une application mobile ou à un logiciel de bureau tiers pour définir des alarmes. Windows 10 dispose d'une application de réveil et d'horloge intégrée qui fonctionne comme n'importe quelle autre application de réveil que vous avez pu utiliser sur des appareils mobiles. L'application est entièrement gratuite et très facile à utiliser.
Lisez aussi: Comment désinstaller un programme à l'aide de CMD dans Windows 10
Étapes pour définir des alertes et des minuteries sur un PC Windows 10
Dans cet article, nous avons décidé de partager un guide détaillé sur la façon de définir des alertes et des minuteries dans Windows 10. Non seulement cela, mais nous vous montrerons également les étapes pour désactiver ces alarmes lorsque vous n'avez plus l'intention de les utiliser. Allons vérifier.
Étape 1. Tout d'abord, cliquez sur la recherche Windows et tapez "Alarmes & Horloge". Ouvrez l'application Alarmes et horloge à partir du menu.
Étape 2. Vous verrez maintenant une interface comme ci-dessous.
La troisième étape. Si vous souhaitez régler une alarme, sélectionnez l'onglet "alerte" Et cliquez sur le bouton (+) Comme indiqué ci-dessous.
Étape 3. Sur la page suivante, entrez les détails de l'alarme. Réglez l'heure, le nom et la fréquence. En outre, vous pouvez également définir des sons d'alarme et une heure de répétition .
Étape 4. Une fois terminé, cliquez sur le bouton Sauvegarder , Comme indiqué ci-dessous.
Étape 5. Pour désactiver l'alarme, il suffit Réglez le bouton bascule sur off .
Étape 6. Pour démarrer le chronomètre, cliquez sur l'onglet " Minuteur Et lancez le compte à rebours.
Étape 7. Cliquez maintenant sur le bouton Lecture pour démarrer le chronomètre. Pour arrêter le chronomètre, cliquez sur le bouton "Pause" .
c'est ça! J'ai fini. C'est ainsi que vous pouvez définir des alarmes et des minuteries dans Windows 10. Il est très facile de définir des alarmes et des heures dans Windows 10 sans utiliser d'application tierce.
Donc, cet article explique comment définir des alarmes et des minuteries sur votre ordinateur Windows 10. J'espère que cet article vous a aidé ! S'il vous plaît partager avec vos amis aussi. Si vous avez des doutes à ce sujet, faites-le nous savoir dans la zone de commentaires ci-dessous.