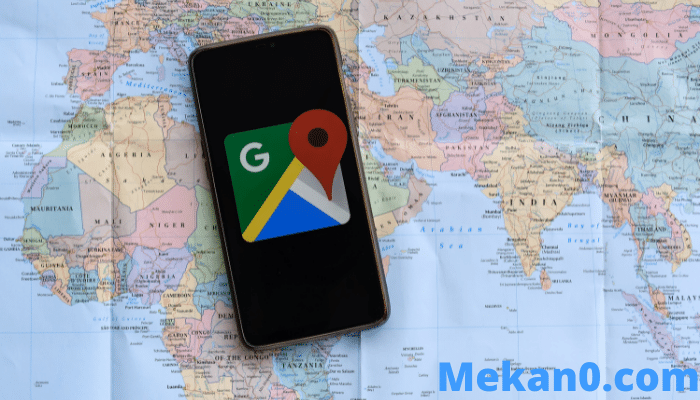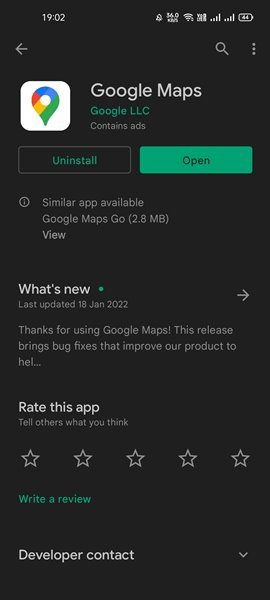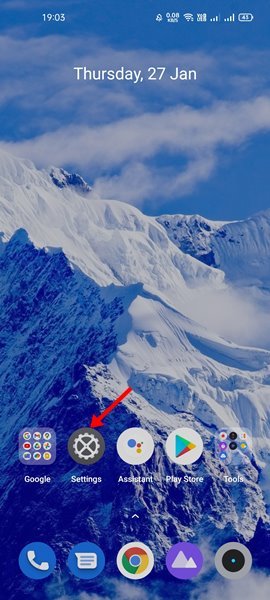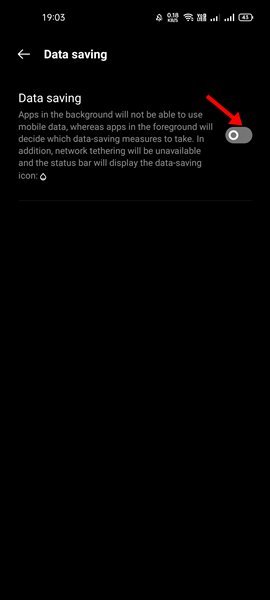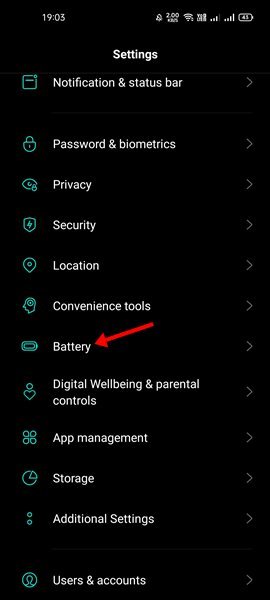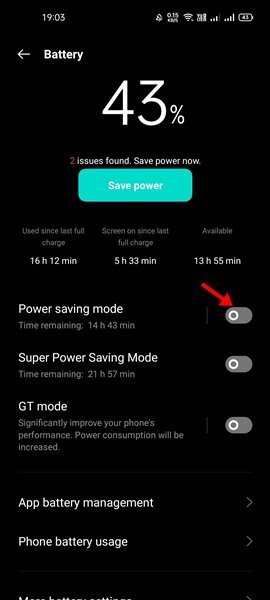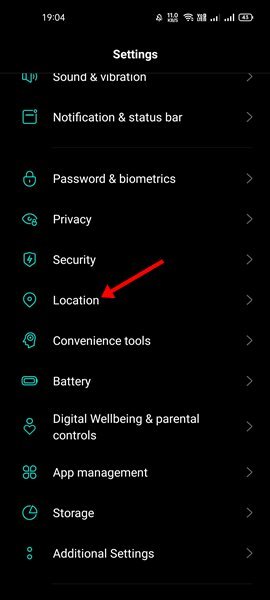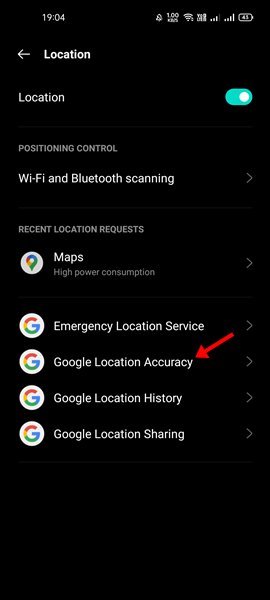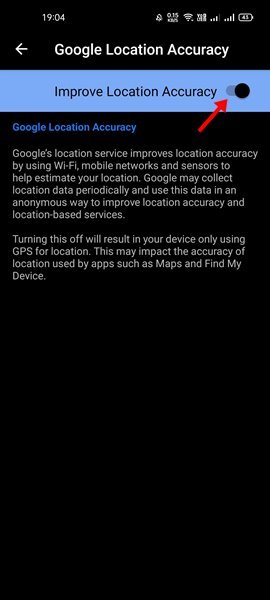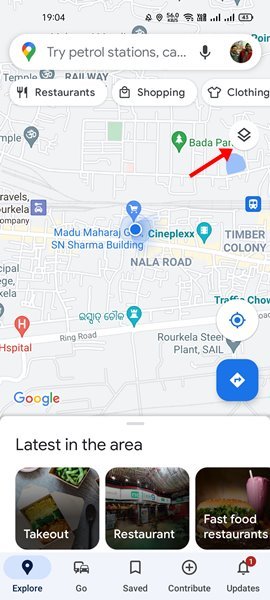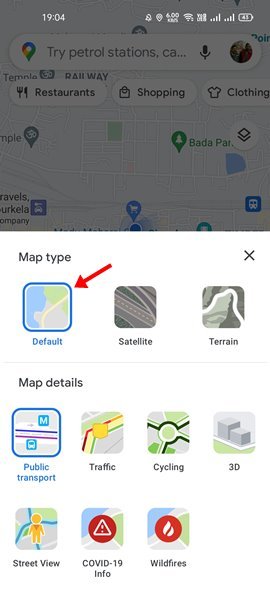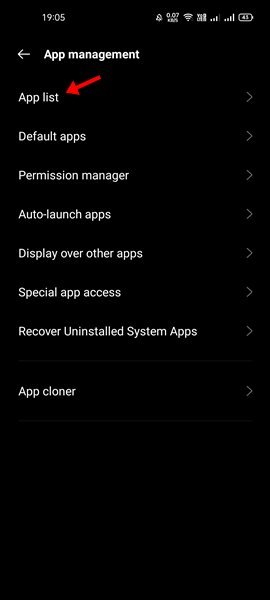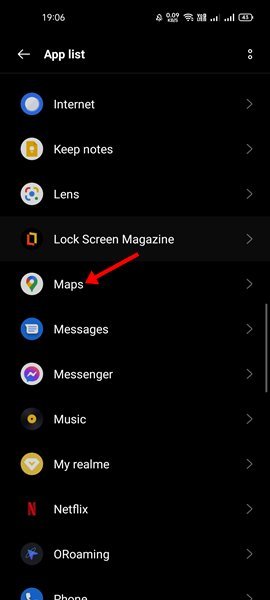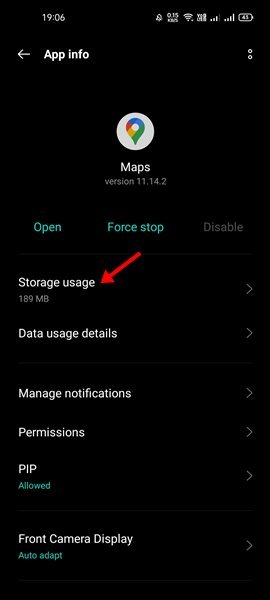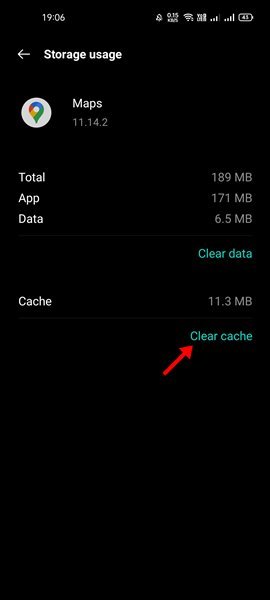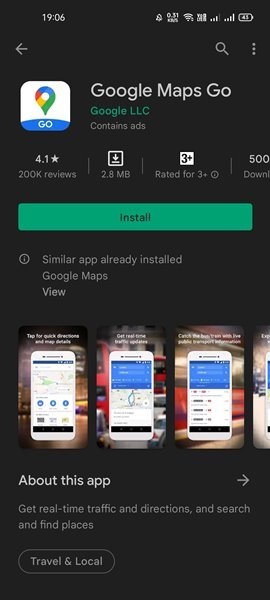Les 8 meilleures façons de réparer Google Maps lent sur Android
À l'heure actuelle, il existe des centaines d'applications de navigation disponibles pour les smartphones Android. Cependant, parmi tous ceux-ci, Google Maps a dominé la section des applications de navigation. En effet, Google Maps est intégré à la plupart des appareils Android, et ils ont également une version allégée connue sous le nom de Google Maps Go.
Bien que Google Maps soit une application utile, de nombreux utilisateurs rencontrent des problèmes pour l'utiliser sur leur smartphone. Récemment, de nombreux utilisateurs d'Android ont signalé un problème de ralentissement de Google Maps sur leurs appareils.
Si vous comptez sur Google Maps pour trouver des itinéraires, vous ne voudrez jamais que Google Maps soit en retard. Malheureusement, de nombreux utilisateurs ont également signalé une perte de connectivité lors de l'utilisation de Google Maps sur Android. Donc, si Google Maps est lent et que vous cherchez des moyens de le réparer, alors vous lisez le bon guide.
Liste des 8 meilleures façons de réparer Google Maps lent sur Android
Cet article montrera certaines des meilleures méthodes Pour accélérer l'application Google Maps sur les smartphones Android. Allons vérifier.
1) Mettez à jour l'application Google Maps
La lenteur de Google Maps peut être causée par des fichiers corrompus ou des erreurs ; Par conséquent, il est recommandé Mise à jour de l'application Google Maps sur Androïd. La mise à jour des applications et des jeux garantit de meilleures performances et élimine les problèmes d'incompatibilité.
Donc, avant d'essayer d'autres méthodes, assurez-vous de vous rendre sur le Google Play Store et de mettre à jour l'application Google Maps pour Android.
2) Désactiver le mode de sauvegarde des données
Parfois, le mode de sauvegarde des données sur Android interfère avec la capacité de Google Maps à naviguer en douceur sur les routes. Il est donc préférable de désactiver le mode d'enregistrement des données si vous rencontrez un problème lent avec Google Maps.
1. Tout d'abord, ouvrez Paramètres sur votre appareil Android et appuyez sur " le réseau" .
2. Cliquez sur une option Utiliser les données .
3. Maintenant, faites défiler vers le bas et cliquez sur l'option pour enregistrer les données. Vous devez désactiver l'option Sauvegarder les données Pour résoudre le problème de lenteur de Google Maps.
Important : L'option d'accès aux données de sauvegarde peut varier d'un appareil à l'autre. La fourniture de données relève généralement de « Réseau », « SIM et données mobiles », etc.
3) Désactivez le mode d'économie d'énergie
Le mode d'économie d'énergie Android désactive l'utilisation des applications en arrière-plan, ce qui entraîne des problèmes d'utilisation des applications. Ainsi, si vous utilisez votre téléphone en mode d'économie d'énergie pour prolonger la durée de vie de la batterie, cela peut limiter certaines fonctions de Google Maps. Par conséquent, il est préférable de désactiver le mode d'économie d'énergie lors de l'utilisation de Google Maps.
1. Tout d'abord, ouvrez une application » Paramètres ”Sur votre smartphone Android.
2. Sur la page Paramètres, faites défiler vers le bas et appuyez sur Option Batterie .
3. Vous trouverez l'option d'économiser de l'énergie sur la page de la batterie. se lever Désactiver le mode d'économie d'énergie .
4) Allumez la haute précision sur site
Si vous souhaitez que le suivi de l'emplacement sur Google Maps soit plus précis, vous devez activer cette option. Cette option permet non seulement d'améliorer la précision, mais conduit également à une détection plus rapide de l'emplacement. Voici comment activer la haute précision de localisation sur Google Maps.
1. Tout d'abord, ouvrez une application » Paramètres ”Sur votre smartphone Android.
2. Sur la page Paramètres, faites défiler vers le bas et appuyez sur Option Localisation .
3. Sur la page du site Web, cliquez sur Précision de localisation Google .
4. Sur la page suivante, passez au bouton . Améliorer la précision du site.
5) Passez à la vue par défaut sur Google Maps
Si vous utilisez Google Maps depuis un certain temps, vous savez peut-être que l'application propose plusieurs types de cartes - virtuelles, satellites, de terrain. utilise l'option Le satellite Plus de données et nécessite un processeur capable de charger la carte rapidement.
Si vous avez un smartphone de milieu de gamme, le passage à l'affichage par défaut est la meilleure option. Si vous faites cela, la carte se chargera rapidement, ce qui résout le problème de lenteur de Google Maps. C'est ce que vous devez faire.
1. Tout d'abord, déverrouillez-le Application Google Maps Sur votre appareil Android et appuyez sur l'icône Forme carree.
2. Vous verrez maintenant une fenêtre contextuelle. Il faut préciser" Par défaut "Dans نوع La carte .
6) Effacer le cache de Google Maps
Si vous rencontrez un problème de Google Maps plus lent après avoir suivi les méthodes ci-dessus, vous devrez peut-être vider le cache de Google Maps. Peu d'utilisateurs ont signalé avoir résolu le problème de lenteur de Google Maps en vidant le cache. Donc, cela peut aider.
1. Tout d'abord, ouvrez une application » Paramètres ”Sur votre smartphone Android.
2. Dans Paramètres, appuyez sur Candidatures ou liste de candidatures .
3. Maintenant, vous verrez une liste d'applications. Trouver Google Maps et cliquez dessus.
4. Sur la page de l'application Google Maps, cliquez sur une option Utilisation du stockage et du cache/du stockage .
5. Sur l'écran suivant, appuyez sur Option Vider le cache .
c'est ça! J'ai fini. C'est ainsi que vous pouvez effacer le fichier cache de Google Maps.
7) Utilisez Google Maps hors ligne
Un Internet instable ou un Internet lent est un autre facteur qui ralentit Google Maps. Cependant, comme les problèmes Internet ne peuvent pas être immédiatement exclus, nous pouvons télécharger Google Maps hors ligne.
Si vous utilisez Google Maps pour naviguer dans une ville ou une région spécifique, vous pouvez envisager de télécharger une carte de ville/région pour une utilisation hors ligne. Nous avons partagé un guide détaillé sur Comment utiliser Google Maps hors ligne .
Ce sera mieux si vous consultez l'article pour télécharger des cartes hors ligne dans Google Maps pour une navigation facile.
8) Utilisez Google Maps Go
Google Maps Go est une version allégée de Google Maps. Comparé à Google Maps, Google Maps Go est moins exigeant et est conçu pour fonctionner sur des appareils à faible coût.
Google Maps Go fonctionne bien même sur les réseaux XNUMXG et XNUMXG et une connexion Internet lente. Donc, si votre vitesse Internet est lente et que vous utilisez un ancien téléphone Android, il est préférable d'utiliser Google Maps Go .
Le lent ou le décalage dans Google Maps peut être frustrant, mais il peut être corrigé en suivant ces XNUMX méthodes. J'espère que cet article vous a aidé! S'il vous plaît partager avec vos amis aussi. Si vous avez des doutes à ce sujet, faites-le nous savoir dans la zone de commentaires ci-dessous.