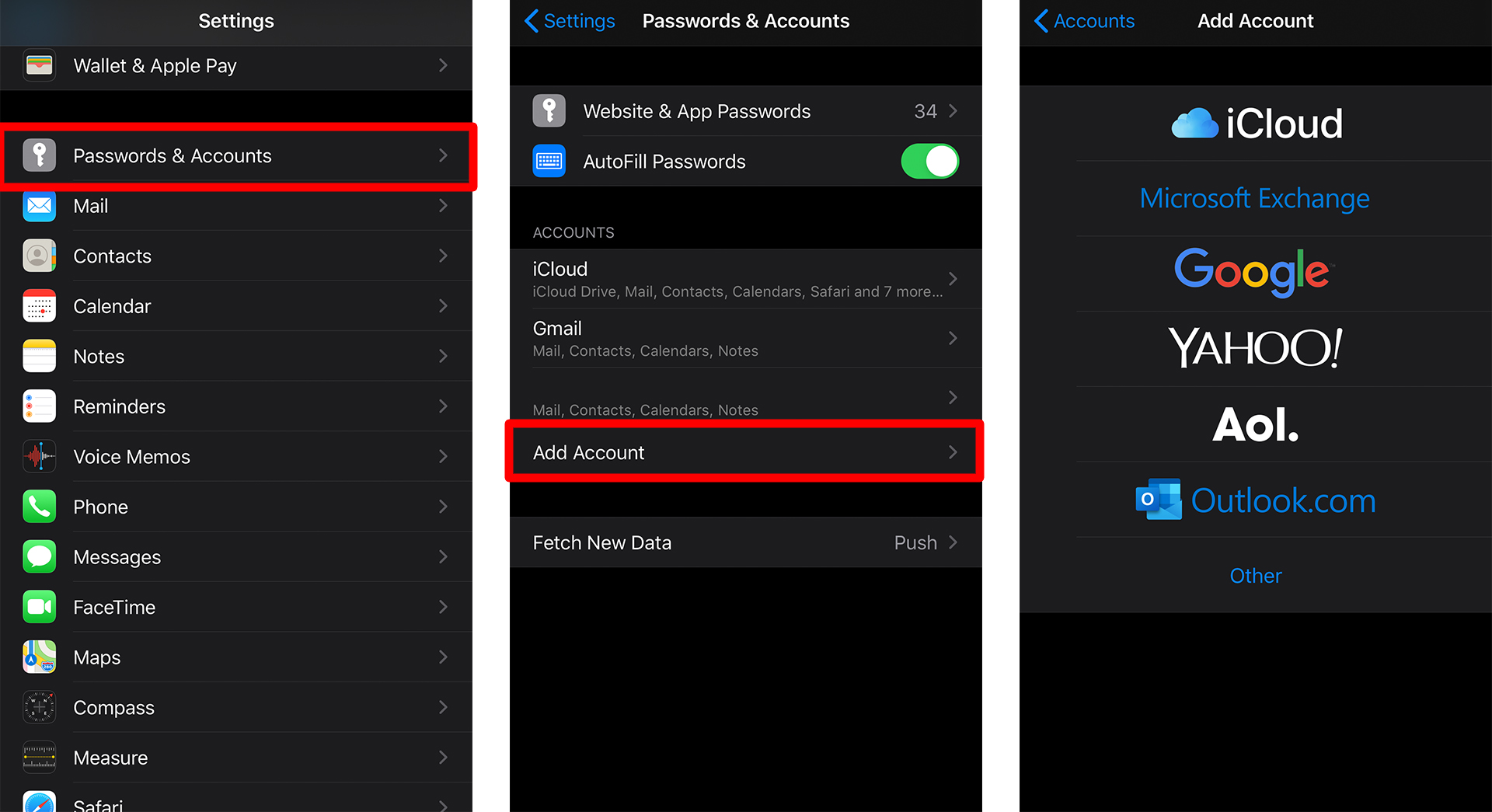Hawwe jo oait in wichtige e-post mist om't jo fuort wiene fan jo kompjûter? Mei iPhone is it maklik om e-post te ferstjoeren en te ûntfangen wêr't jo ek hinne gean. Derneist, as jo in e-postakkount op jo iPhone ynstelle, wurde jo altyd bywurke mei notifikaasjes elke kear as immen in e-post stjoert. Hjir is hoe't jo in e-post akkount tafoegje oan jo iPhone.
Hoe kinne jo in e-post akkount tafoegje oan iPhone
Om te begjinnen mei it kontrolearjen fan jo e-mails op jo iPhone, moatte jo jo e-post akkount tafoegje oan 'e Mail-app. Alles wat jo hoege te dwaan is de brûkersnamme en wachtwurd yn te jaan foar elk e-postakkount dat jo tafoegje wolle. Jo kinne dan e-postberjochten fan al jo akkounts lêze en beantwurdzje yn ien postfak.
Om te begjinnen, folgje gewoan dizze ienfâldige stappen hjirûnder.
- Iepenje de Ynstellings app . De Ynstellings-app komt mei jo iPhone en liket op in set gears.
- Rôlje nei ûnderen en tik op Wachtwurden en akkounts .
- Klikje op akkount tafoegje .
- Kies it type e-postakkount dat jo tafoegje wolle . Jo krije in list mei opsjes om út te kiezen: iCloud, Google, Yahoo! en AOL en Outlook.com. As jo jo Gmail akkount taheakje wolle, klik dan gewoan op Google.
- Fier jo brûkersnamme en wachtwurd yn .
- Klik Folgjende . Wachtsje no op de Mail-app as it besiket jo akkountynformaasje te ferifiearjen.
- Syngronisearje jo e-post akkount ynformaasje mei jo iPhone. Ofhinklik fan it e-postakkount dat jo tafoege hawwe, kinne jo miskien guon ynstellings kieze. Jo kinne jo e-postakkountynformaasje syngronisearje mei de iPhone-kontakten en kalinderapps.
- Klik op Bewarje .
Hoe kinne jo in oare e-post akkount manuell tafoegje oan iPhone
As jo jo e-posthost net sjogge yn 'e list mei opsjes, moatte jo jo e-post akkount manuell tafoegje en oanfoljende ynformaasje ynfolje. Dizze ynformaasje is nedich om bepaalde e-postakkounts yn te stellen, lykas POP, IMAP, of Exchange op jo iPhone.
POP en IMAP, better bekend as e-postprotokollen, binne twa ferskillende manieren wêrmei jo tagong krije ta jo e-mails. POP stiet foar Post Office Protocol, wylst IMAP stiet foar Internet Message Access Protocol. It ferskil tusken de twa is dat POP jo e-mails downloade nei jo iPhone, wylst IMAP jo jo berjochten lêze kin sûnder se op jo apparaat te downloaden of op te slaan.
Hjir binne de stappen oer hoe't jo POP- as IMAP-e-postakkounts tafoegje oan jo iPhone.
- Iepenje de Ynstellings app .
- Rôlje nei ûnderen en tik op Wachtwurden en akkounts .
- Klikje dan op akkount tafoegje .
- Klik op Oare . As jo POP of IMAP taheakje wolle, kies Oare. As jo Exchange taheakje wolle, klikje jo op Microsoft Exchange.
- Klikje dan op Add Mail Account .
- Folje it nije akkountformulier yn . Fier jo namme, e-post, wachtwurd, beskriuwing of de namme yn ferbûn mei jo e-post akkount.
- Klik Folgjende .
- Kies POP of IMAP . Jo kinne it fine oan 'e boppekant fan jo skerm. As jo net wis binne hokker opsje te kiezen, besykje dan jo e-mailadres yn te fieren op 'e side Sykje Apple Mail-ynstellingen . Dit kin jo fertelle oft jo IMAP of POP moatte brûke, en jo ek de hostnammen en brûkersnamme jaan.
- Folje de formulieren foar ynkommende e-posttsjinner en útgeande e-posttsjinner yn . Fier hostnammen, brûkersnamme en wachtwurden yn. Jo kinne dizze ynformaasje sels op it ynternet sykje, meastentiids fan 'e webside fan jo e-postprovider, of krije it direkt fan jo e-postprovider.
- Nei it ynfoljen fan it formulier, klikje Folgjende . Wachtsje no op de Mail-app as it besiket alle ynformaasje te ferifiearjen dy't jo ynfierd hawwe yn stap 9.
- As lêste, klikje op Bewarje .
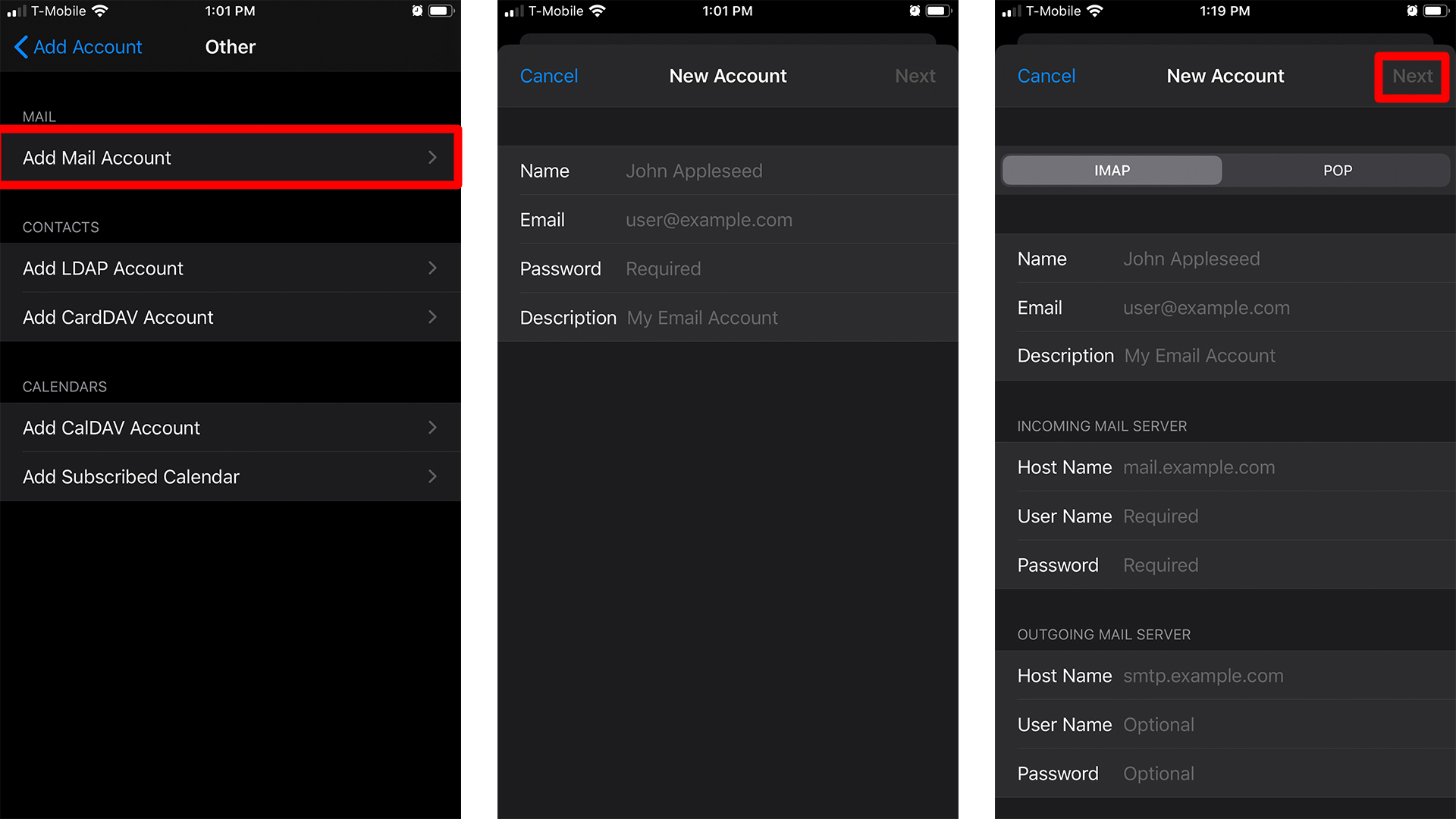
Jo binne no klear! Jo e-post akkount wurdt tafoege oan jo iPhone, en jo kinne no begjinne te kontrolearjen jo e-mails. Mar as de ynformaasje ferkeard is, moatte jo weromgean en it oanpasse. As it noch net goed ferskynt, kinne jo kontakt opnimme mei jo e-postprovider.
As jo Outlook brûke, wês dan wis dat jo ús hantlieding besjen oer Hoe kinne jo in e-posthantekening tafoegje yn Outlook .