Bêste Windows 10 fluchtoetsen foar teams foar gearkomsten fan Teams en hoe se te brûken
De wichtichste fluchtoetsen foar Microsoft Teams-gearkomsten
Ien manier om effisjint te bliuwen tidens gearkomsten is om toetseboerd fluchtoetsen te brûken. Wy hawwe ús favoriten foar jo oprûn yn dit artikel.
- Chat iepenje: Ctrl + 2
- Teams iepenje: Ctrl + 3
- Iepenje de kalinder: Ctrl + 4
- Akseptearje de fideooprop Ctrl + Shift + A
- Akseptearje de stimoprop Ctrl + Shift + S
- De oprop ôfwize Ctrl+Shift+D
- Begjin in stimoprop Ctrl + Shift + C
As jo josels oait fûn hawwe yn in Microsoft Teams-gearkomste, wite jo hoe drok dingen kinne wurde. No, ien manier om effisjint te bliuwen tidens gearkomsten is om toetseboerd fluchtoetsen te brûken. Dizze fluchtoetsen kinne jo helpe rapper te wurkjen, en besparje jo in pear mûsklikken en slepen. Hjirûnder hawwe wy in pear fan ús favorite Windows 10 Microsoft Teams fluchtoetsen.
Navigearje Teams
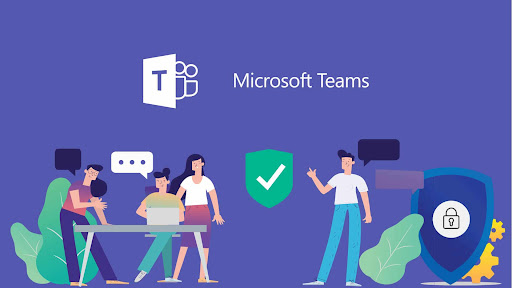
Wy sille earst begjinne mei guon fan 'e meast foarkommende navigaasje fluchtoetsen. Mei dizze fluchtoetsen kinne jo makliker om Teams hinne komme, sûnder hoege te klikken op dingen lykas Aktiviteit, Petear, of Kalinder wylst jo midden yn in oprop binne. Dit binne ommers guon fan 'e meast foarkommende gebieten wêr't jo miskien nei kinne gean tidens in gearkomste. Sjoch hjirûnder yn 'e tabel foar mear.
Hâld der rekken mei dat dizze fluchtoetsen allinich wurkje as jo de standertkonfiguraasje brûke yn 'e Desktop-app fan Teams. As jo de folchoarder fan dingen feroarje, sil de folchoarder ôfhingje fan hoe't se opfolgjend ferskine.
Navigearje gearkomsten en petearen
Hjirnei geane wy oer guon fan 'e manieren wêrop jo kinne navigearje troch gearkomsten en petearen mei jo toetseboerd. Dit binne de wichtichste fluchtoetsen dy't wy wolle neame. Mei dizze kinne jo petearen akseptearje en ôfwize, petearen mute, fideo wikselje, sesjes foar dielen fan skerm kontrolearje, en mear. Noch ienris hawwe wy guon fan ús favoriten yn 'e tabel hjirûnder ôfrûn. Dizze wurkje oer sawol de buroblêd-app as it web.
| Missy | Buroblêd fluchtoets | Web fluchtoets |
|---|---|---|
| Akseptearje de fideooprop | Ctrl + Shift + A. | Ctrl + Shift + A. |
| Akseptearje de stimoprop | Ctrl + Shift + S | Ctrl + Shift + S |
| Wegerje de oprop | Ctrl + Shift + D. | Ctrl + Shift + D. |
| Begjin in stimoprop | Ctrl + Shift + C. | Ctrl + Shift + C. |
| Begjin in fideoprop | Ctrl+Shift+U | Ctrl+Shift+U |
| Skeakelje mute | Ctrl + Shift + M. | Ctrl + Shift + M. |
| Wikselje fideo | Ctrl + Shift + O. | Net beskikber |
| Akseptearje skerm dielen | Ctrl + Shift + A. | Net beskikber |
| Skeakelje eftergrûndekking | Ctrl + Shift + P | Net beskikber |
| Akseptaasje fan minsken út de lobby media | Ctrl+Shift+Y | Net beskikber |
| Ferheegje of sakje jo hân | Ctrl + Shift + K. | Ctrl + Shift + K. |
Wylst wy allinich rjochte hawwe op in pear fluchtoetsen, wolle wy jo deroan herinnerje dat wy in folsleine set fan Microsoft Teams fluchtoetsen hawwe Hjir . Dizze fluchtoetsen dekke berjochten, lykas algemiene navigaasje. Microsoft hat in folsleine list op har webside, tegearre mei stappen oer hoe't jo fluchtoetsen kinne brûke foar jo foardiel.
Wy hawwe jo bedekt!
Dit is mar ien fan in protte hantliedingen dy't wy hawwe skreaun oer Microsoft Teams. Jo kinne it nijssintrum kontrolearje Microsoft-teams Nim kontakt mei ús op foar mear ynformaasje. Wy hawwe in protte oare ûnderwerpen behannele, fariearjend fan gearkomsten plannen, gearkomsten opnimme, dielnimmersynstellingen feroarje, en mear. Lykas altyd noegje wy jo ek út om de opmerkingsdiel hjirûnder te brûken as jo jo eigen suggestjes, tips en trúkjes hawwe foar Teams.
Hoe kinne jo fluchtoetsen brûke yn Microsoft Teams
Hjir binne de top 4 dingen dy't jo moatte witte oer skiljen yn Microsoft Teams
Hoe kinne jo in persoanlik akkount tafoegje oan Microsoft Teams









