Hoe kinne jo jo uterlik feroarje yn Windows 11
Hjir is hoe jo jo tema kinne feroarje yn Windows 11:
- Rjochts klikke op it buroblêd skerm.
- Selektearje in opsje Personalisaasje .
- Klikje Ûnderwerp dat jo wolle ynstallearje of feroarje nei in besteand tema.
Binne jo ferfelen mei de gewoane standerttema's yn Windows 11? Sit gjin soargen, om't Microsoft in oantal funksjes leveret wêrmei jo de standert tema-ynstellings kinne wizigje. Ien fan dizze funksjes isTema's"(tema).
It is dúdlik dat Microsoft de mooglikheden en ûntwerp fan 'e brûkersynterface yn it nije Windows 11 bestjoeringssysteem hat ferbettere. Alde en bekende tema's binne ynboud yn 'e Easy UI Settings, in funksje yn Windows 11 Ynstellings wêrmei jo de buroblêdeftergrûn, kleur, lettertypen en mear kinne feroarje.
Litte wy leare hoe.
Hoe kinne jo jo uterlik feroarje yn Windows 11
Jo kinne tagong krije ta de funksje Tema's fia de Ynstellings-app direkt op jo buroblêd. Om te begjinnen kinne jo dizze stappen folgje:
- Gean nei jo buroblêd.
- Rjochts-klik oeral op 'e lege romte.
- Ut it pop-up menu, klik op de "Oanpasse" opsje.
As jo klikke op de opsjeOanpasseJo wurde nommen nei de seksje Personalization fan Windows Ynstellings. Fan dêrút kinne jo nei ûnderen rôlje en tikje op "tema', wêr't jo de tema's dy't beskikber binne yn jo bestjoeringssysteem kinne ynstallearje, oanmeitsje of beheare.
Windows-tema's kinne wurde oanpast troch de eftergrûn, kleur, lûden, mûsoanwizer, ynstellings foar buroblêdbyldkaikes, kontrasttema's, en mear te feroarjen.
Om spesifike ynstellings yn in Windows-tema te feroarjen, klikje der gewoan op, meitsje de nedige wizigingen en druk dan op Bewarje. Nettsjinsteande it folslein oanpaste tema, kinne jo altyd taken útfiere mei de fluchtoetsen yn 'e maatwurkseksje.
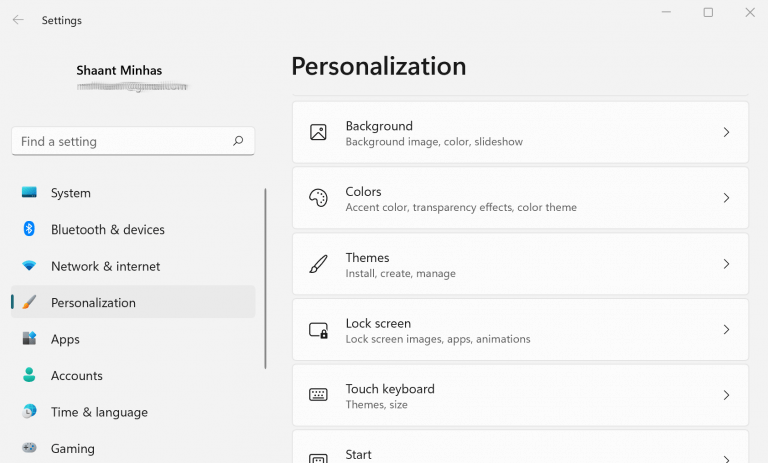
As jo in tema kieze om oan te freegjen, sille jo sawat seis opsjes fine om út te kiezen om jo eigen te selektearjen. En as jo op in spesifyk ûnderwerp klikke, sil jo eftergrûntema automatysk wizige wurde.
Mar dat is net alles, as gjin fan 'e beskikbere tema's nei jo smaak is, hawwe jo ek de opsje om mear tema's te besjen fan' e Microsoft Store. Klikje gewoan op Tema's blêdzje, en de Microsoft Store sil iepenje. Fan dêrút kinne jo it tema selektearje dat jo wolle, en jo sille opsjes fine foar fergese en betelle tema's.
Nei it ynstallearjen fan it tema of tema's kinne jo wer weromgean nei de seksje personalisaasje en it temamenu ynfiere. Selektearje dan de thumbnail fan it nije tema út 'e seksje Besteande tema's om it as standerttema yn te stellen foar Windows 11.
Messing mei it standerttema yn Windows 11
Wy hoopje dat dizze koarte hantlieding jo holp it te kiezen Windows 11-tema dat past by jo smaak. En om te werheljen, alles wat jo hoege te dwaan is Windows-ynstellingen iepenje, gean nei de seksje Personalisaasje, klikje op it tema dat jo wolle brûke, en jo displayynstellingen sille mei súkses wizige wurde.








