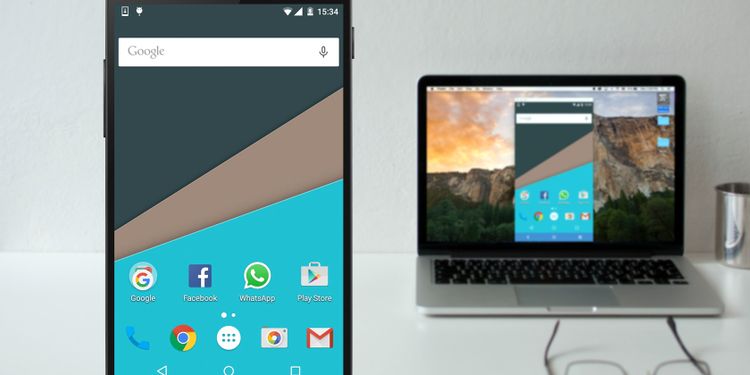Hoe kinne jo Android-skerm werjaan op Windows of Mac sûnder root
Wolle jo jo Android-skerm spegelje op PC, Mac of Linux? Hjir is in fergese en maklike manier om jo Android-skerm op jo PC te dielen.
In pear jier lyn fereaskje de bêste metoaden jo om jo Android-tillefoan of -tablet te rootjen. Mar dit is net mear nedich mei wat geweldige iepen boarne-opsjes beskikber foar elke Android-tillefoan en alle buroblêd-bestjoeringssystemen. Wy sille jo troch de ienfâldige stappen nimme om jo Android-tillefoanskerm op jo PC of Mac wer te jaan.
Wêrom spegelje Android op jo PC?
Wêrom wolle jo jo Android-skerm op in PC spegelje? Der binne in protte redenen. Jo binne miskien in app-ûntwikkelder en wolle de resultaten fan jo koade kontrolearje sûnder konstant nei jo tillefoan te hoegjen.
Miskien wolle jo foto's diele op in grut skerm sûnder se te uploaden. Of miskien moatte jo in rappe presintaasje jaan wylst in projektor ferbûn is mei jo kompjûter.
De rapste en maklikste manier, lykas jo sille ûntdekke, fereasket gjin ynstallaasje op jo tillefoan en ienfâldige software foar jo kompjûter.
Wat jo nedich binne om jo tillefoanskerm op in PC te werjaan
skripty It is de bêste software om jo tillefoanskerm fergees te werjaan op jo PC fia USB. It wurket op alle buroblêd bestjoeringssystemen, ynklusyf Windows, macOS, en Linux. Jo hoege gjin app te downloaden of te ynstallearjen op jo Android-tillefoan.
Boppedat kinne jo it skerm ek opnimme by it spegeljen fan it mobile skerm op in PC. As jo in Linux-brûker binne, kinne jo sels jo mobyl skerm brûke as webcam mei Scrcpy.
Hjir is wat jo nedich hawwe om te begjinnen:
- besykje side Scrcpy GitHub Ferzjes . Rôlje nei ûnderen en download it Scrcpy-zip-bestân foar jo platfoarm.
- USB-kabel om jo tillefoan oan jo kompjûter te ferbinen.
- In Android-smartphone of -tablet mei USB-debuggen ynskeakele, lykas hjirûnder werjûn.
Hoe kinne jo USB-debuggenmodus ynskeakelje op Android
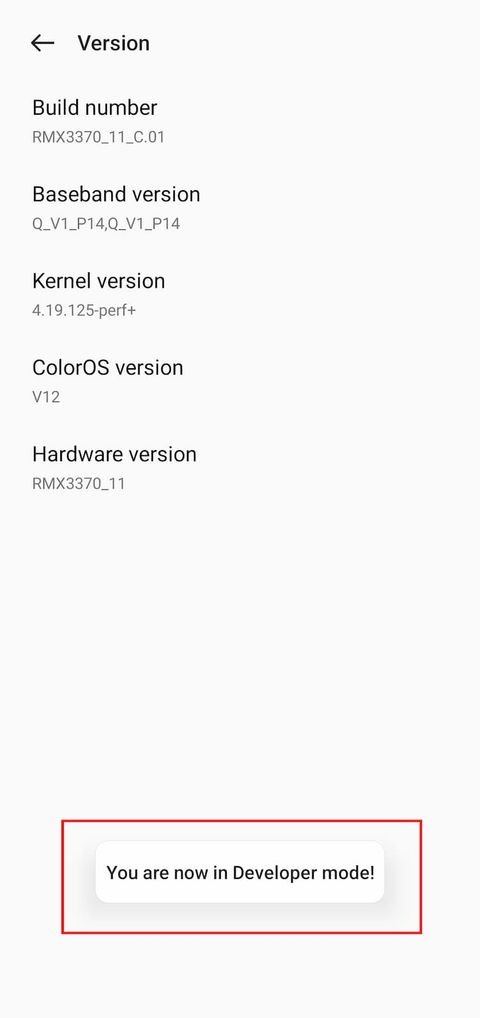
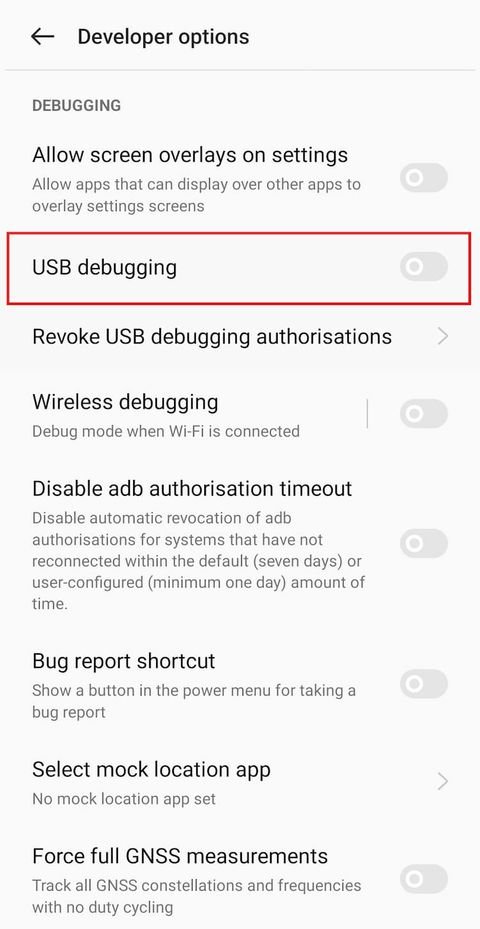
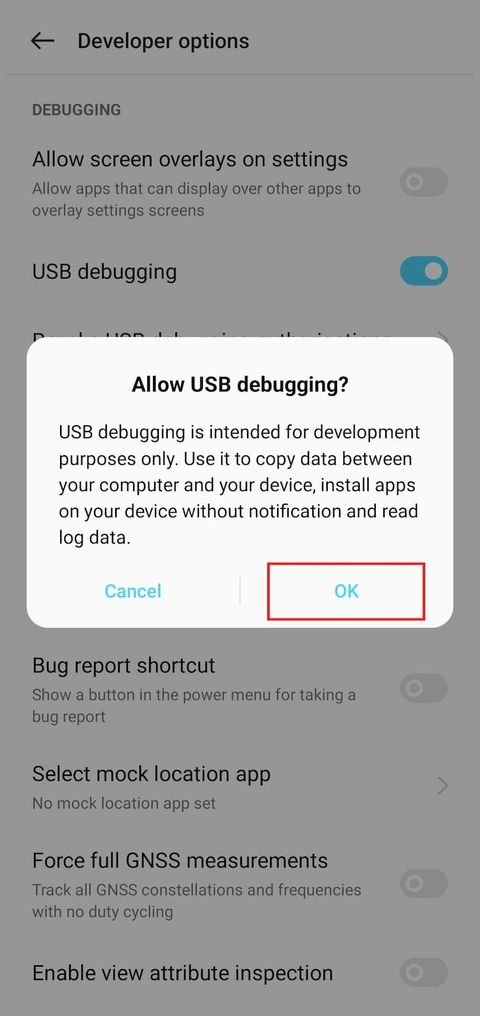
USB-debuggen ynskeakelje Mar dêr moatte jo hjir gjin soargen oer hawwe. Alles wat jo witte moatte is hoe't jo it ynskeakelje:
- Gean nei Ynstellings> Systeem> Oer telefoan (of Ynstellings> Oer telefoan yn âldere ferzjes fan Android).
- Skow del en tik Bou nûmer Sân kear oant jo in pop-up sjogge dat seit dat jo no in ûntwikkelder binne.
- Ferwize nei de Ynstellings> Systeem en fier in list yn Developer Opsjes De nije.
- Rôlje omleech en ynskeakelje USB-flateropspoaring .
- Befêstigje de aksje as frege.
De earste stap kin wat oars wêze foar oanpaste ferzjes fan Android. Mar yn 't algemien moatte jo de side fine mei de hjoeddeistige bouynformaasje en dêr sân kear op klikke om ûntwikkeldersopsjes yn te skeakeljen.
As der in pop-up ferskynt om in wachtwurd yn te fieren, wês dan wis dat jo jo hjoeddeistige wachtwurd op slotskerm ynfiere om in ûntwikkelder te wurden.
Hoe kinne jo Android-skerm werjaan op PC of Mac fia USB
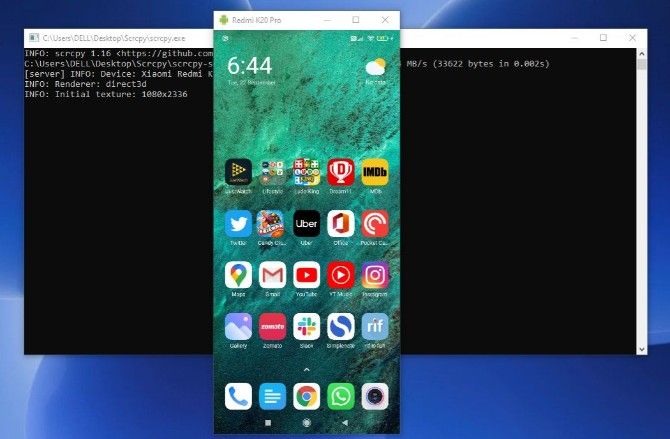
No't de USB-debuggenmodus is aktivearre, is de rest ienfâldich:
- Ferbine jo Android telefoan oan jo kompjûter fia USB.
- extract scrcpy nei in map op jo kompjûter.
- Start in app scrcpy yn vol.
- No, it moat automatysk sjen litte jo Android telefoan skerm op PC. As jo twa of mear tillefoans ferbine, tik dan op Fine apparaten en selektearje jo telefoan.
- Scrcpy sil begjinne; Jo kinne no jo tillefoanskerm op jo PC besjen.
As jo in flater tsjinkomme by it ferbinen fan jo tillefoan oan PC, besykje dan Scrcpy FAQ side En besjoch wat mienskiplike problemen en har oplossingen.
Hjirmei binne jo ree om te gean. Mûs en toetseboerd wurkje yn Scrcpy, sadat jo ek elke app kinne begjinne en ynfiere dy't jo wolle.
D'r binne in protte mobile apps dy't gjin webclient hawwe, dus dit is in goede manier om it fysike toetseboerd te brûken foar jo tillefoanapps.
Wêrom is Scrcpy de bêste manier om Android op elke PC te spegeljen
Scrcpy is iepen boarne en fergees, sûnder oankeapen yn-app of premium funksjes. It is de bêste fergese app foar it besjen fan Android-skerm op PC om ferskate redenen:
- Jo hoege neat te ynstallearjen op jo Android-tillefoan.
- It wurket op Windows, macOS en Linux bestjoeringssystemen.
- De USB-kabel spegelet jo skerm yn hast echte tiid, yn tsjinstelling ta draadloze oplossingen wêr't d'r dúdlik efterstân is.
- Jo kinne ynteraksje mei jo tillefoanskerm fia jo kompjûter, dy't jo net kinne brûke op draadloze ferbiningen.
- Foar de tech-savvy minsken omfettet it in manier om jo Android-skerm draadloos op PC te werjaan fia in TCP/IP-ferbining oer itselde netwurk.
Hoe Android-skerm draadloos nei PC spegelje
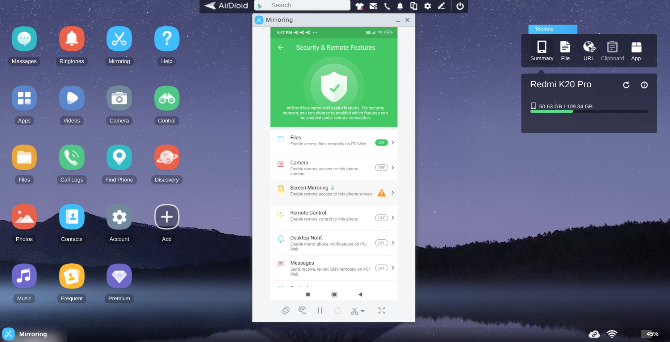
Jo hawwe gjin USB-kabel nedich om jo Android-tillefoan nei in PC te spegeljen. Technysk hat Scrcpy in draadloze modus, wêr't jo jo Android-apparaat en PC kinne ferbine oer itselde Wi-Fi-netwurk. Mar it freget in bytsje technyske kennis. Sit der net oer yn ; D'r binne maklikere manieren om jo tillefoanskerm op in kompjûter te werjaan, lykas AirDroid.
Hjirfoar moatte jo AirDroid downloade op jo kompjûter en Android, of de AirDroid-browserapp yn Chrome brûke. Oanmelde en oanmelde op alle apparaten, folgje dan de stappen hjirûnder om spegeljen yn te stellen.
te downloaden: AirDroid foar systeem Android | Windows | Mac | it web (Fergees oankeapen yn-app beskikber)
Hoe kinne jo Android Mirroring ynstelle mei AirDroid
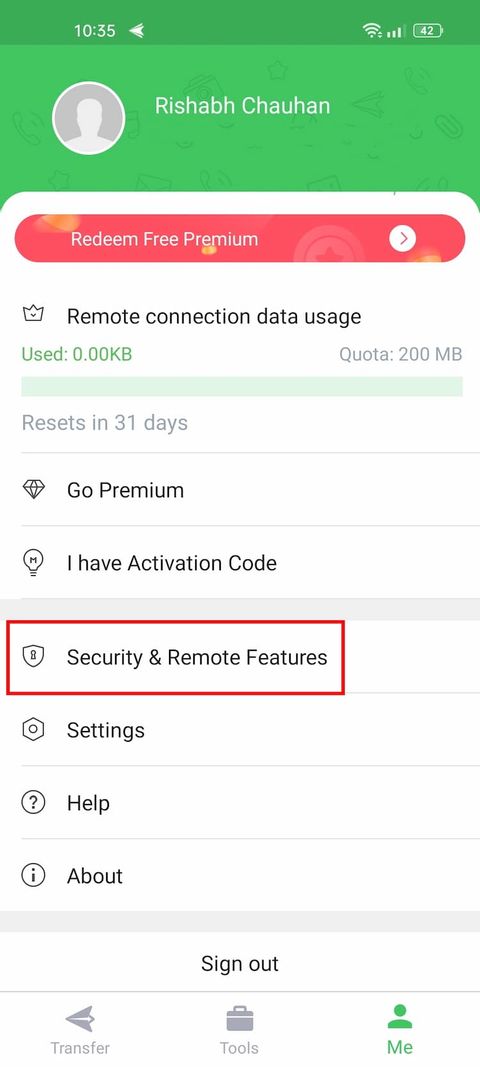
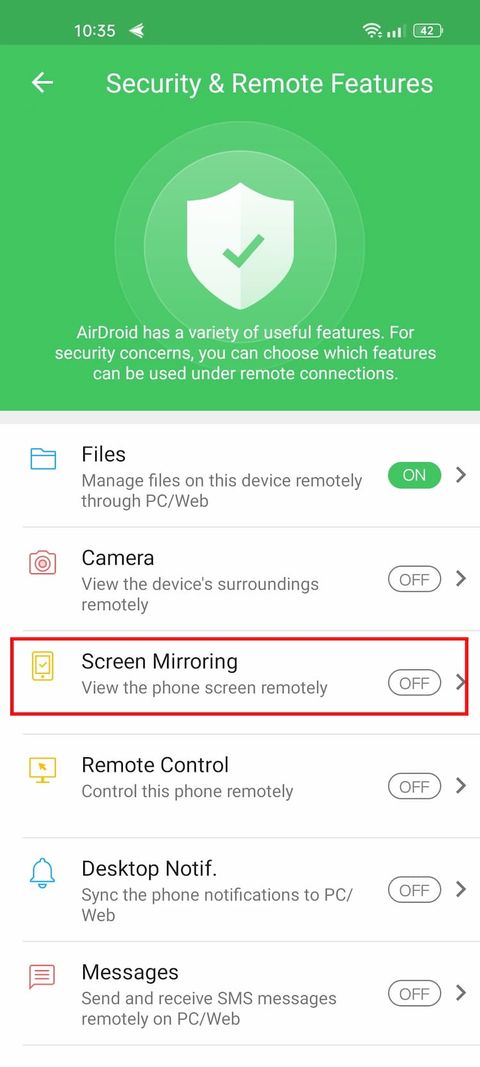
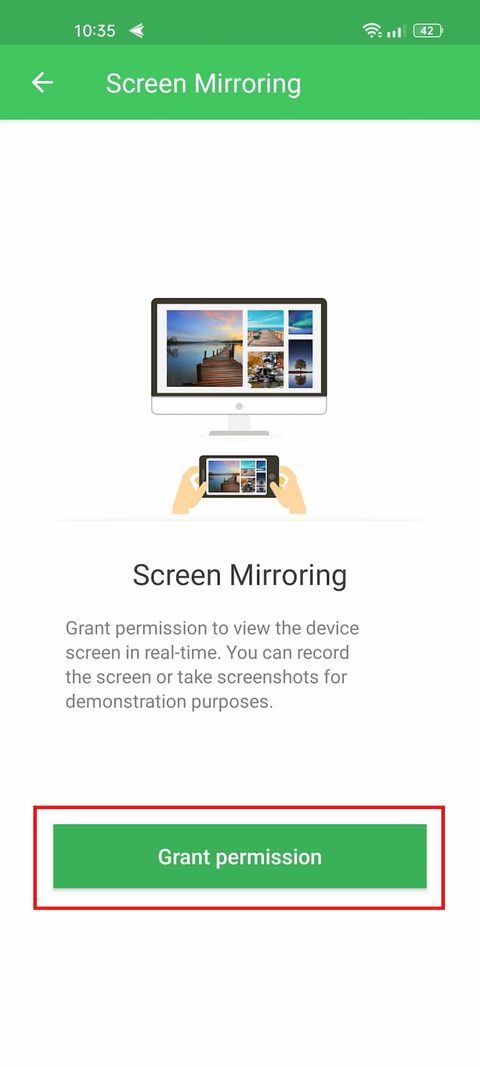
- Soargje derfoar dat jo kompjûter en smartphone ferbûn binne mei itselde Wi-Fi-netwurk.
- Op Android gean nei AirDroid> Me> Feiligens- en diminsjefunksjes> Skermspegeljen> Ynskeakelje .
- Gean op jo kompjûter nei AirDroid Web > Mirroring .
- Jou tastimming op jo tillefoan troch te tikjen no begjinne As Android jo dat fertelt AirDroid sil begjinne mei it fêstlizzen fan alles op jo tillefoan .
Krekt sa sil jo skerm draadloos wurde spegele nei jo PC. Dit is de maklikste manier om jo Android-skerm te dielen sûnder it gedoe fan kabel. Derneist is AirDroid in app Geweldich foar behear op ôfstân foar Android Mei in protte oare funksjes lykas triem oerdracht, kontakt reservekopy, remote texting, backups, en mear.
Wêrom is it better om Android-skerm op PC te werjaan fia USB dan Wireless
Yn 't algemien riede wy oan om jo Android-skerm te spegeljen nei in kompjûter fia in USB-ferbining. Draadloze ferbiningen hawwe wat problemen, lykas:
- Jo kinne net ynteraksje mei jo tillefoanskerm fia jo kompjûter. Dit betsjut dat jo alle ynteraksjes op jo tillefoan sels moatte dwaan, en jo sille sjen wat der bart op it grutte skerm. Spitigernôch betsjut dat gjin typen mei it kompjûtertoetseboerd op jo tillefoan.
- Yn draadloze ferbining is d'r in merkbere efterstân tusken wat jo dogge op jo tillefoan en wat wurdt werjûn op it skerm. It duorret in millisekonde mear, dat is perfoarst in faktor. It is nuttich as presintaasjeark, mar miskien net sa folle.
- As jo it foar in pear sekonden útskeakelje, is it opnij ferbinen fan jo Android-skerm nei in PC draadloos faak buggy. Ferskate kearen moasten wy de app op beide platfoarms slute om it wer te wurkjen.
Toan jo Android-tillefoanskerm ek op jo TV
No wite jo hoe't jo in Android-apparaat nei in PC spegelje fia ferskate metoaden. Yn 't algemien is in bedrade ferbining superieur foar draadloze spegeljen, mar it gemak fan in draadloze ferbining is dreech te ferslaan.
Likemin komme de measte Smart TV's en alle Android-tillefoans mei ynboude Miracast-technology, dat is de wrâldwide standert foar skermspegeljen. En Miracast makket it maklik om jo tillefoan nei in TV te spegeljen.