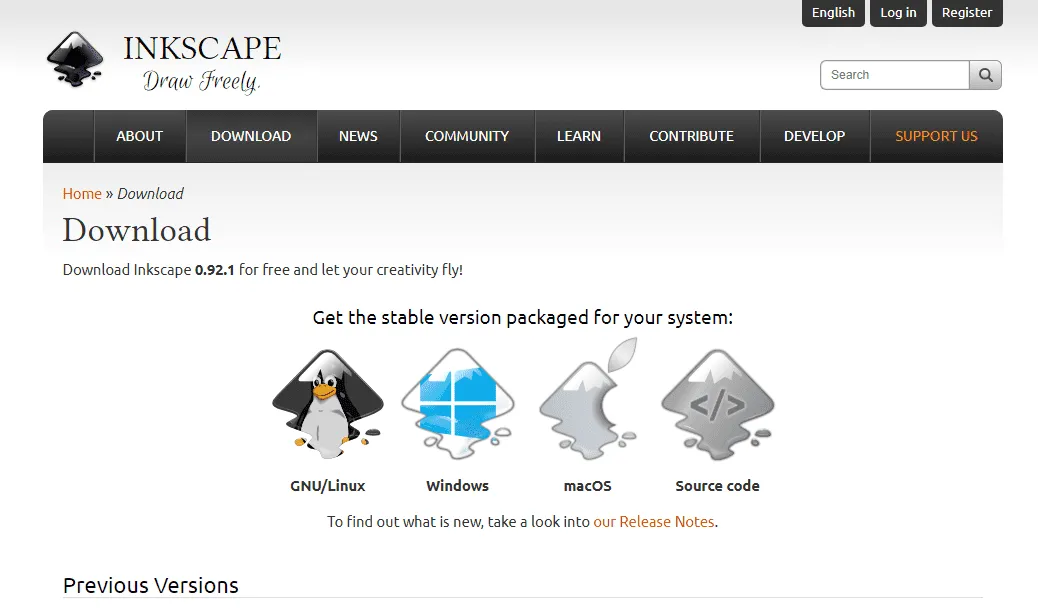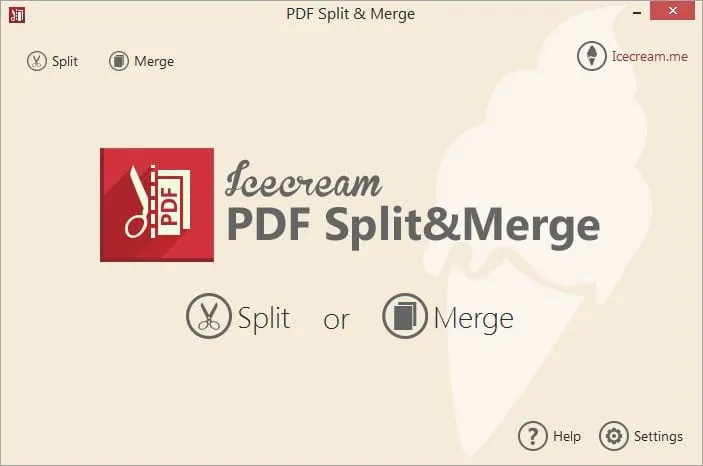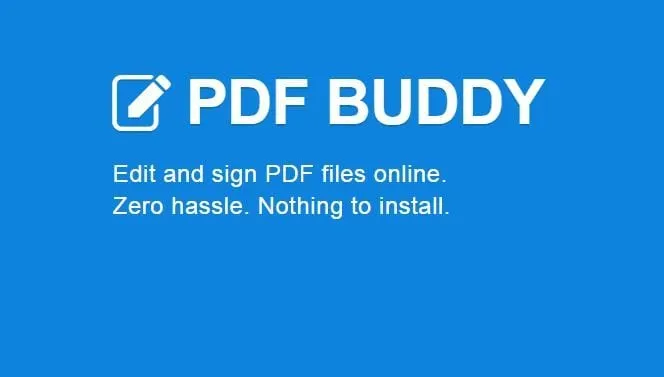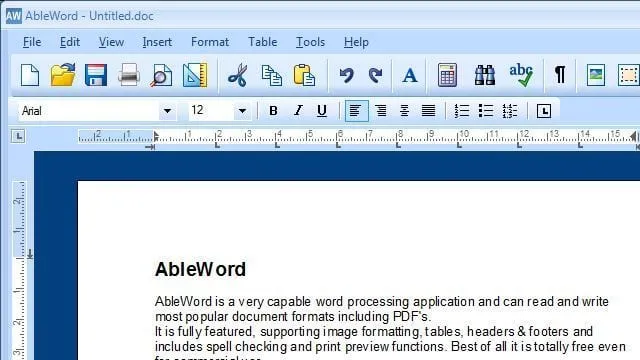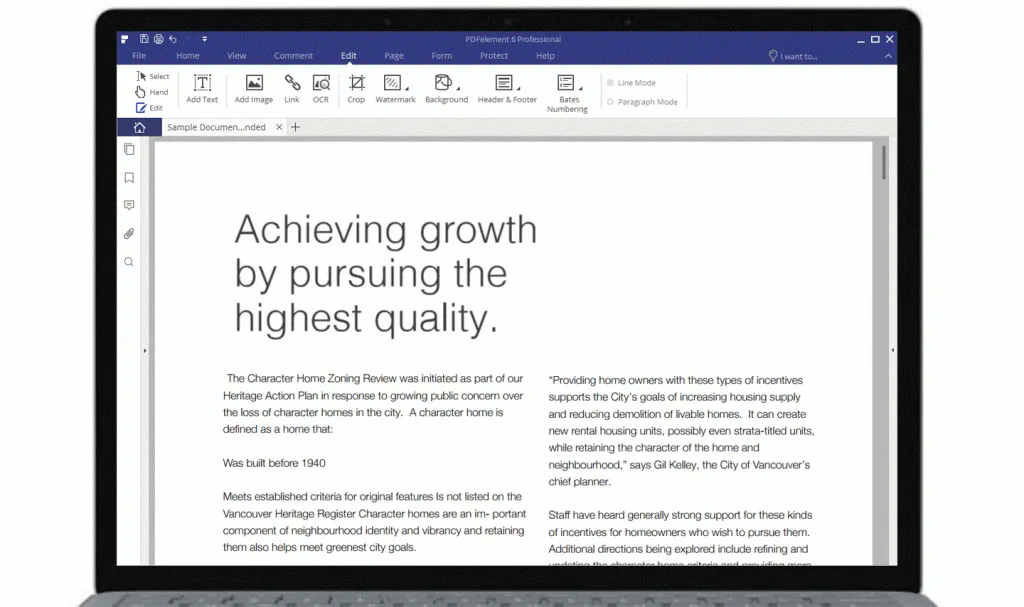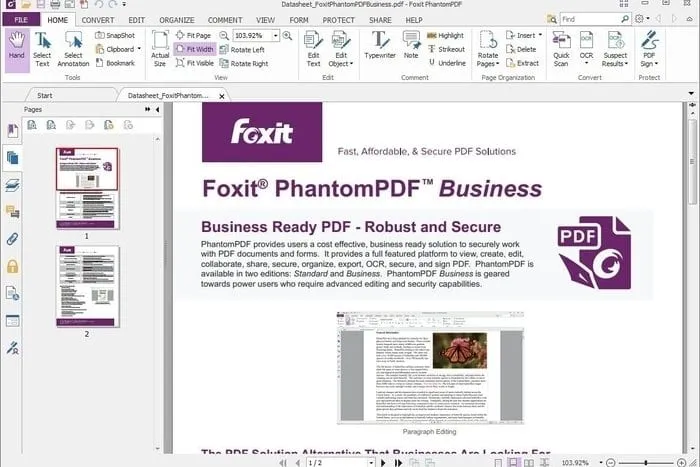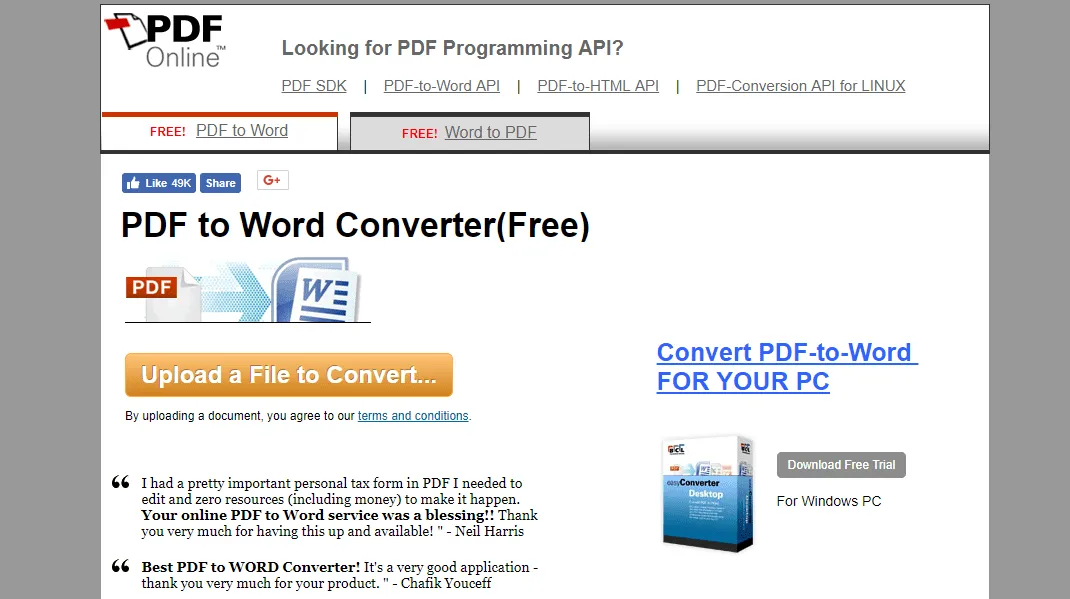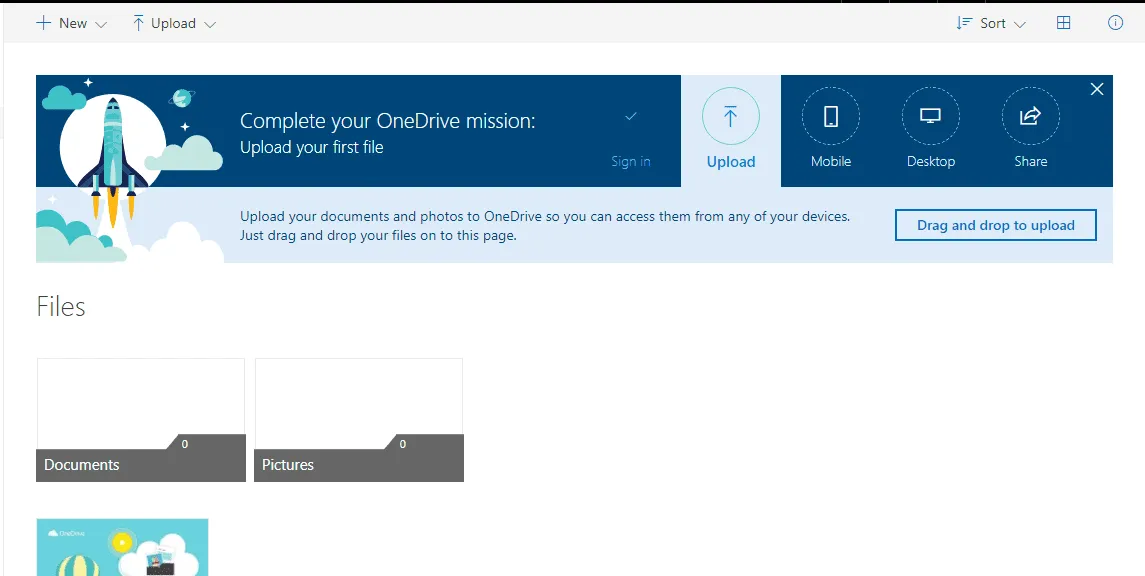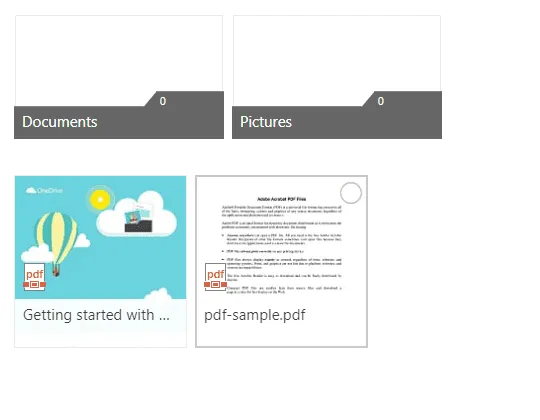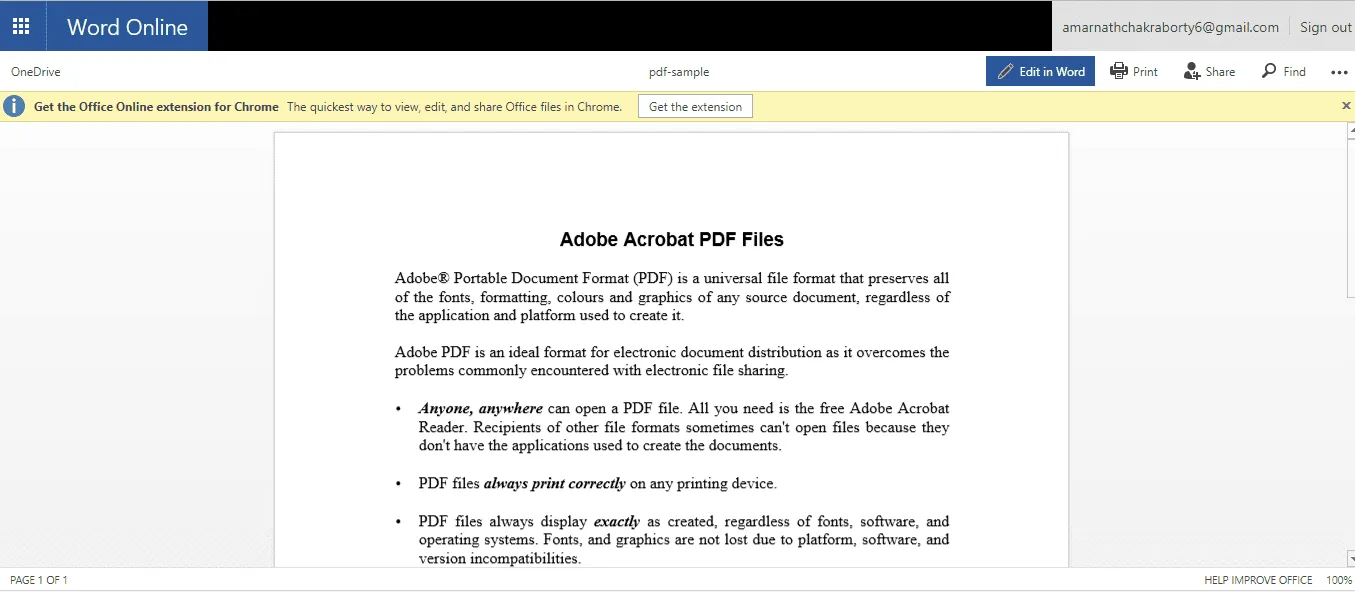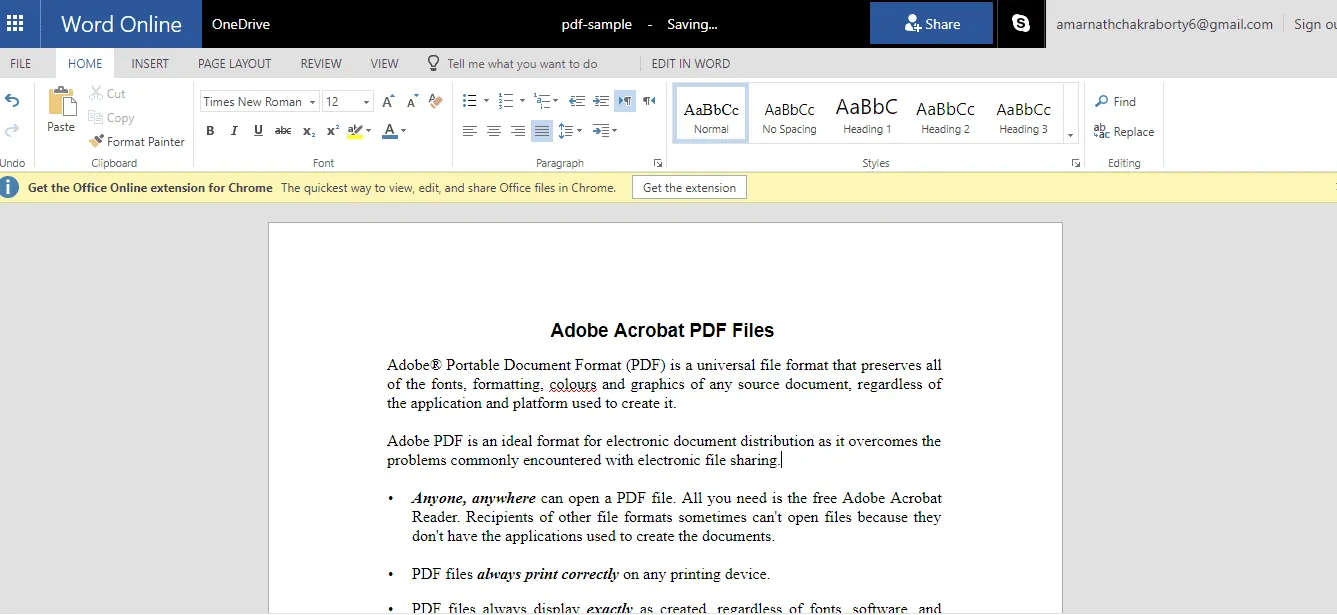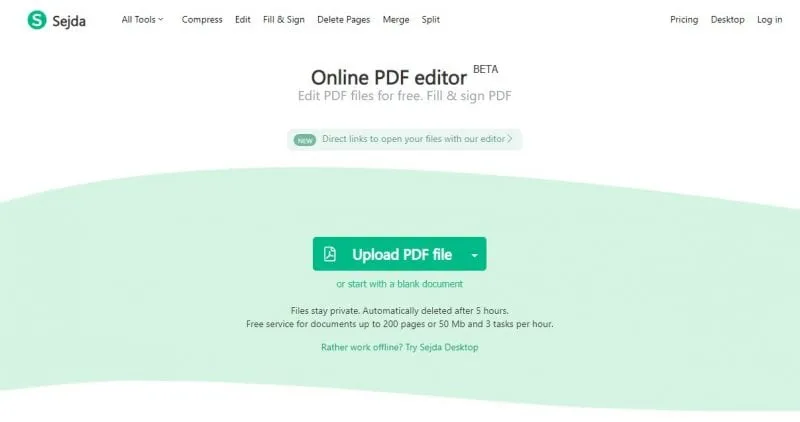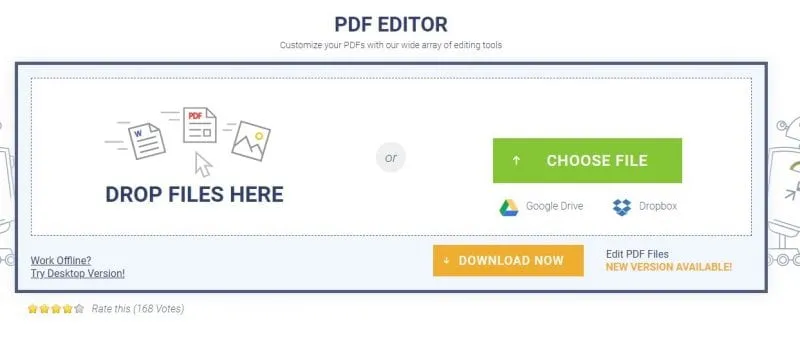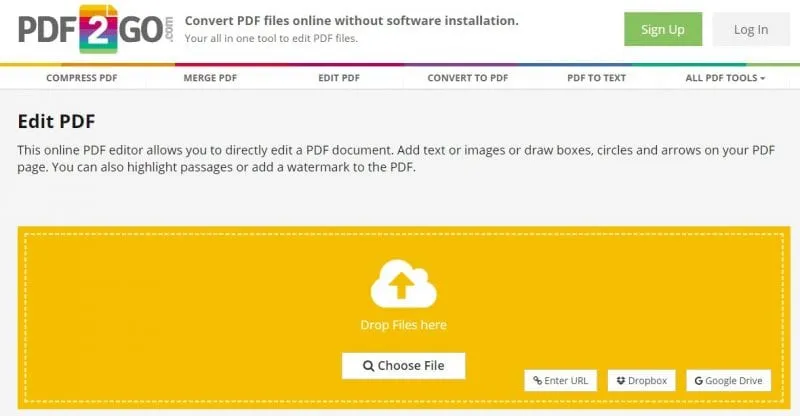Tsjintwurdich docht hast elkenien, of it no in studint, sakeman of in oar persoan is, mei pdf-bestannen by it wurkjen op in kompjûter. Yn 'e rin fan' e jierren is it PDF-bestânsformaat ien fan 'e feilichste manieren wurden om dokuminten te dielenDokuminten Online.
It geweldige ding oer PDF Is dat it net tastean jo te feroarjen de gegevens opslein yn it. Om PDF-bestannen te bewurkjen, moatte jo wat PDF-bewurkers fan tredden brûke. Of jo kinne fertrouwe op online PDF-bewurkers om PDF-bestannen te bewurkjen.
Dat, yn dit artikel sille wy twa ferskillende manieren diele om PDF-bestannen fergees te bewurkjen op Windows 10 PC. Dat, lit ús kontrolearje.
1. Adobe Acrobat
No, Adobe Acrobat is in software dy't benammen wurdt brûkt om bestannen te besjen, oan te meitsjen, te manipulearjen, te printsjen en te behearjen dy't bewarre binne yn PDF-formaten. Hjir is hoe't jo Adobe Acrobat brûke om PDF-bestannen te bewurkjen.
1. Earst, Iepenje it PDF-bestân yn Acrobat . Klikje no op in ark PDF bewurkje yn it rjochter paniel.
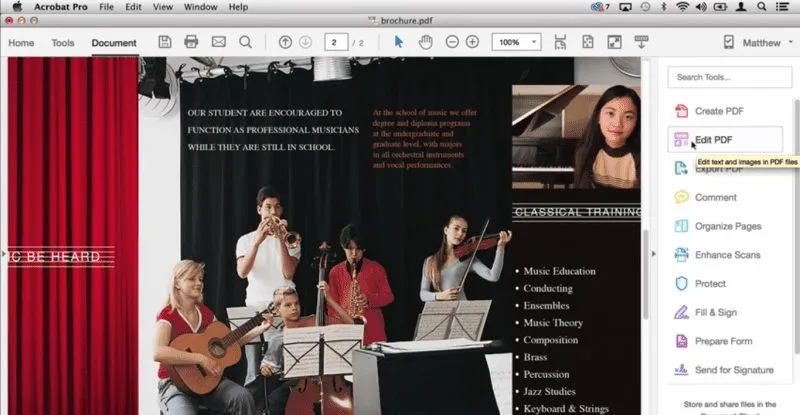
2. Dan Klikje op de tekst of ôfbylding dy't jo wolle bewurkje yn de triem. No foegje of bewurkje de tekst fan 'e pdf-side.
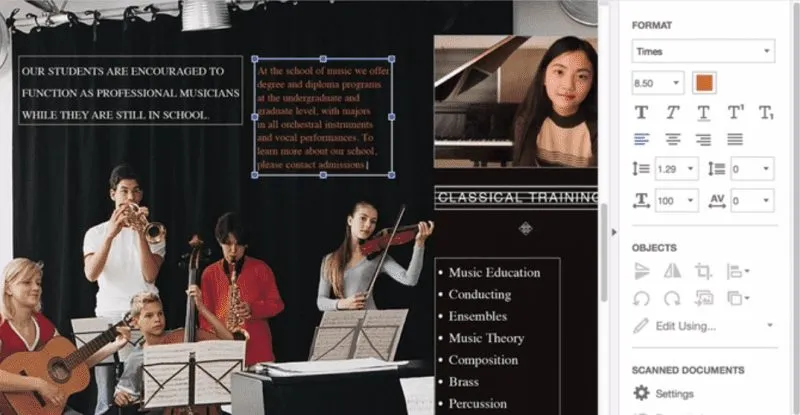
Jo kinne ek ôfbyldings tafoegje, ferfange, ferpleatse of feroarje op 'e side mei help fan seleksjes út' e list mei objekten dêr. Dat is it! Bewarje it bestân en jo hawwe jo nij bewurke pdf-bestân mei jo.
2. Brûk Inkscape
Inkscape is ien fan 'e bêste software foar pdf-bewurker dy't jo wurk heul maklik sil meitsje. Folgje gewoan de stappen hjirûnder om troch te gean.
- as earste, Download en ynstallearje Inkspace Ofhinklik fan jo bestjoeringssysteem Hjir .
- No rinne it programma en iepenje it pdf-bestân dat jo wolle bewurkje.
- Klikje no op it symboal "IN" leit oan 'e linkerkant fan it programmafinster om de tekst fan it iepene PDF-bestân te bewurkjen.
Dat is it! Bewurkje no it tekstbestân fan in dokumint PDF En bewarje it dokumint op jo kompjûter.
In pear oare software foar it bewurkjen fan PDF-bestannen:
Hjirûnder hawwe wy wat ark dield dy't jo kinne brûke om PDF-bestannen fergees te bewurkjen.
1. Icecream PDF Split & Merge
As jo op syk binne nei in ienfâldich en net te dreech bewurkingsark, dan kin Icecream PDF Split & Merge de bêste kar wêze. It ark lit brûkers ferskate PDF-bestannen splitse, gearfoegje of opnij regelje.
Oars dan dat kin Icecream PDF Split & Merge wurde brûkt om PDF-bestannen te fersiferjen, PDF-eigenskippen yn te stellen, en mear.
2. PDF Freonen
3. Ableword
As jo op syk binne nei in avansearre PDF-bewurker dy't in protte oare dingen kin dwaan, dan kin Ableword de perfekte kar wêze.
De applikaasje lit brûkers net allinich PDF-dokuminten bewurkje, mar stipet ek in protte oare populêre formaten. Boppedat kinne jo jo PDF ek bewarje yn in bestân Wurd.
4. PDFelement
It is ien fan 'e krêftige PDF-ark op' e list dy't kin wurde brûkt om PDF-útwreidings te bewurkjen, konvertearje, besjen, ûndertekenje en te fergelykjen.
It geweldige ding oer PDFelement is dat it brûkers in breed oanbod fan funksjes en PDF-bewurkingsfunksjes biedt, lykas it tafoegjen fan annotaasjes, tags, ôfbyldings, ensfh., Op in PDF-bestân mei PDFelement.
5. Foxit Phantom PDF
As jo op syk binne nei in maklik te brûken PDF-bewurker foar jo Windows 10 PC, dan kin Foxit Phantom PDF de bêste kar foar jo wêze.
ried ris wat? Foxit Phantom PDF komt mei in ienfâldige interface, wêrtroch brûkers PDF-bestannen kinne bewurkje. Net allinich dat, mar Foxit Phantom PDF hat ek in drag-and-drop-bewurker en in ynboude staveringshifker.
PDF-bestannen fergees online bewurkje
As jo gjin PDF-bewurkingssoftware wolle ynstallearje, moatte jo de websiden op it ynternet brûke. Jo kinne online websiden foar PDF-bewurker brûke om jo PDF-bestannen fergees te bewurkjen.
1. Mei help fan PDF Online
Yn dizze metoade sille wy in online tsjinst brûke om ús bestân te konvertearjen yn in ienfâldich Word-dokumint dat maklik kin wurde bewurke yn Microsoft Word.
- in side iepenje pdf online .
- Dan, Upload jo pdf-bestân Troch op de downloadknop te klikken.
- No sil it jo pdf-dokumint feroarje yn wurddokumint .
- Download it Word-dokumint en wizigje it neffens.
No kinne jo it dokumint opslaan yn .pdf-formaat of opnij besykje de side en yn wurd nei pdf-seksje jo bestân uploade om it bewurke bestân yn pdf-formaat werom te krijen.
2. Brûk OneDrive
OneDrive Web Editor kin ek brûkt wurde om in PDF te bewurkjen. Hjir is hoe't jo de OneDrive-webside brûke om PDF's te bewurkjen.
1. Foarste plak, Besykje de webside onedrive.com En oanmelde mei jo Microsoft-akkount . Upload no it PDF-bestân fan jo kompjûter.
2. Ienris ynladen, Dûbelklikje op it PDF-bestân om it bestân te iepenjen yn Word online applikaasje.
3. No, moatte jo klikke op de knop Bewurkje yn Word Om in PDF-bestân te iepenjen foar bewurkjen. Onedrive sil jo tastimming freegje om de PDF nei Word te konvertearjen, jou gewoan de tastimming.
4. Sadree't konvertearre, klik op de knop "Release" En begjin it dokumint te bewurkjen.
Klikje nei it bewurkjen op it menu Bestân en kies dan de opsje Bewarje om it bestân op jo kompjûter te bewarjen.
Brûk in oare online PDF-bewurker
No, krekt as de Windows-ark, binne d'r in protte online PDF-bewurker beskikber op it ynternet, wêrtroch brûkers PDF-bestannen maklik kinne bewurkje. Hjirûnder hawwe wy de trije bêste online PDF-bewurkers neamd dy't jo no kinne brûke om jo PDF-dokuminten te bewurkjen.
1. Moeting
It is fierwei it bêste en machtichste web-basearre PDF-bewurkingsark dat beskikber is, dat brûkers in protte funksjes biedt.
It bewurkjen fan PDF-bestannen mei Sejda is in maklik proses, om't jo jo bestannen gewoan moatte uploade, en jo sille in bewurkbere ynterface krije. Mei Sejda PDF Editor kinne jo tekst tafoegje oan in PDF.
2. sodaPDF
Lykas SejdaPDF is SodaPDF in oar bêste web-basearre PDF-bewurkingsark dat jo kinne brûke fan elke webbrowser. SodaPDF lit brûkers PDF-bestannen tafoegje opslein op in kompjûter of Google Drive, Dropbox.
SodaPDF beweart feilige technology te brûken om in fersifere keppeling te meitsjen tusken ús webserver en jo browser, sadat alle gegevens privee bliuwe.
3. PDF2GO
No, as jo op syk binne nei in online PDF-bewurker wêrmei jo PDF-dokuminten kinne bewurkje om tekst, ôfbyldings of tekenfakjes ta te foegjen, dan kin Pdf2Go in geweldige opsje foar jo wêze.
Jo kinne de PDF uploade fan jo kompjûter, fia URL, Dropbox of Google Drive. Derneist biedt de side brûkers in drag-and-drop-ynterface foar it bewurkjen fan PDF-bestannen.
Dat, dit binne guon fan 'e bêste en maklikste manieren om in PDF te bewurkjen. Troch dizze metoaden te folgjen, kinne jo jo PDF-bestannen op jo Windows-kompjûters bewurkje Windows 10. Hoopje dat dit artikel jo holp! Diel asjebleaft ek mei dyn freonen.