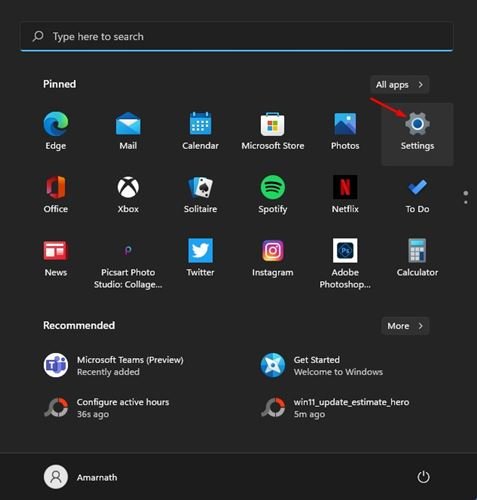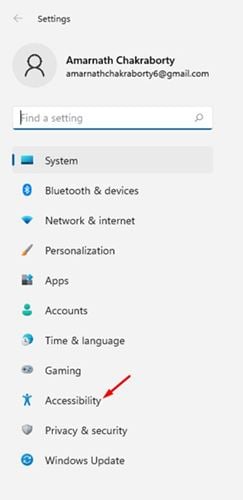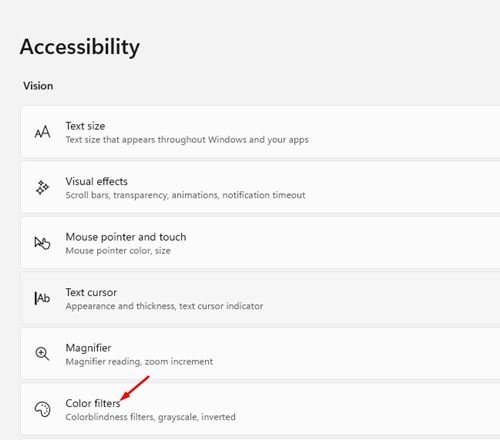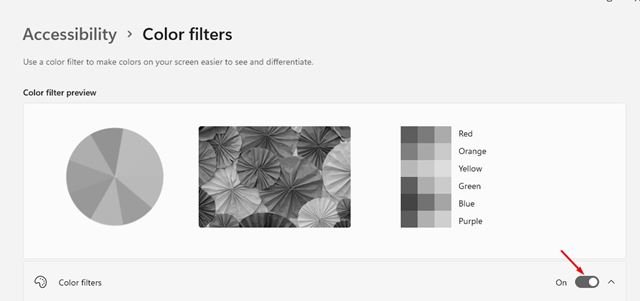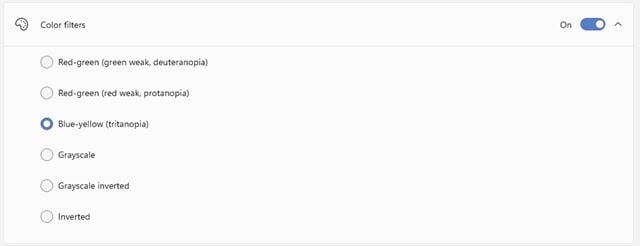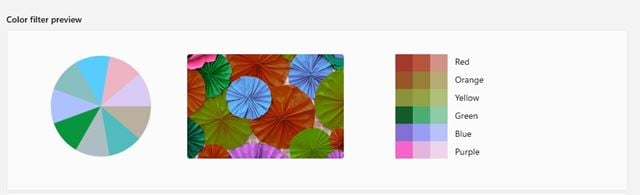Microsoft yntrodusearre koartlyn syn nije bestjoeringssysteem - Windows 11. Yn ferliking mei de âldere ferzje fan Windows, Windows 11 yntrodusearre in protte nije funksjes en fisuele feroarings. It joech ek in foardiel foar minsken mei kleurblinens.
Hoewol kleurfilters besteane sels yn Windows 10, de nije Windows 11 hat wat nije kleurmodi yntrodusearre. Dêrom, as jo ien fan 'e protte ferskillende soarten kleurblindens hawwe, moatte jo kleurfilters ynskeakelje.
Stappen om kleurfilters yn te skeakeljen en te brûken Windows 11
Dêrom sille wy yn dit artikel in detaillearre hantlieding diele oer hoe't jo kleurfilters ynskeakelje en brûke yn it nije bestjoeringssysteem Windows 11. Litte wy kontrolearje.
1. Klik earst op de "Start" knop en selektearje " Ynstellings “. Of jo kinne Windows Key + I drukke om Ynstellings te iepenjen.
2. Op de Ynstellings side, tap Opsje Tagong , lykas werjûn yn 'e skermprint hjirûnder.
3. Yn de linker pane, klik Mode Kleurfilters Lykas hjirûnder werjûn.
4. Aktivearje de opsje kleurfilters lykas werjûn yn 'e ôfbylding hjirûnder.
5. Efter de kleurfilters fine jo seis ferskillende soarten kleurfilters.
- Red-grien (swak grien, deuteranopia)
- Red-grien (swak read, protanopia)
- Blau en giel (tritanopia)
- Griisskalen
- Omkearde griisskala
- Omkeard
6. Ofhinklik fan it type kleurblinens dat jo hawwe, moatte jo de opsje selektearje. Om it kleurfilter yn te skeakeljen, klikje jo op de rûne knop neist de opsje kleurfilter.
7. De side Kleurfilters sil jo ek in foarbyld sjen litte fan 'e effekten.
Dit is it! Ik bin klear. Dit is hoe't jo kleurfilters ynskeakelje en brûke kinne Windows 11.
Dat, dizze gids giet oer hoe't jo kleurfilters brûke yn Windows 11. Ik hoopje dat dit artikel jo helpt! Diel it ek mei dyn freonen. As jo twifels hawwe oer dit, lit it ús dan witte yn it kommentaarfakje hjirûnder.