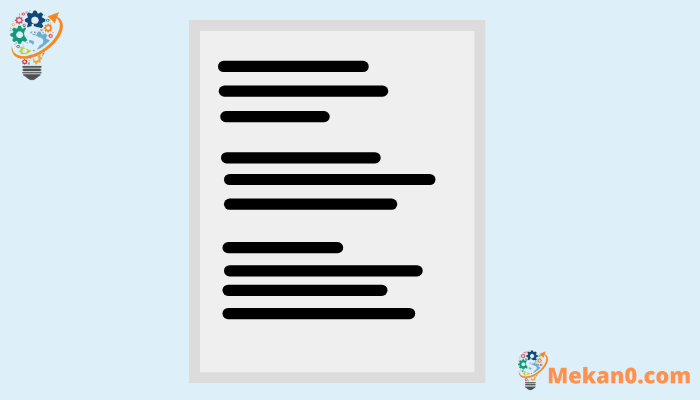Hoe tekst ekstrahearje fan ôfbyldings op Windows 10/11.
Hawwe jo oait in YouTube-presintaasje sjoen en woene jo in flugge tekst krije fan in diashow? Of lit ús sizze dat jo in gescande PDF hawwe fan in obskur boek en jo wolle tekst út in spesifyk haadstik ekstrahearje. No, as jo josels yn sokke situaasjes fine en op jo moatte fertrouwe Google Lens of Apple's Live Text-funksje, it nije PowerToys Text Extractor-ark sil jo libben maklik meitsje. Mei gewoan in fluchtoets kinne jo fluch tekst krije fan foto's op Windows 11. Oft it no in momintopname is Monitor Fanút in fideo, skermôfbylding, PDF of elke ôfbylding, as se tekst hawwe, kinne jo it direkt ekstrahearje. Om te learen hoe't jo tekst ekstrahearje út ôfbyldings op Windows 11 Folgje ús gids hjirûnder.
Grab Tekst fan Pictures on Windows (2022)
Text Extractor waard tafoege oan PowerToys yn septimber, dus jo sille de bywurke ferzje fan 'e software (v0.62.0 of letter) nedich hawwe. It bêste diel fan PowerToys tekst extractor is dat jo gjin aktive ynternetferbining nedich hawwe om de tekst te ekstrahearjen. Ferwurkjen lokaal en fluch. Litte wy dêrmei troch de stappen gean en learje hoe't jo tekst krije fan foto's op Windows 11.
1. Earst moatte jo ynstallearje microsoft macht boartersguod ( مجاني ) út de Microsoft Store. Jo kinne ek download de software út Offisjele webside .
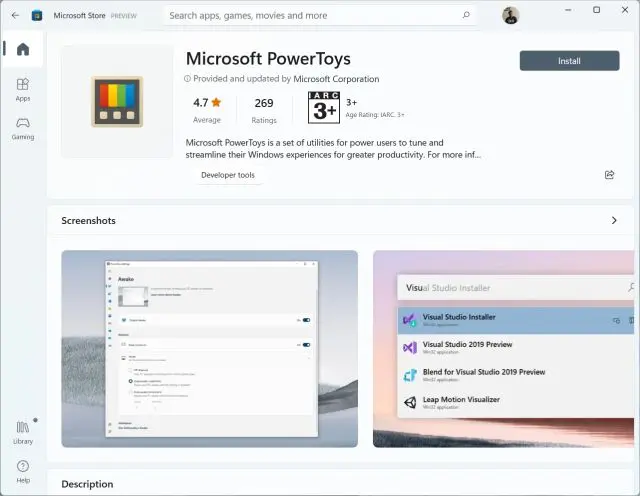
2. Nei it ynstallearjen fan it programma, iepenje it en gean nei de "seksje" Tekst extractor út de linker sydbalke. Hjir, soargje derfoar dat Text Extractor ynskeakele is op it lofter paniel om tekst út ôfbyldings te ekstrahearjen yn Windows 11. Lykas werjûn yn 'e skermôfbylding, moatte jo op " Windows + Shift + T de proseduere út te fieren. Jo kinne klikke op it "pen" ikoan neist de "Activation Shortcut" om it oan te passen nei jo smaak.
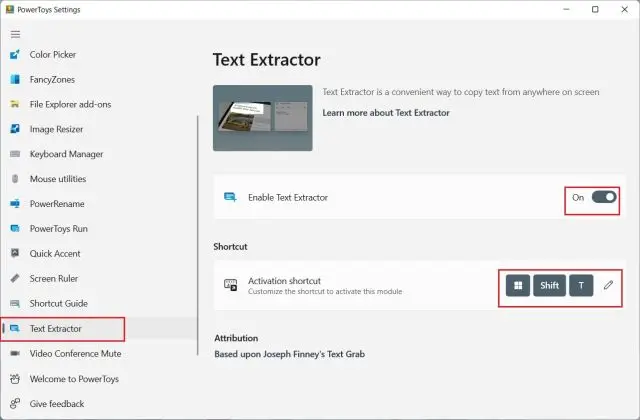
3. No, iepenje de ôfbylding wêrfan jo de tekst ekstrahearje wolle. Bygelyks - hjir is in skermôfbylding fan ien fan ús artikels. Klikje op Windows 11 toetseboerd fluchtoets "Windows + Shift + T" en selektearje it gebiet wêrfan jo de tekst ekstrahearje wolle.
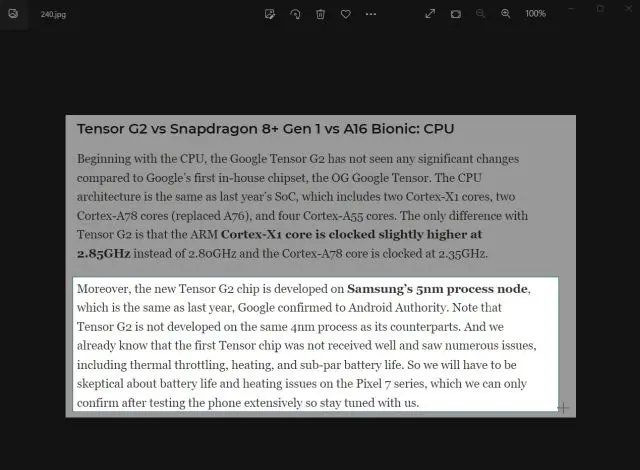
4. It Tekst Extractor-ark sil de tekst automatysk nimme en kopiearje nei jo klamboerd. Folgjende, iepenje Notepad of Jo favorite tekstbewurker Plak de tekst troch te drukken Ctrl + V . De tekst fan 'e ôfbylding sil wurde kopiearre nei it tekstbestân mei hast perfekte krektens.
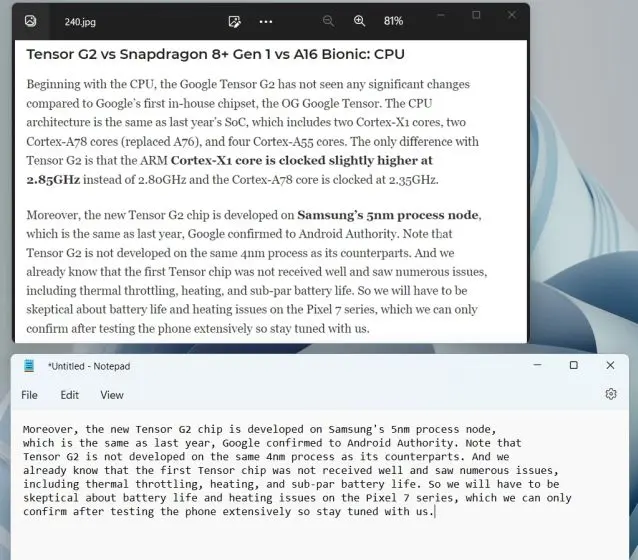
5. Wy hawwe sels besocht om tekst út âlde boeken te krijen yn net-lêzen tekst En wy hawwe it goed dien. Sa't jo sjen kinne, hat it de tekst aardich útpakt, dat ek mei de juste ynterpunksje en ynspringen.
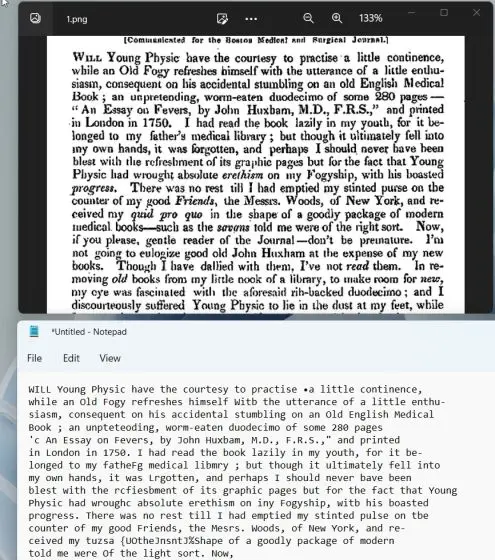
6. As jo op syk binne nei in alternatyf foar PowerToys Text Extractor, besykje dan Tekst Grab ( Fergees op GitHub ، Foar $ 9.99 op MS Store ), dy't rint op de Microsoft Windows.Media.Ocr API en komt mei avansearre funksjes.
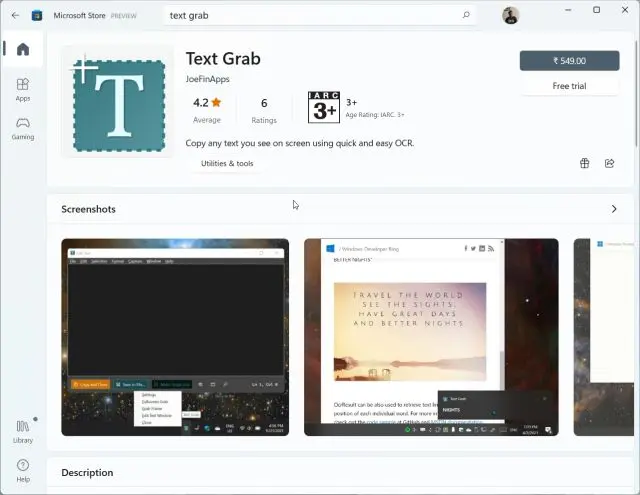
Ekstrahearje fluch tekst út ôfbyldings op Windows 10/11
Dit is hoe't de Text Extractor-funksje yn Microsoft PowerToys wurket op Windows 11 en 10. De OCR wurdt tige fluch ferwurke, en ik bin fernuvere oer de resultaten. Sels sûnder ynternetferbining kin it tekst lokaal krije fan ôfbyldings mei geweldige krektens. Hoe dan ek, dat is it foar dizze gids.