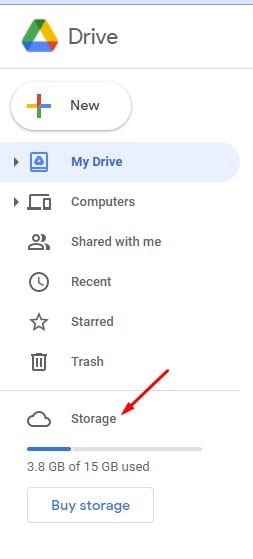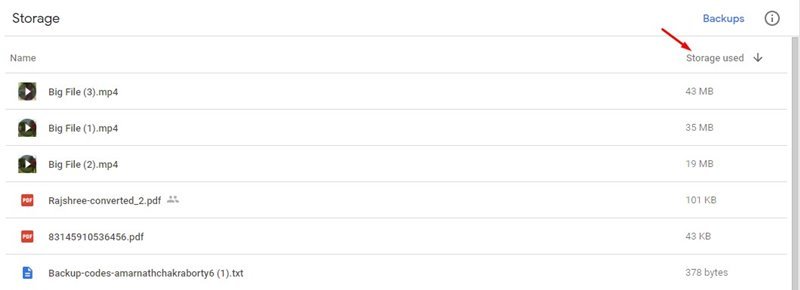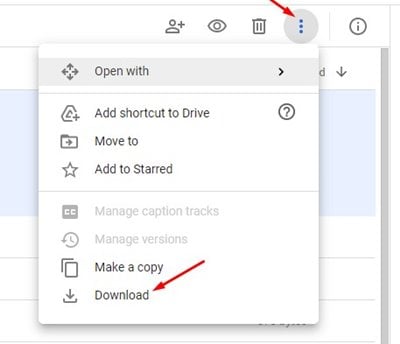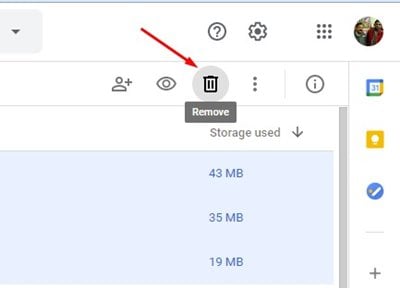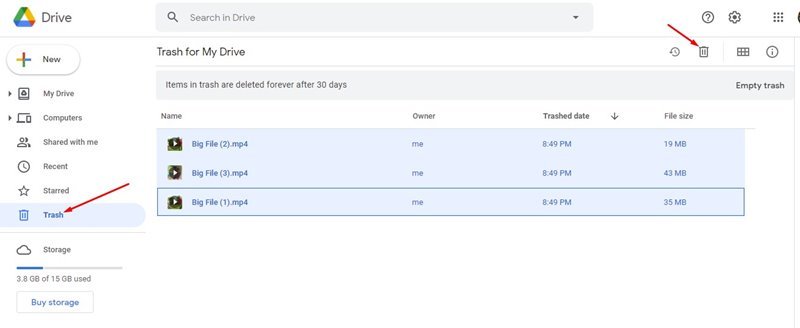Litte wy tajaan dat in protte fan ús fertrouwe op wolkopslachtsjinsten om ús wichtige bestannen en dokuminten op te slaan. As it giet om wolk opslach, liket Google Drive de bêste opsje te wêzen.
Mei in fergese akkount biedt Google jo 15GB oan Google Drive-gegevens. As jo Google Drive brûke om grutte bestannen te dielen, is it heul maklik om de 15GB gegevenslimyt te berikken.
As jo de fergese gegevenslimyt fan 15 GB berikke op jo Google-akkount, moatte jo jo Google One-akkount opwurdearje om mear opslach te krijen. Foar in protte brûkers is it opwurdearjen nei in premium plan miskien net de bêste opsje.
Google Drive biedt jo in funksje foar opslachbehear dy't al jo bestannen listet op basis fan har bestânsgrutte. Dit betsjut dat it heul maklik is om grutte bestannen op Google Drive te ûntdekken. Net allinich dat, mar jo kinne dizze bestannen ek wiskje mei mar in pear mûsklikken.
Stappen om opslachromte frij te meitsjen yn Google Drive
Dat, yn dit artikel sille wy de bêste manier diele om gegevens te wiskjen en opslachromte frij te meitsjen yn Google Drive. Dus, lit ús kontrolearje.
Stap 1. Earst iepenje de Google Chrome-blêder Gean nei de side Google Drive op it web .
Stap 2. Klikje yn it rjochterpaniel op de "seksje" Opslach "As hjirûnder werjûn.
Stap 3. Oan 'e rjochterkant sille jo alle soarten bestannen sjen dy't op Google Drive binne upload.
Stap 4. Klikje dêrnei op de knop "brûker opslach" Sortearret triemmen basearre op grutte.
Stap 5. Begjin no mei it selektearjen fan de items dy't jo wiskje wolle. Om meardere bestannen te wiskjen, Hâld de CTRL-kaai yn en selektearje de bestannen .
Stap 6. As jo in bepaald bestân wolle downloade foardat jo it wiskje, selektearje dan it bestân en klikje op de trije stippen. Folgjende, tap Download knoppen
Stap 7. Ienris dien, klikje jo op it ikoan wiskje lykas hjirûnder werjûn.
Stap 8. Selektearje dan de ljepper "Jiskefet" En wiskje alle bestannen dêrwei.
Dit is! Ik bin klear. Dit is hoe't jo opslachromte kinne frijmeitsje yn Google Drive.
Dat, dit artikel giet oer hoe't jo gegevens wiskje en opslachromte frijmeitsje yn Google Drive. Hoopje dat dit artikel jo holp! Diel asjebleaft ek mei dyn freonen. As jo twifels hawwe oer dit, lit it ús dan witte yn it kommentaarfakje hjirûnder.