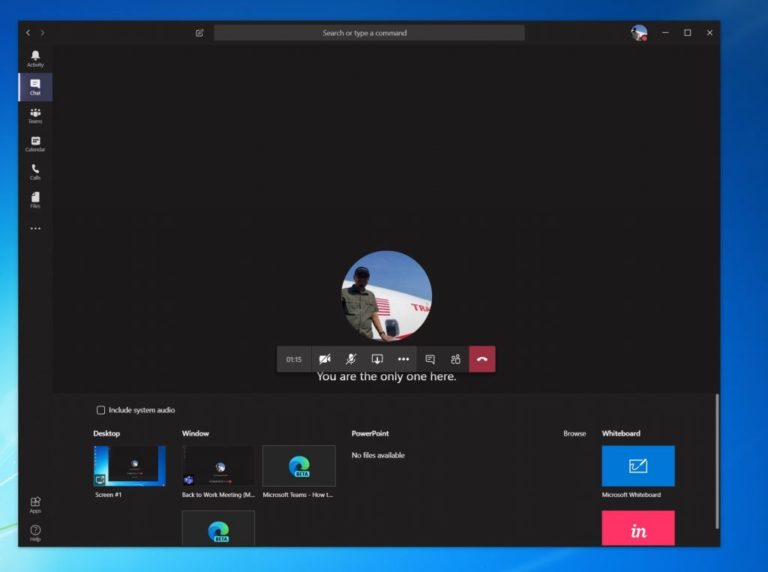Hoe jo skerm te dielen yn Microsoft Teams
As jo jo skerm wolle diele yn Microsoft Teams, hjir is wat jo moatte dwaan:
- Ferpleats jo mûs nei de ûnderste middenhoeke fan it skerm tidens in gearkomste yn Teams
- Kies opsjes foar petearkontrôle
- Klikje op it tredde ikoan fan links, de iene mei it fjouwerkante fak en de pylk
- Jo kinne dan ien fan jo monitors, buroblêden, finsters of programma kieze om te dielen
Tidens in gearkomste yn Microsoft Teams Jo kinne jo skerm diele mei in kollega. Dit kin nuttich wêze, om't it har sil helpe om de ynhâld te sjen op it programma of app dat jo hawwe iepene en besprekke. As jo jo skerm wolle diele yn Teams, is it heul maklik en yn dizze hantlieding sille wy jo sjen litte hoe't jo it kinne dwaan.
Om te begjinnen mei it brûken fan skermdielen yn Teams, moatte jo jo mûs ferpleatse nei de midden-ûnderste hoeke fan it skerm en kieze opsjes foar petearkontrôle. Hâld der rekken mei dat jo allinich skermdielen sille sjen as jo Mac OS of Windows 10 brûke, om't de funksje op it stuit net wurdt stipe op Linux.
Hoe dan ek, fan dêrút sille jo in ikoan mei in fjouwerkant fak en in pylk fernimme. It is it tredde ikoan fan links. Klik derop, want dit is in ikoan Diele Om in skerm dielen sesje te begjinnen. Jo sille dan in prompt krije en jo kinne in monitor, buroblêd, finster of programma kieze om te dielen. Kies dejinge dy't jo nedich hawwe. Jo kinne ek jo systeemaudio as nedich diele, om in fideo of audioklip te spyljen as ûnderdiel fan in presintaasje. Jo kinne dit dwaan troch in opsje te selektearjen Ynklusyf systeemlûd .
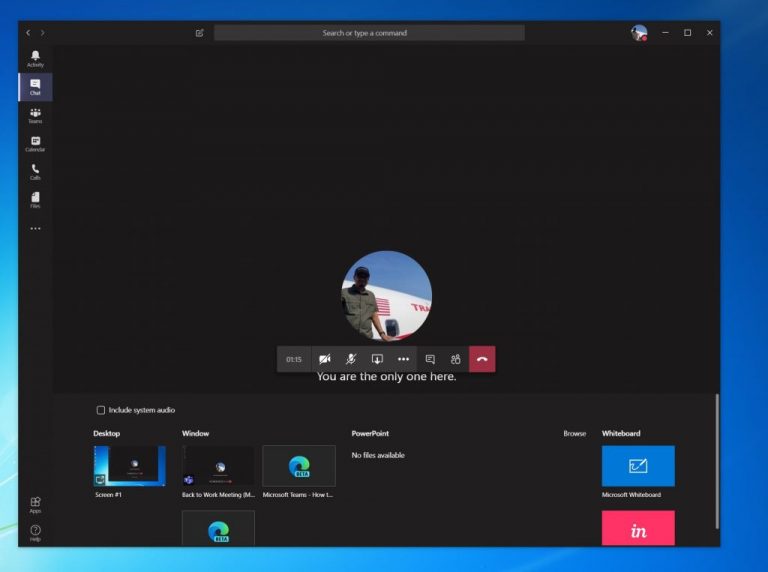
Tink derom dat by it dielen fan jo skerm jo hiele skerm sichtber sil wêze, en it dielde gebiet sil in reade omtrek hawwe. Om feilich te wêzen, wolle jo miskien allinich de opsje Diele in programma allinich selektearje, om't yn dit gefal minsken op 'e oprop allinich it programma sille sjen dat jo kieze. Al it oare boppe it programma sil ferskine as in griis doaze. Sadree't jo klear binne mei dielen, kinne jo ôfslute troch te klikken op it ikoan stopje mei dielen yn 'e rjochter ûnderhoeke fan it skerm.
Foar mear produktiviteit tidens jo Teams-gearkomste, Jo sille ek in opsje fernimme foar Microsoft Whiteboard . Hjirmei kinne jo en jo kollega's in romte diele om oantekeningen of tekeningen te meitsjen tidens de gearkomste. It is moai cool, foaral om't elkenien tagelyk kin gearwurkje.
Diele jo jo skerm in protte yn Microsoft Teams? Hoe wurkje jo gewoanlik gear mei jo kollega's yn Teams?