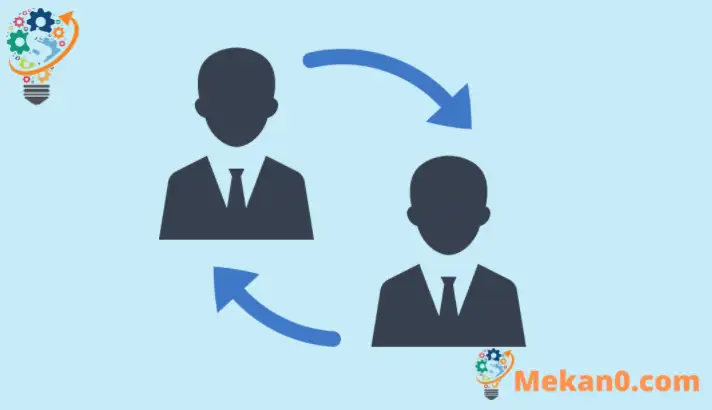Yn dit nije artikel litte wy stappen sjen foar it wikseljen tusken akkounts by it brûken fan Windows 11. As jo mear as ien akkount hawwe ynsteld op jo kompjûter, kinne jo Windows Fast User Switching brûke om te wikseljen tusken akkounts sûnder jo út te loggen of jo akkount te sluten applikaasjes en triemmen.
Jo sesjes, ynklusyf apps, sille noch bestannen útfiere wylst jo oerstappe nei in oar akkount. As jo weromgean, kinne jo trochgean wêr't jo ophâlde. Dizze post sil jo ferskate manieren sjen litte oer hoe't jo kinne wikselje tusken akkounts by it brûken fan Windows 11.
Brûkers ferbûn mei in kompjûter op ôfstân sille gjin Fast User Switching sjen. Dizze funksje is útskeakele yn Remote Desktop Connection. Wês ek wis dat jo jo wurk bewarje as jo oerstappe nei in oar akkount. As jo jo oanmelde by in oar akkount en jo kompjûter útskeakelje of opnij starte, sil it foarige akkount net bewarre wurde.
Komme Windows 11 De nije komt mei in protte nije funksjes mei in nij brûkersburoblêd, ynklusyf in sintraal startmenu, taakbalke, rûne hoeke finsters, tema's en kleuren dy't elke Windows modern meitsje en fiele.
As jo net kinne omgean Windows 11, bliuw dan ús berjochten deroer lêze.
Om te begjinnen mei it wikseljen fan akkounts yn Windows 11, folgje de stappen hjirûnder.
Hoe kinne jo wikselje tusken akkounts op Windows 11
Nochris kin men wikselje tusken meardere akkounts by it brûken fan Windows 11. Ien fan 'e earste plakken dy't jo dit dwaan kinne is it oanmeldskerm.
Dêr sille jo in list sjen fan alle akkounts op it systeem. Selektearje út de list om oan te melden as in akkount.
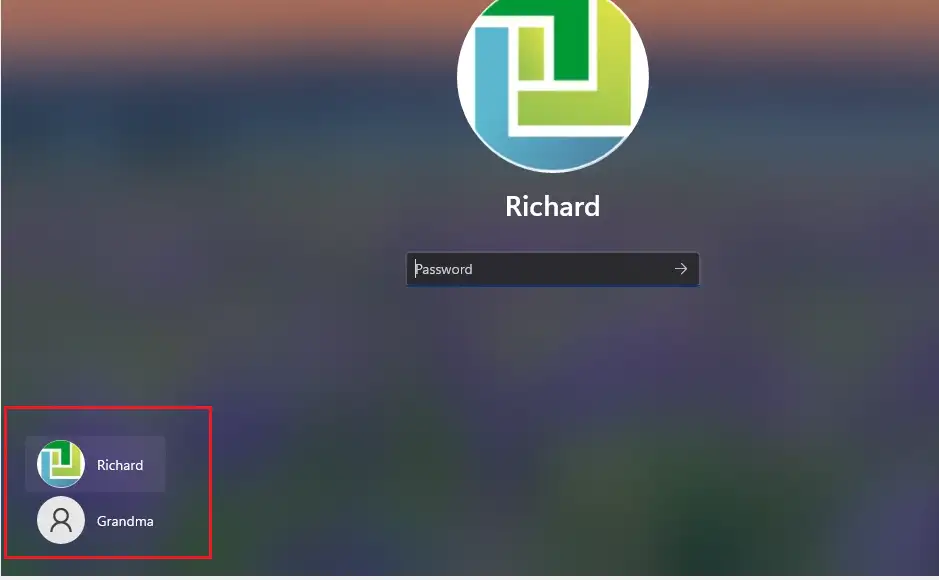
Hoe kinne jo akkounts wikselje fanút it startmenu
In oare manier om te wikseljen tusken akkounts is fanút it Startmenu op dy taakbalke. Om dit te dwaan, klikje startmenu , tikje dan op jo akkountnamme (foto), en selektearje it akkount dat jo wolle oerskeakelje yn 'e list.
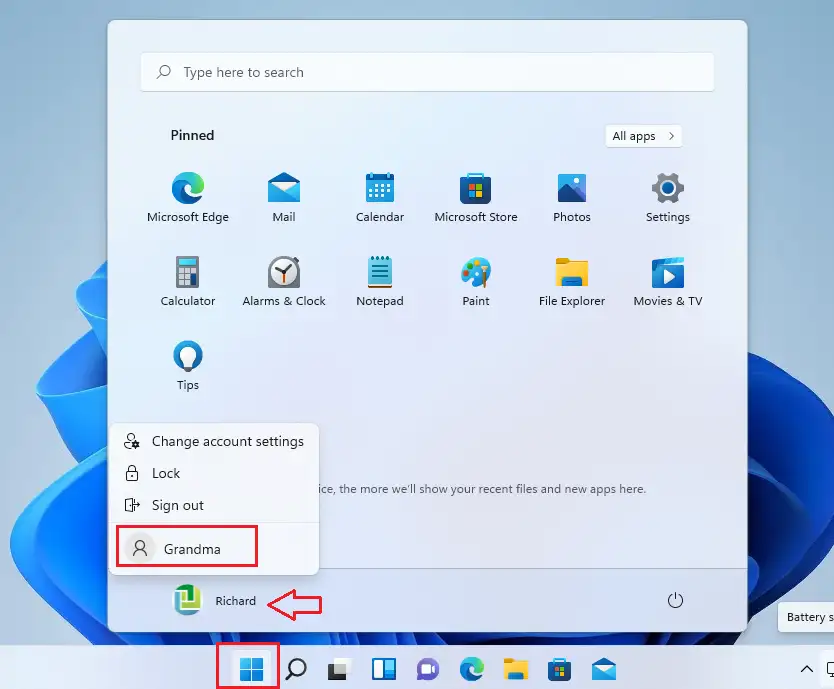
Hoe kinne jo brûker wikselje fan it sluten fan dialoochfinsters
Yn Windows, as jo drukke myn kaai ALT + F4 Op it toetseboerd moat in shutdown-dialoochfinster ferskine. Druk earst op de toetsen WINNE + D Om besteande finsters te aktivearjen. druk dan op ALT + F4 op it toetseboerd te sjen litte shutdown dialoochfinsters.
Selektearje dêrwei switch brûker .
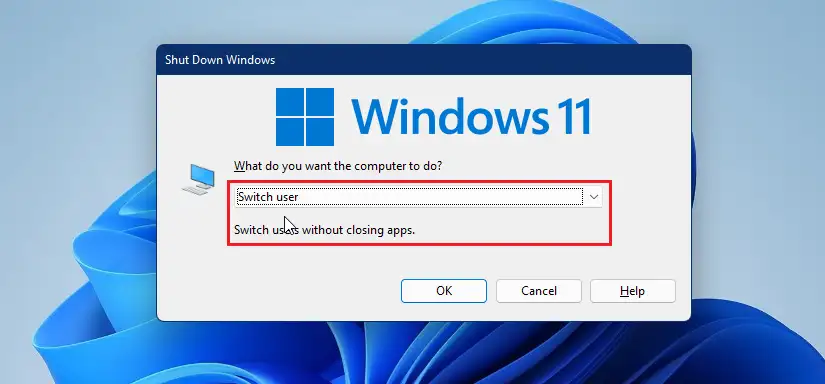
Hoe wikselje brûker fan finsters CTL + ALT + DEL
Ien manier om te wikseljen tusken brûkersakkounts yn Windows is troch op toetsen te drukken CTRL + ALT + DE Om in dialoochfinster te begjinnen. Selektearje dan Switch brûker yn it menu.
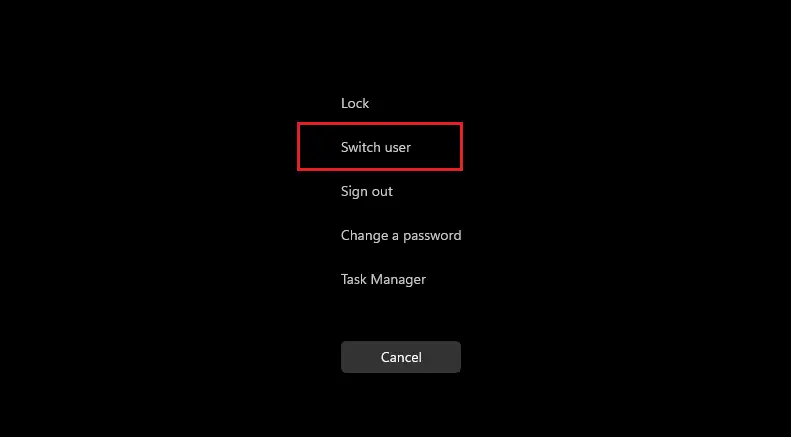
D'r kinne oare manieren wêze om brûkersakkounts yn Windows te wikseljen. De boppesteande pear stappen moatte lykwols genôch wêze.
konklúzje:
Dizze post liet jo sjen hoe't jo Quick Switch brûke kinne yn Windows 11 om brûkersakkounts te wikseljen by it brûken fan Windows 11. As jo hjirboppe in flater fine, brûk dan it kommentaarformulier hjirûnder om te rapportearjen.