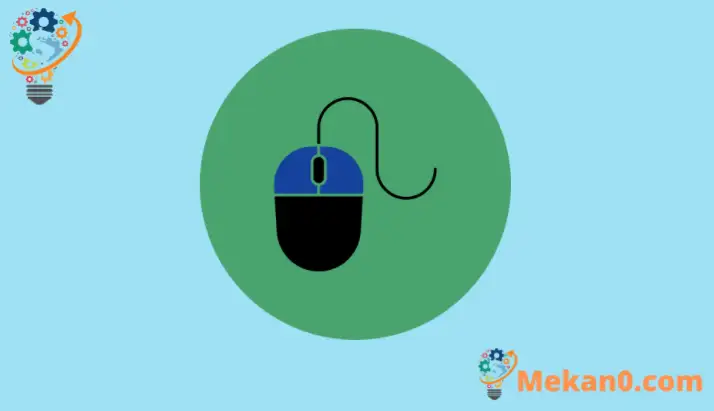Dizze post toant stappen om mûsfersnelling út te skeakeljen of út te skeakeljen Windows 11.
As jo jo mûsoanwizer flugger oer it skerm lansearje sjogge dan it ferpleatsen fan 'e mûs, kin it ek relatearre wurde oan mûsfersnelling, ek bekend as oanwizerprecision. It is in funksje dy't al in skoft bestiet, te begjinnen mei Windows XP.
It waard ymplementearre om minsken te helpen mear kontrôle oer har mûs te fielen troch de ôfstân en snelheid te fergrutsjen wêrop de rinnerke oer it skerm beweecht yn reaksje op de snelheid fan 'e eigentlike mûs op it oerflak.
Minsken dy't fideospultsjes spielje, binne miskien bekend mei dit en riede tige oan om dizze funksje út te skeakeljen om te helpen by it stabilisearjen fan rinnerkebewegingen op jo skerm. As útskeakele, ferpleatst de rinnerke in fêste ôfstân basearre op de fysike beweging fan 'e mûs allinich.
Skeakelje mûsfersnelling út yn Windows 11
De nije Windows 11 sil in protte nije funksjes en ferbetterings bringe dy't geweldich sille wurkje foar guon, wylst guon learútdagings foar oaren tafoegje. Guon dingen en ynstellingen binne sa feroare dat minsken nije manieren moatte leare om mei te wurkjen en te behearjen Windows 11.
It útskeakeljen fan mûsfersnelling is heul maklik, sels as jo nij binne Windows 11, en dizze post sil jo troch de stappen liede.
Om te learen hoe't jo mûsfersnelling kinne útskeakelje Windows 11, folgje de stappen hjirûnder:
Hoe mûsfersnelling útskeakelje yn Windows 11
Nochris, as jo mûsfersnelling wolle útskeakelje yn Windows 11, brûk dizze stappen.
Windows 11 hat in sintrale lokaasje foar de measte fan syn ynstellingen. Fan systeemkonfiguraasjes oant it meitsjen fan nije brûkers en it bywurkjen fan Windows, alles kin dien wurde fan Systeem ynstellings Ôfdieling.
Om tagong te krijen ta de systeemynstellingen, kinne jo brûke Windows-kaai + i Fluchtoets of klik Start ==> ynstellings Lykas werjûn yn 'e ôfbylding hjirûnder:
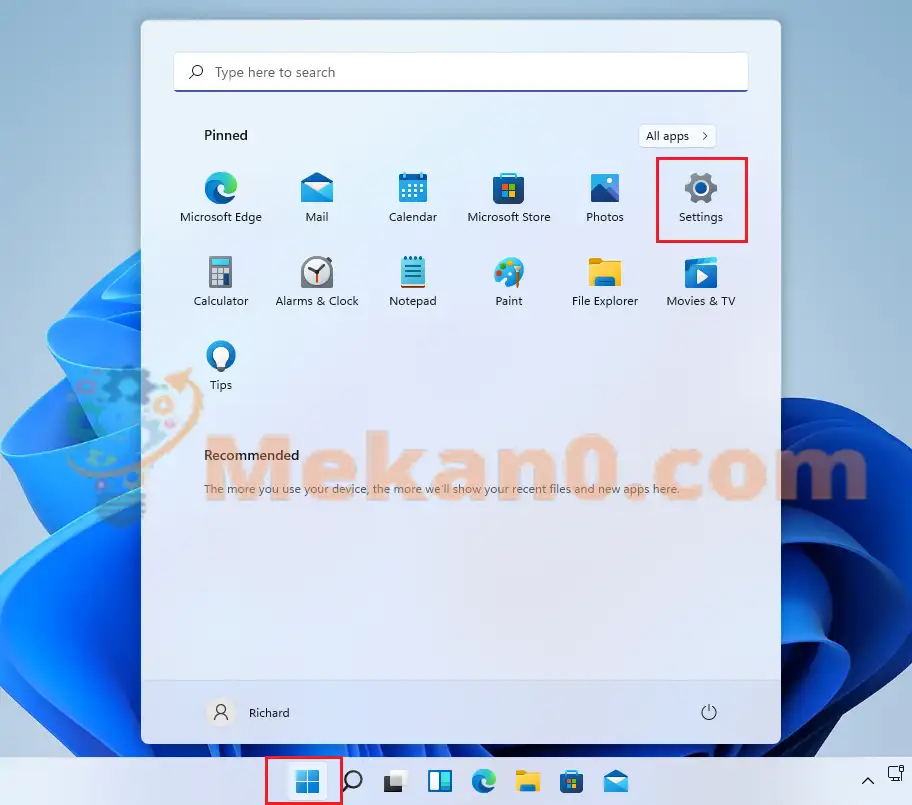
As alternatyf kinne jo brûke sykfak op 'e taakbalke en sykje nei Ynstellings . Selektearje dan om it te iepenjen.
It finster fan Windows Ynstellings soe fergelykber wêze moatte mei de ôfbylding hjirûnder. Klikje yn Windows Ynstellings Bluetooth & apparaten, Lokaasje Mûs yn it rjochter diel fan jo skerm werjûn yn de ôfbylding hjirûnder.
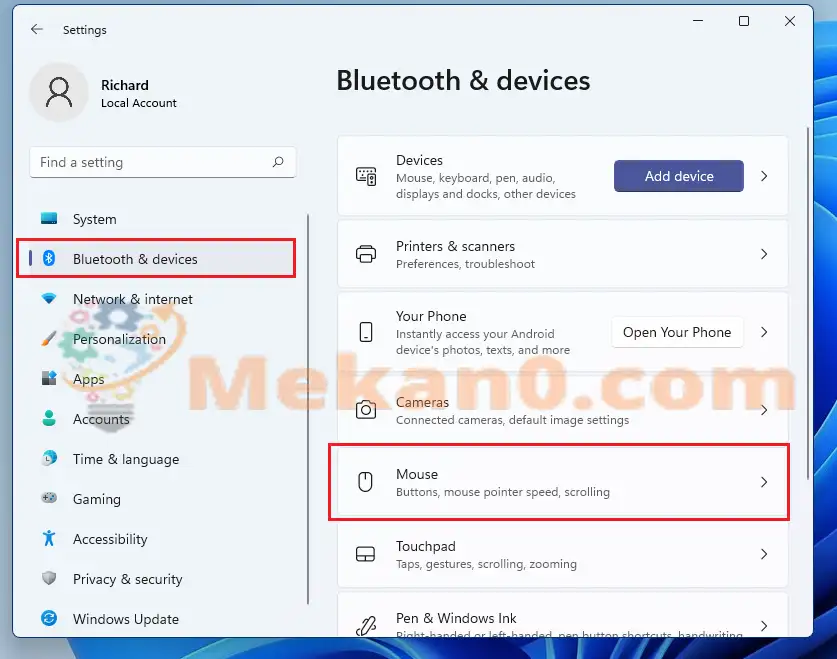
Yn it finster fan 'e mûsynstellingen, ûnder Related ynstellings , Klikje Oanfoljende mûsynstellingen Lykas hjirûnder werjûn.
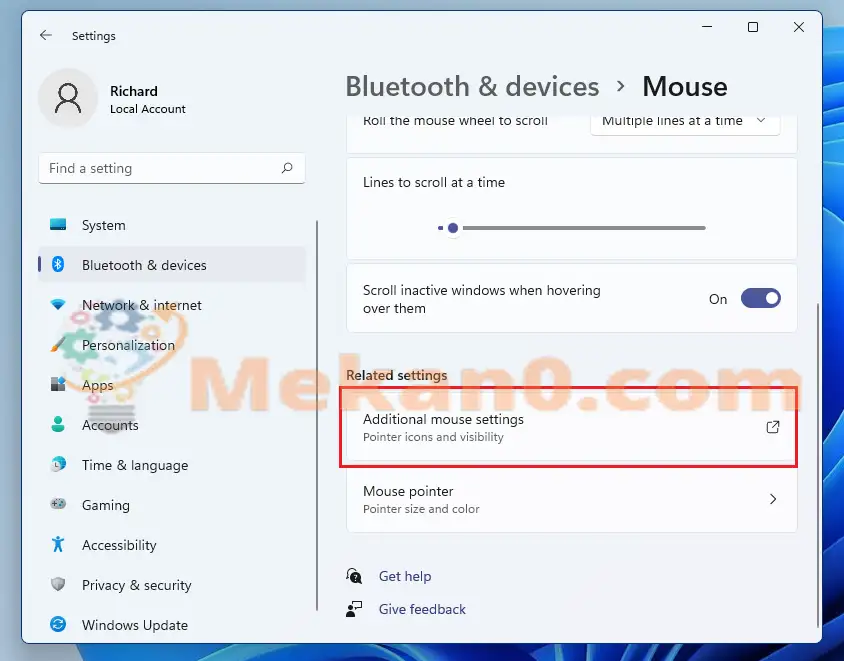
Selektearje op it skerm Eigenskippen fan mûs Cursor Opsjes , en wiskje it fakje " Ferbetterje oanwizer krektens Om mûsfersnelling út te skeakeljen.
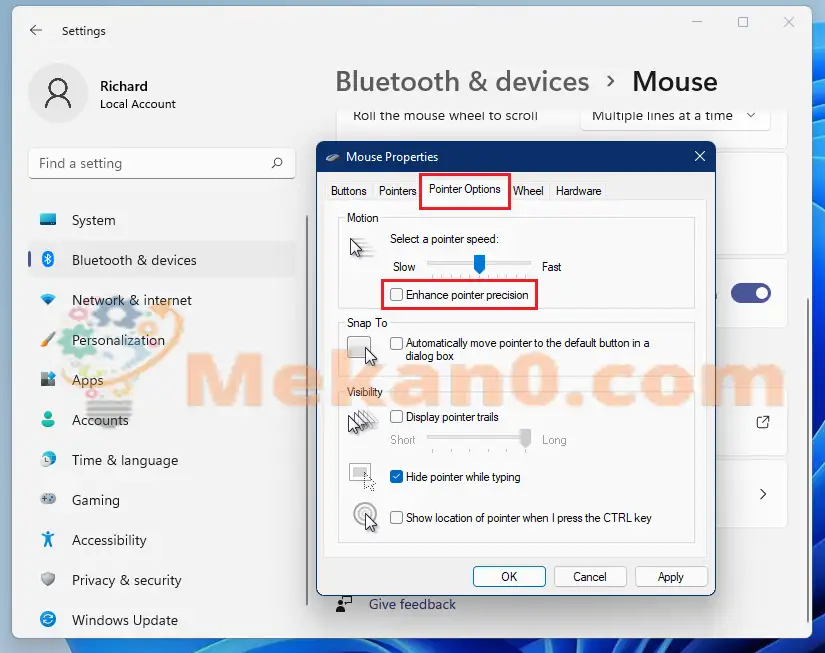
Klikje " OK " Om de wizigingen te bewarjen en út te gean. Mûsfersnelling is no útskeakele.
ús ein!
Dizze post liet jo sjen hoe't jo mûsfersnelling útskeakelje yn Windows 11. As jo hjirboppe in flater fine, brûk dan it kommentaarformulier.