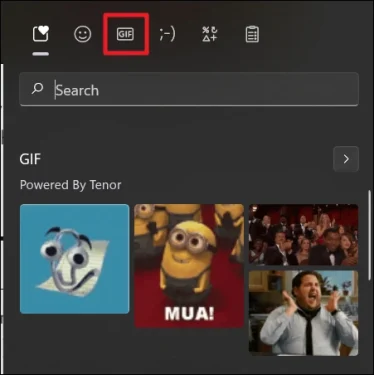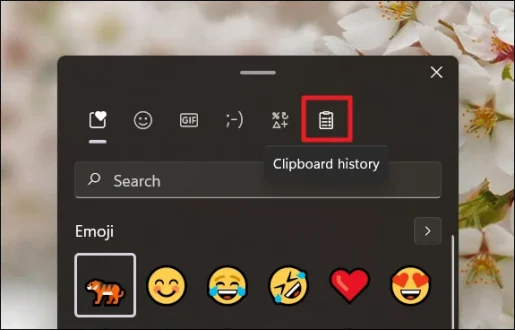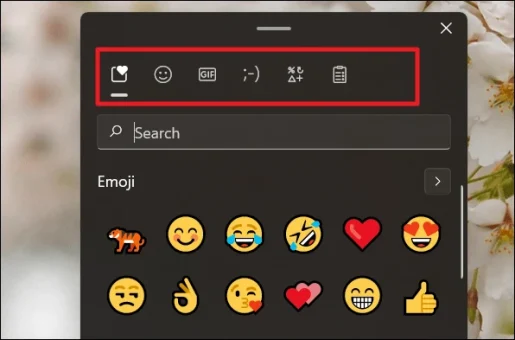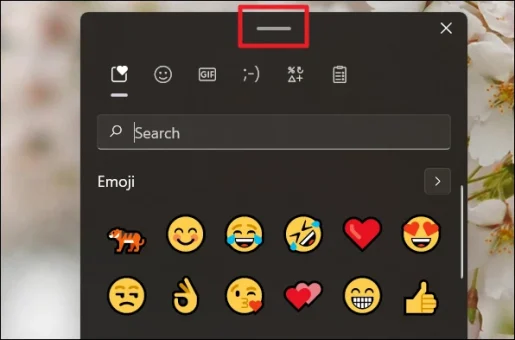Hoe kinne jo emoji-fluchtoetsen brûke yn Windows 11
Brûk it Emoji-toetseboerd yn Windows 11 om te sykjen nei Emojis, GIF's, emoticons, en mear.
Emojis binne in aktyf diel fan ús routine online kommunikaasje. Elk berjocht dat wurdt taret sil of einigje mei in emoji of it yn in sin befetsje. Emojis hawwe net allinich de manier en yntinsiteit ferbettere wêrop wy emoasjes online uterje, mar se hawwe ek de needsaak foar wurden elimineare. In protte kin sein wurde op syn minst.
Dit brede stik digitale taalkunde soe in funksje wêze moatte ynboud yn elk digitaal platfoarm en apparaat, sa't it is! Microsoft Windows hawwe beide har eigen emoji-toetseboerd, wêrmei brûkers maklik kinne selektearje út in list mei Unicode-emoji's sûnder de pine te fielen fan it rôljen troch allinich emoji-siden Om emoji te kopiearjen en te plakjen . It is beskikber oer it bestjoeringssysteem, nettsjinsteande hokker side of app jo op it stuit brûke.
Alles wat jo nedich binne binne dizze magyske fluchtoetsen om Emoji-toetseboerd te betsjinjen yn Windows 11: Windows-kaai + folsleine stop (.)of Windows-kaai + kolon (;).
sjo → Folsleine list fan Windows 11-toetseboerd fluchtoetsen
Windows 10 vs Windows 11 Emoji-toetseboerd
Windows 10 en Windows 11 jouwe folsleine emoji foar de brûker mei ien klik fan twa krêftige toetsen. Hjir kinne brûkers emoji, emoticons en emoticons ûntdekke en brûke fia trefwurd-basearre sykopdrachten of manuele (blêdzjen) sykopdrachten.
De veelzijdigheid fan Windows 10 op it emoji-toetseboerd einiget lykwols mei emoji's en emoticons. Net mear net minder. Windows 11 wreidet dizze omfang út om folle mear op te nimmen. Mei nijere ikoanen, mear kategoryen en bettere emoji's, alles fan it uterlik en gefoel oant naadleaze seleksje fan 'e juste emoji's, hat it in ekstra laach fan gemak yn 'e lêste Windows-upgrade.
Wat is nij yn Windows 11 Emoji-toetseboerd
- GIF's: De gewoane set emojis, emoticons en emoticons beskikber op Windows 10, hat no in gloednij lid op 'e list, GIF! Windows 11 biedt in GIF-seksje yn itselde emoji-toetseboerd! Brûkers kinne no maklik sykje nei GIF's krekt sa maklik as emoji's, emoticons en emoticons. Derneist binne d'r in protte grafyske ynterface-formaten ek maklik beskikber.
- Skiednis fan klamboerd: De knop Clipboard History is in gloednije funksje yn it emoji-toetseboerd foar Windows 11. It is in kommando nea bard foar him instance . Dizze knop bewarret alle koartlyn kopieare ynformaasje yn tekst en fisuele foarm. Sa fasilitearje fierder gebrûk fan dy bewarre stikjes ynformaasje.
- Better emojis: De emojis op emoji-toetseboerd foar Windows 11 binne grutter en better. Se binne libbender as de opsjes yn Windows 10. Dêrnjonken wurde emoji-menu's ferspraat, wat rommel fermindert en makket se makliker te identifisearjen en te brûken.
- Bettere beskikberens fan opsjes: Alle labels op it emoji-toetseboerd wurde fertsjintwurdige troch yndividuele ikoanen pleatst oan 'e boppekant fan it toetseboerdfinster. Windows 10 hat dizze groepearring lâns de ûnderste perimeter fan it emoji-toetseboerd, lykas in algemiene set fan groepen oan 'e boppekant. Windows 11-toetseboerd biedt in koarte en elegante yndieling.
- Better sykje seksje: It Windows 10-toetseboerd brûkt in fergrutglêsbyldkaike dat de sykknop oanjout. Windows 11 hat it proses fan it sykjen nei emojis ferienfâldige. D'r is no in live sykfak mei it sykikoan ynstee fan it lêste allinich. Dizze sykopdracht is generyk yn it earste finster en is spesifyk foar elke seksje.
- Better portabiliteit: kin bewege Maklik nij emoji-toetseboerd oer it skerm mei help fan 'e koarte horizontale line as koppelteken oan' e boppekant fan it toetseboerd.
Mear opsjes: Elke seksje fan it toetseboerd hat in skjinne werjefte. De upgrade hat alle aspekten fan it emoji-toetseboerd super dúdlik en maklik te brûken makke. Elk aspekt fan dizze funksje is yndield yn seksjes (emojis, emoticons, emoticons, en gifs).
Mei help fan Windows 11 Emoji-toetseboerd
De kommando's om it emoji-toetseboerd op te roppen Windows 11 binne Windows Key + Full-Stop (.)of Windows-kaai + kolon (;). Jo kinne it emoji-toetseboerd iepenje op elk skerm, ynklusyf it thússkerm. Mar emojis sille allinich ferskine yn tekstueel stipe formaten.
Sadree't jo it emoji-toetseboerd iepenje, kinne jo de list mei emoji's op twa manieren besjen. Beide liede nei itselde plak. Jo kinne oan 'e boppekant op it smiley-gesicht-ikoan tikje, wat sil liede ta in list mei alle emoji's.
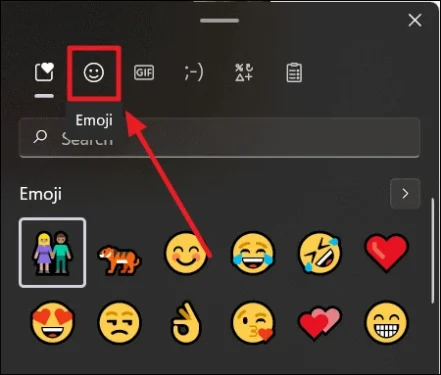
Of jo kinne op de pylk nei rjochts klikke op deselde rigel as it label "Emoji", foar "Mear Emoji sjen."
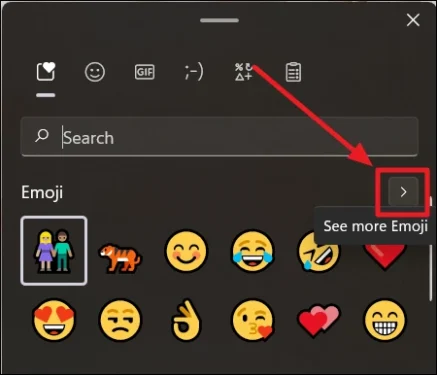
As jo sykje nei emojis, wês der wis fan dat jo de yndividuele wurden typearje dy't de emoasje, aktiviteit of gefoel it bêste beskriuwe dy't jo wolle oersette yn in emoji, yn it sykfak. Neat mear as in wurd (útsein foar eksakte emoji-nammen) sil ynlogd wurde, dus gjin resultaten wurde werjûn.
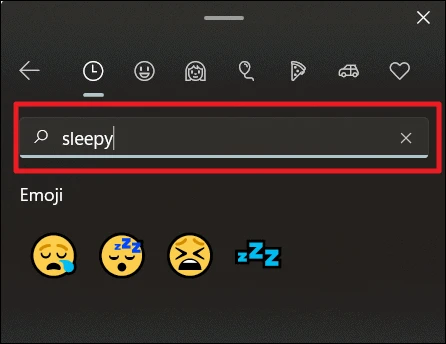
Kies de passende emoji út 'e opsjes dy't ferskine yn' e seksje "Emoji" troch derop te klikken mei jo mûsoanwizer of as jo it toetseboerd brûke, brûk dan de Navigaasje-toets (pylk) en markearje de emoji dy't jo wolle brûke en druk op Enter.
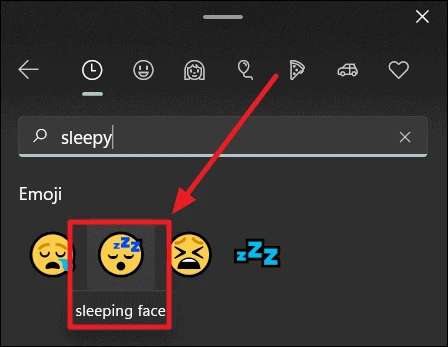
Jo kinne safolle emojis ynfoegje as jo wolle mei it emoji-toetseboerd neist jo. It giet noait fuort, útsein as jo it slute wolle. Jo kinne ek it type emojis feroarje, jo sykwurden of kaaiwurden feroarje, en ek ferskate emojis tapasse. Emoji-toetseboerd bliuwt de hiele tiid oan.
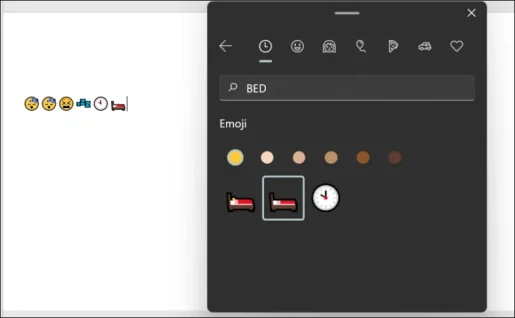
Brûk it Emoji-toetseboerd yn Windows 11 om Emojis, GIF's en emoticons te finen en te brûken yn elke app of webside dy't Unicode-tekens akseptearret.