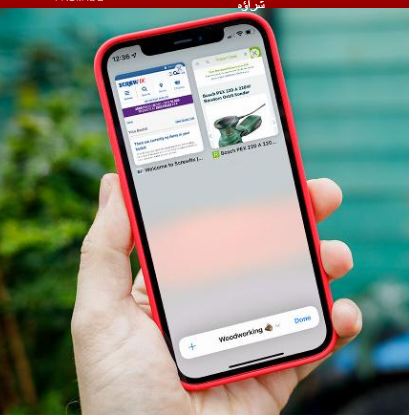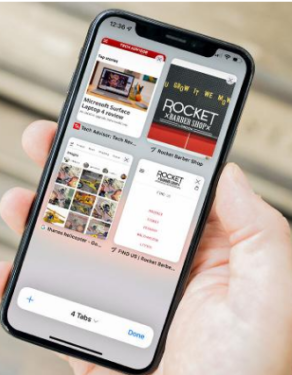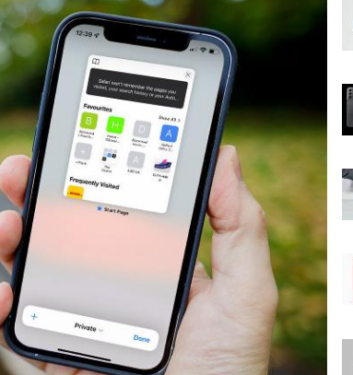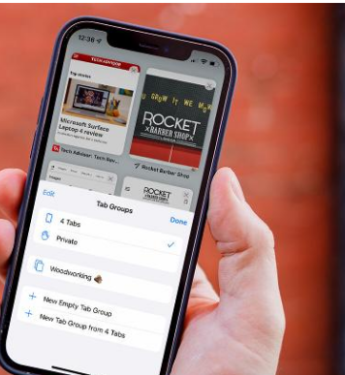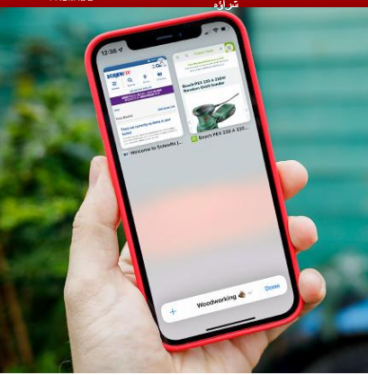Hoe kinne jo de opnij ûntworpen Safari-blêder brûke yn iOS 15
Safari ûndergie in grutte revyzje yn iOS 15, en d'r binne genôch ferburgen funksjes om te profitearjen. Hjir is hoe't jo Safari brûke yn iOS 15.
iOS 15 yntroduseart in oantal feroaringen oan 'e iPhone-ûnderfining. Under de mear radikale dingen binne it werynrjochting fan Safari, benammen, it ferpleatsen fan de adresbalke fan 'e boppekant fan' e side nei ûnderen. Mar hoewol dit de meast foar de hân lizzende feroaring is, hat Safari in oantal tweaks yn iOS 15, en it kin in bytsje wend wêze.
Dus, as jo iOS 15 hawwe ynladen en wolle witte hoe't jo it measte út 'e opnij ûntworpen mobile Safari-blêder kinne krije, bliuw dan lêze.
Fernijde navigaasjebalke
Wierskynlik de earste feroaring dy't jo sille fernimme as jo Safari earst iepenje yn iOS 15, Apple hat de adresbalke fan boppen nei ûnderen fan it skerm ferpleatst.
Yn feite is it net langer allinich de adresbalke, mei de opwurdearre "Tab Bar" dy't meardere funksjes en funksjes biedt om jo mobyl blêdzjenûnderfining te fersnellen.
Sittend oan 'e ûnderkant fan it skerm toant de ljepperbalke de lokaasje tegearre mei de knoppen Backwards, Forward, Share, Bookmark en Tab - mear oer de lêste wat letter.
Klikje op in URL bringt de adresbalke werom nei de boppekant fan 'e side, wêrtroch jo folsleine toetseboerd tagong krije om de URL of sykterm yn te typen wêr't jo nei wolle sykje. It is ek wêr't jo tagong kinne ta jo favorite siden, de siden dy't jo faak besykje en de keppelings dy't mei jo dield binne yn 'e Berjochten-app.
Dat lêste is in nije tafoeging oan 'e Safari-ûnderfining, en besparret jo de muoite om troch lange diskusjes te rôljen om in webside te finen dy't jo in wike lyn stjoerd is.
As de side laden en jo begjinne te rôljen, sil de ljepbalke nei de ûnderkant fan it skerm glydzje foar in blêdzjenûnderfining op folslein skerm. Jo kinne der gewoan op tikje of omheech swipe om it opnij te meitsjen, en as it ferfelend wurdt, kinne jo de funksje útskeakelje troch te gean nei Ynstellings> Safari en útskeakelje "Ljeppers automatysk ferminderje".
D'r is in knop opnij op 'e ljepperbalke, mar jo kinne ek opnij laden troch gewoan nei de boppekant fan' e side te rôljen en nei ûnderen te slepen. It is gjin nij idee, mei funksjonaliteit brûkt troch in protte apps, ynklusyf de iOS-rivaal Chrome-blêder, mar it is goed om te sjen dat it einlings ymplementearre is yn Apple's browser fan earste partij.
Nije ljepper funksjonaliteit
Ljepblêden binne ek opnij ûntworpen yn iOS 15, wat in floeibere ûnderfining leveret dan wat oant no ta op 'e iPhone te krijen is.
De maklikste manier om te wikseljen tusken koartlyn iepene ljepblêden yn iOS 15 is gewoan nei links of rjochts te swipe op 'e ljepbalke - it wurket op in fergelykbere manier om fluch te wikseljen tusken apps troch te swipen fan' e Thúsbalke, mar tichtby it ljepblêd Thús betsjut dat. It kin in bytsje wend wêze.
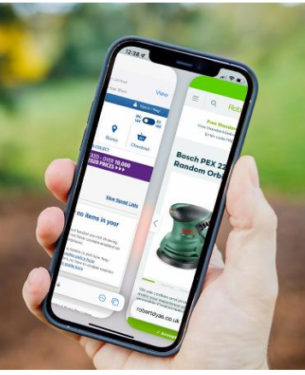
Dit is ideaal as jo in pear ljeppers iepen hawwe, mar wat as jo in safari-machtbrûker binne mei 25+ ljeppers tagelyk iepen? Dit is wêr't it ljepblêdmenu ynkomt.
It ljepblêdmenu, dat kin wurde tagonklik troch te klikken op de Ljepknop yn 'e ljepperbalke, hat in fertroud uterlik en yndieling - hoewol in skjinner. Jo hawwe in oersjoch fan alle op it stuit iepene ljeppers, mei in X yn 'e rjochter boppekant wêrtroch jo alle âlde ljeppers fluch kinne slute.
Jo kinne op in spesifyk ljepblêd drukke en hâlde om tagong te krijen ta avansearre opsjes, lykas ljeppers regelje op titel of webside, of sels elke oare ljepper ôfslute dan de dy't jo selekteare. Jo kinne ek nei de boppekant fan 'e side rôlje om tagong te krijen ta de sykfunksje, wêrmei jo kinne sykje nei in spesifike side ûnder de iepen ljeppers.
Mar hoe sit it mei privee ljeppers? Se besteane noch, mar jo moatte se op in wat oare manier tagong krije. Klikje op de pylk neist "X ljeppers" (wêr't X it oantal ljepblêden is dat op it stuit iepen is) yn 'e ljepperbalke en klikje Spesjaal.
Jo iepenbiere ljeppers sille ferdwûn wêze, ferfongen troch privee blêdzjen-ljeppers dy't jo blêdzjeskiednis net bewarje - perfekt foar it sykjen nei ferrassende jierdei kado's en oare stikken.
Ljepgroepen
Wylst se technysk diel útmeitsje fan 'e nije ljepperfunksjonaliteit, tinke wy dat ljepblêdgroepen wichtich genôch binne om in eigen seksje te hawwen yn ús útlis. Wêrom? It kin de Safari-ûnderfining mooglik feroarje foar machtige brûkers, mar it is maklik hiel miste it.
As jo yn it ljepblêdmenu binne, klikje jo op de pylk op 'e ljepbalke om tagong te krijen ta de ljepblêdgroepen. Hjirwei hawwe jo de opsje om alle op it stuit iepene ljepblêden op te slaan as in nije ljeppergroep, of jo kinne in ljepblêdgroep fanôf it begjin oanmeitsje en de iepen ljepblêden manuell selektearje om ta te foegjen.
Wat jo ek beslute, jo moatte in namme meitsje foar jo groep ljeppers - kies wat dat jo groep fertsjintwurdiget, om't it letter makliker is om te kiezen út 'e list mei groepen.
Fan dat stuit ôf kinne jo wikselje tusken de ferskate groepen ljeppers út it ljepblêdmenu. Om ljeppers ta te foegjen oan in spesifike groep, druk en hâld de ljepper yn en klik op Ferpleats nei ljepblêdgroep.
Wat betsjut dit? Yn essinsje betsjut dat dat jo ien set ljeppers kinne ynstelle foar jo favorite nijssites, in oare foar it houtbewurkingsprojekt wêr't jo nei socht hawwe en ien mei al jo favorite online winkelfronten ynstee fan in enoarme, útwreide list mei net-organisearre ljeppers. It kin in echte boon wêze foar machtige brûkers.
Foar mear help, sjoch ris op Bêste spesjale tips en trúks kofjebeannen foar iOS 15 .