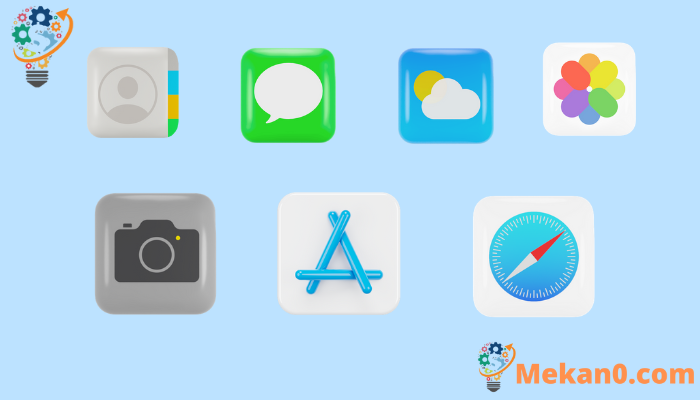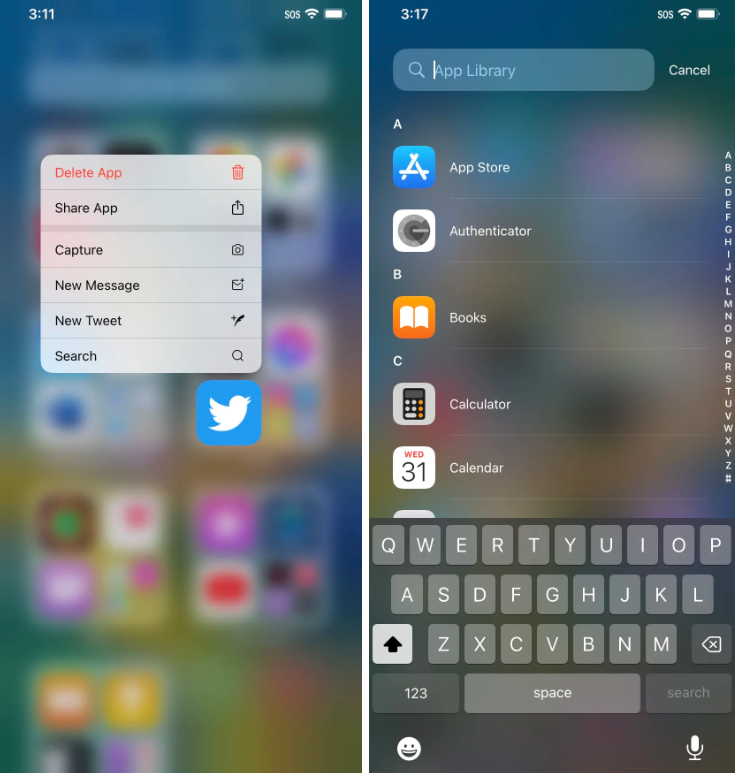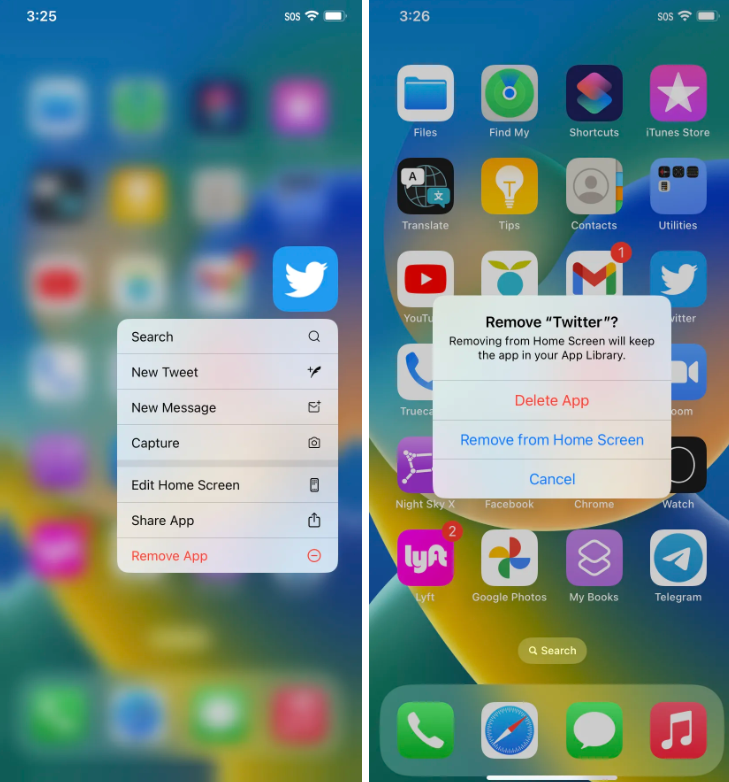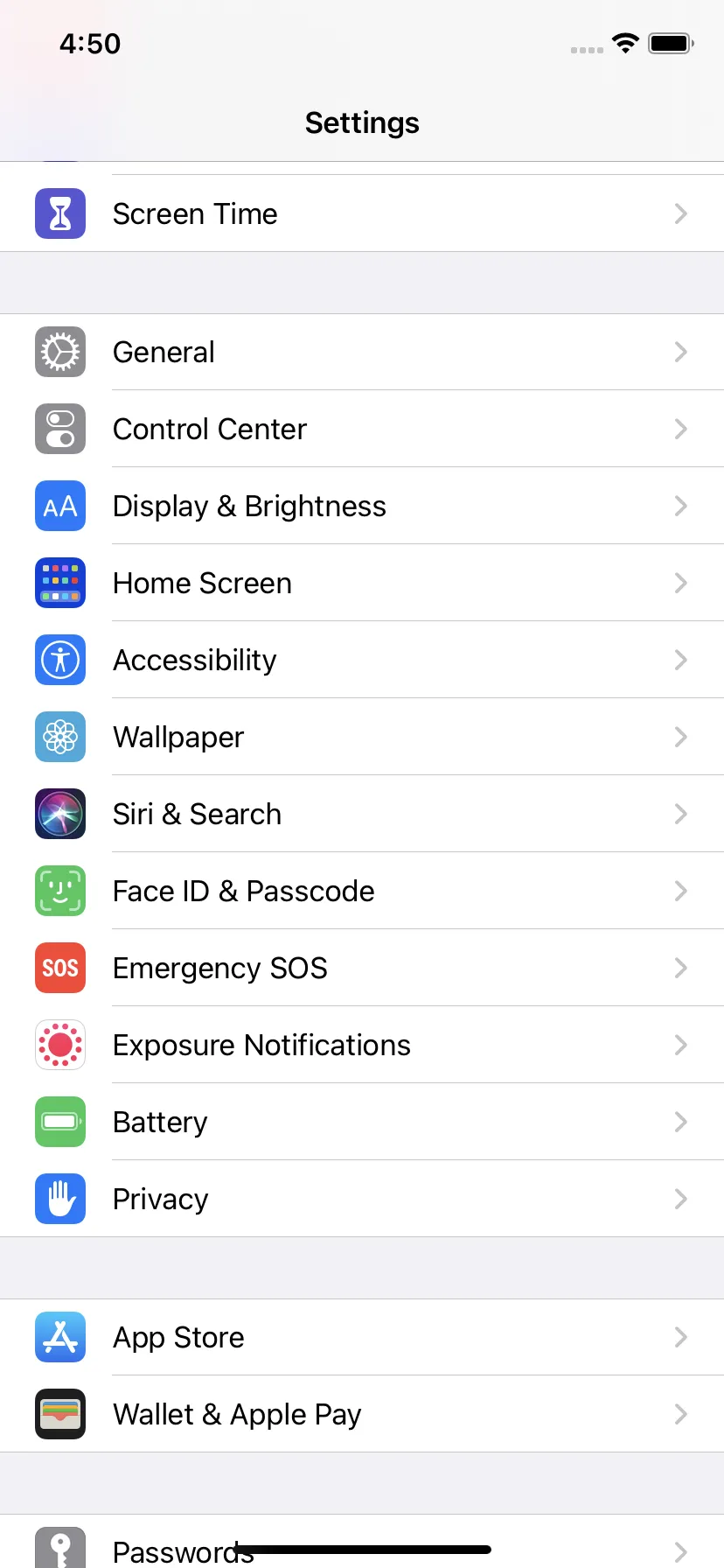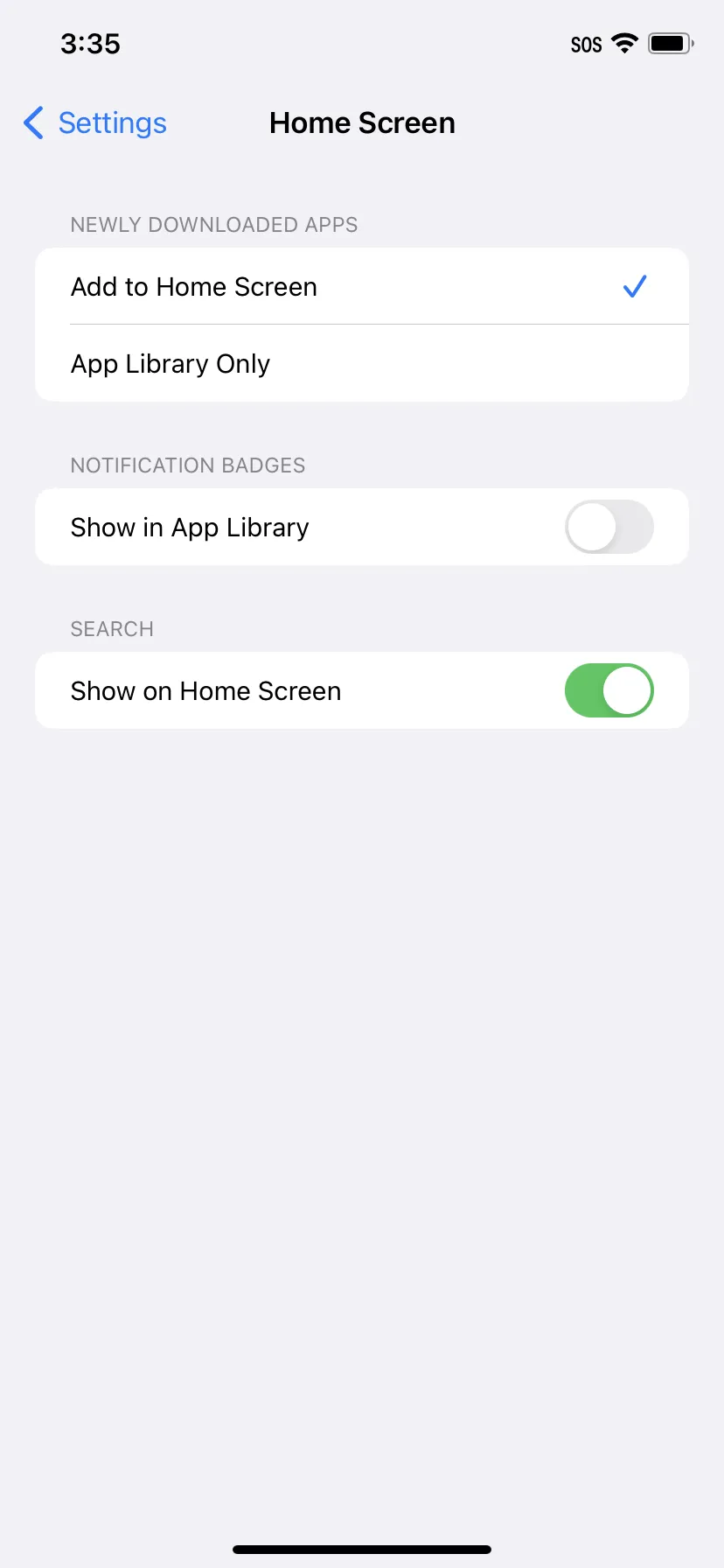Hoe kinne jo de iOS App Library brûke om jo apps te organisearjen. Nuttige funksje mei beheiningen
As jo in bedriuwsferslaafde binne en in iPhone-brûker, hat iOS jo in nuttich ark foarsjoen: de App Library, dy't jo apps organisearret yn kategorisearre groepen om se makliker te finen te meitsjen. Al jo besteande apps waarden yntrodusearre mei iOS 14, en alle apps dy't jo downloade kinne dêr ek fûn wurde. (Jo kinne beslute as jo wolle dat apps ek sichtber binne op jo thússkerm; wy sille jo letter yn dit artikel fertelle hoe.)
As jo noch gjin oandacht hawwe jûn oan 'e App Library, dan binne hjir wat manieren om te begjinnen.
Automatyske gearkomsten
De appbibleteek ferskynt as in aparte side op jo thússkerm. Wêr't jo ek binne op jo thússkerm, bliuw gewoan nei links swipe - de App Library sil de lêste side wêze dy't jo treffe.
It organisearret jo apps automatysk yn mappen yn in ferskaat oan kategoryen. Bygelyks, de lêste kear dat ik socht, omfette it suggestjes, koartlyn tafoege, nutsbedriuwen, foto's en fideo's, produktiviteit en finansjele, sosjale, ensfh., Ferdivedaasje, ynformaasje en lêzen. Elke bondel is ferdield yn fjouwer kwadranten; Elk kwadrant toant in ikoan dat in applikaasje fertsjintwurdiget. As de map mear dan fjouwer apps befettet, sille de oerbleaune ikoanen wurde krimp en groepeare yn har eigen kwadrant.
Jo kinne de applikaasje direkt iepenje fanút syn ikoan yn 'e applikaasjebibleteek. As de app diel útmakket fan in groep lytsere ikoanen (en dus te lyts om te klikken), tik dan oeral yn dat kwadrant, en de hiele kategory sil jo skerm folje, sadat jo de app kinne selektearje dy't jo wolle.
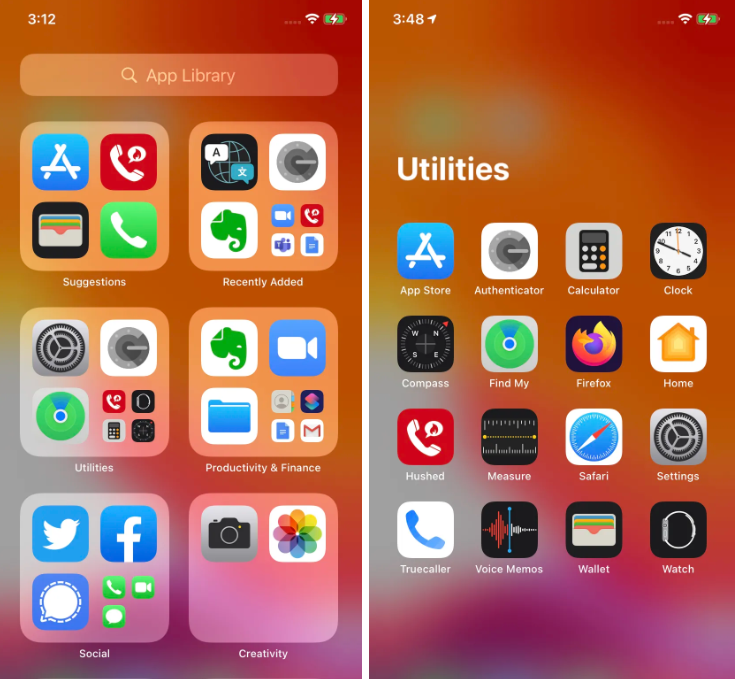
Druk lang op elke app yn 'e appbibleteek, en in popup lit jo it wiskje, diele of ien fan syn funksjes brûke.
As jo gjin applikaasje kinne fine, selektearje dan it sykfjild boppe; Jo sille in alfabetyske list krije fan jo applikaasjes. Jo kinne de namme fan 'e app ynfiere dy't jo wolle of nei ûnderen rôlje om it te finen.
Jo kinne lykwols net oanjaan wêr't de nije app sil ferskine yn 'e App Library.
Skjinmeitsje jo thússkerm
Sûnt de measte fan jo apps binne yn 'e app-bibleteek, kinne jo, as jo wolle, se fuortsmite fan jo thússkerm en dingen in bytsje minder rommelich meitsje. Foar ien applikaasje:
- Op it thússkerm, tikje en hâld de app dy't jo fuortsmite wolle.
- Klikje fuortsmite de app .
- Klikje Fuortsmite fan thús skerm .
Jo kinne ek in boskje apps thússkerm tagelyk kwytreitsje troch lang op in leech gebiet op jo thússkerm te drukken. Tik op it minus-ikoantsje yn 'e hoeke fan elke app dy't jo fan it thússkerm fuortsmite wolle en selektearje Fuortsmite fan thússkerm.
As jo jo thússkerm wirklik skjin wolle hâlde, kinne jo regelje om allinich koartlyn ynstalleare apps yn 'e appbibleteek te sjen.
- gean nei Ynstellings> Thús skerm
- Kies beide Taheakje oan hûsskerm of Allinnich applikaasjes biblioteek . Jo kinne ek kieze om notifikaasjebadges wer te jaan yn 'e appbibleteek en it app-sykje-ikoantsje op it thússkerm sjen te litten.
De App Library is in nijsgjirrich diel fan it iOS-arsenal, wêrtroch mear organisaasje fan apps en in skjinner, minder rommelich thússkerm mooglik is.
Dit is ús artikel dêr't wy oer praat hawwe. Hoe kinne jo de iOS App Library brûke om jo apps te organisearjen
Diel jo ûnderfining en suggestjes mei ús yn 'e opmerkingsdiel.