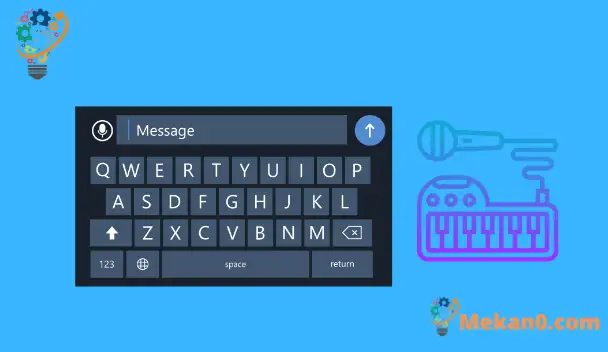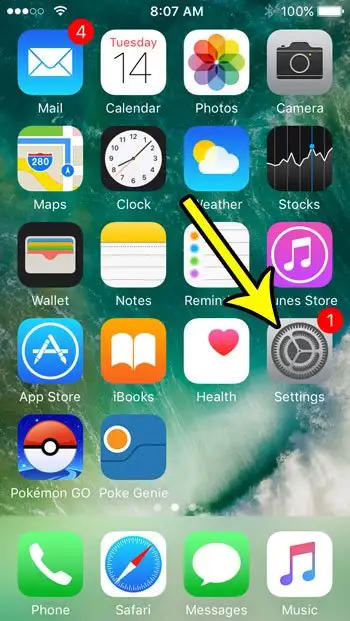It toetseboerd op jo iPhone befettet in pear dingen oars as sifers en letters. Jo kinne ek spesjale tekens of emojis tafoegje, of jo kinne wat oare knoppen brûke dy't miskien net sa fanselssprekkend binne as de emoji-knop.
Ien fan 'e knoppen dy't jo miskien sjogge is in mikrofoanknop dy't in nije mikrofoan-ynterface iepenet ynstee fan it toetseboerd as jo klikke. As jo op dizze knop klikke, sil de mikrofoan fan jo iPhone ynskeakelje, sadat jo wat kinne sizze en it apparaat it skriuwe kinne. Dit kin in handige manier wêze om tekstberjochten te ferstjoeren of fluch in e-post te skriuwen.
Mar as jo dit diktee-ark net op jo iPhone wolle brûke en it liket as jo per fersin op dizze mikrofoanknop klikke, dan kinne jo dizze mikrofoanknop fan jo toetseboerd fuortsmite, sadat jo effisjinter kinne typen op jo iPhone.
Hoe kinne jo it mikrofoanpictogram op it iPhone-toetseboerd kwytreitsje
- Iepen Ynstellings .
- Lokearje algemien .
- Kieze toetseboerd .
- arrestearre Diktee ynskeakelje .
- Klikje Diktee útsette Foar befêstiging.
Us gids hjirûnder giet troch mei oanfoljende ynformaasje oer it fuortsmiten fan de mikrofoanknop fan it iPhone-toetseboerd, ynklusyf foto's fan dizze stappen.
Hoe kinne jo de mikrofoanknop fuortsmite fan it toetseboerd op jo iPhone of iPad (fotogids)
Dit artikel is makke op 'e iPhone 11, yn iOS 15. It foltôgjen fan dizze stappen sil de lytse mikrofoan links fan' e romtebalke fuortsmite yn apps lykas Berjochten of Mail dy't it standerttoetseboerd fan 'e iPhone brûke. Dit sil diktee útskeakelje en sil de mikrofoanknopopsjes fuortsmite fan apps dy't it standert iOS-toetseboerd brûke (wat de measte binne).
Stap 1: Iepenje in app Ynstellings .
Stap 2: Kies de opsje algemien .
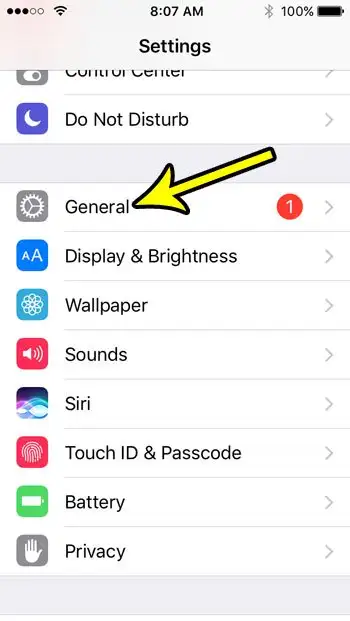
Stap 3: Rôlje nei ûnderen en selektearje in opsje toetseboerd .
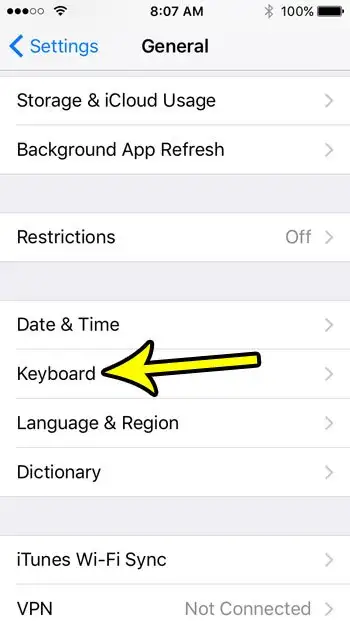
Stap 4: Rôlje nei de ûnderkant fan 'e list en tikje op de knop rjochts fan Diktee ynskeakelje .
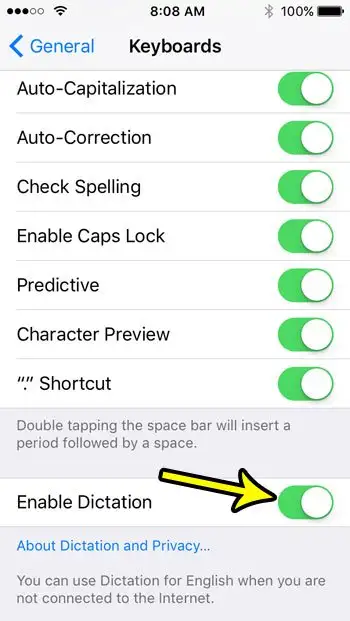
Stap 5: Druk op de knop stopje diktee Befêstigje dat jo dizze ynstelling útskeakelje wolle en alle byhearrende opsleine ynformaasje fuortsmite.
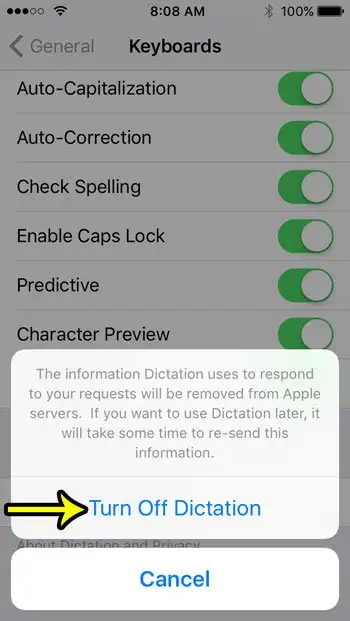
Yn 'e ôfbylding hjirboppe sjogge jo it berjocht "De ynformaasje dy't diktee brûkt om te reagearjen op jo oanfragen sil wurde fuortsmiten fan Apple's servers. As jo de dict letter brûke wolle, sil it wat tiid duorje om dizze ynformaasje opnij te stjoeren. ” Yn nijere ferzjes fan dit berjocht lit it jo ek witte dat dizze ynformaasje net fuortsmiten wurdt, útsein as jo Siri ek útskeakelje.
Us gids hjirûnder giet troch mei oanfoljende ynformaasje oer de mikrofoanknop op it iPhone-toetseboerd.
Mear ynfo oer hoe't jo mikrofoan kinne ferwiderje fan toetseboerd op iPhone
Dit tutorial is fan doel it mikrofoanprobleem op te lossen links fan 'e romtebalke yn apps dy't it standert iPhone iOS-toetseboerd brûke. Op plakken lykas de app foar berjochten, e-post en notysjes kinne jo fine dat jo per ongelok te faak op dizze mikrofoanskeakel tikje, wat in mikrofoan-ynskeakele interface iepenet, sadat jo jo berjocht kinne diktearje ynstee fan it te typen. Dit kin wat ûnferwachte resultaten hawwe as jo it net mei doel besochten te aktivearjen, dus it útskeakeljen is faaks in foarkarsalternatyf.
Us gids hjirboppe neamt spesifyk it útskeakeljen fan de dikteefunksje op 'e iPhone SE yn iOS 10, mar dizze stappen sille ek wurkje foar it iPhone- as iPad-toetseboerd op in protte oare Apple iOS-apparaatmodellen, op de measte oare nijere ferzjes fan iOS. Bygelyks, ik kin dizze stappen brûke om de mikrofoan-ikoanopsjes te ferwiderjen fan it skermtoetseboerd op iPhones en iPads mei iOS 15.
Wylst jo yn it toetseboerdmenu binne yn Stap 4 hjirboppe, kinne jo merke dat d'r nochal in pear oare opsjes binne dy't jo kinne oanpasse dy't it gedrach fan 'e toetseboerden oanpasse. Dit omfettet dingen lykas foarsizzende tekst, staveringshifker, autokorreksje, en mear. Jo sille fine dat in protte fan 'e problemen dy't jo hawwe mei it iPhone-toetseboerd kinne wurde reparearre troch dizze ynstellingen oan te passen.
Jo kinne ek merke dat de mikrofoan soms net fuort ferdwynt nei it ynfoljen fan dizze gids. Jo moatte miskien de app slute troch dûbel te klikken op de thúsknop, en dan de app nei de boppekant fan it skerm te swipe.
As jo de boppesteande stappen folgje om de diktee-opsje op jo iPhone-toetseboerd út te skeakeljen, ferwideret dizze funksjonaliteit allinich fan it apparaat. Jo sille de iPhone-mikrofoan noch kinne brûke om tillefoantsjes te meitsjen, audio foar fideo's op te nimmen en in protte oare funksjes op it apparaat út te fieren dy't de mikrofoan nedich binne.
Jo sille lykwols gjin fan 'e audio-nei-tekst-opsjes kinne brûke fûn yn applikaasjes fan tredden lykas Editor Google Docs of Microsoft Word. As jo fertrouwe op 'e funksje foar stimtypen yn ien fan dizze apps, moatte jo diktee ynskeakelje op it apparaat.