Hoe kinne jo de timer ynstelle op Windows 10 PC
Om de timer yn te stellen op Windows 10:
- Iepenje de Alarms & Clock app.
- Klikje op de knop "Timer".
- Klikje op de knop "+" linksûnder om in nije timer ta te foegjen.
Moatte jo in timer ynstelle op Windows 10? Jo hoege gjin webside te besykjen of ekstra software te ynstallearjen. As alternatyf, iepenje it Startmenu en starte de Alarms & Clock-app.
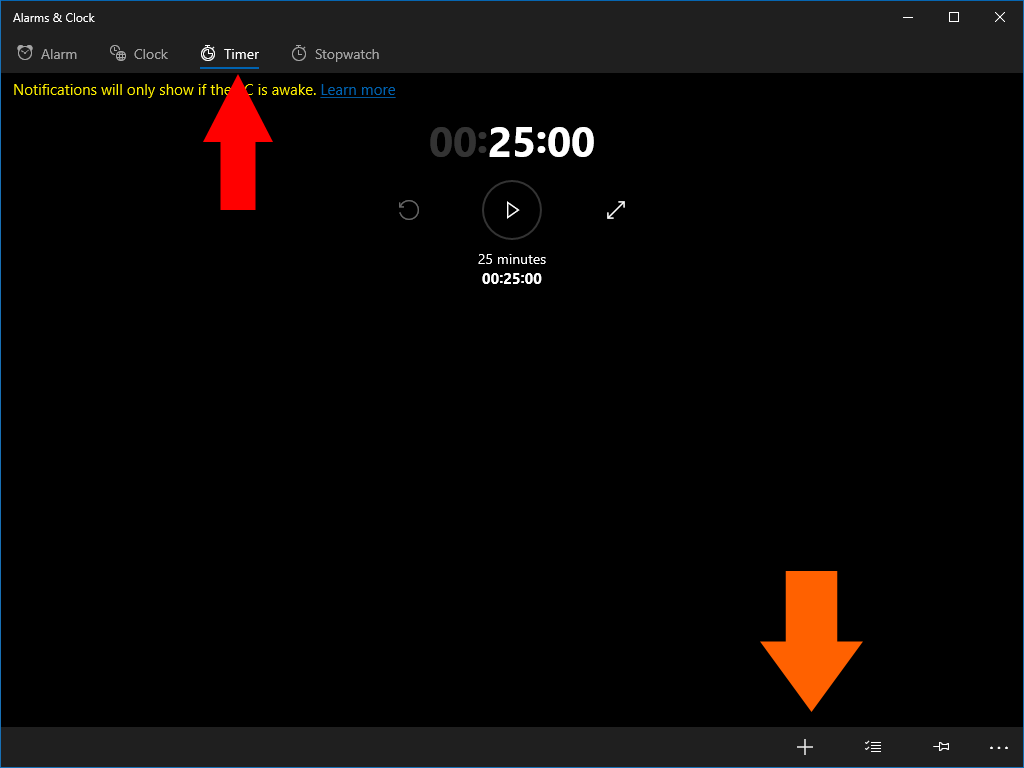
Klikje op de knop "Timer" yn 'e ljepperbalke oan' e boppekant fan 'e app. Dit skerm lit jo meardere timers konfigurearje en bewarje foar letter gebrûk. Timers wurde net wiske oant jo se mei de hân fuortsmite, sadat jo faaks brûkte timers ien kear kinne ynstelle en se dan wer brûke by meardere gelegenheden. Dit is perfekt foar in PC yn 'e keuken, wêr't jo timers kinne foarôf ynstelle foar jo favorite resepten.
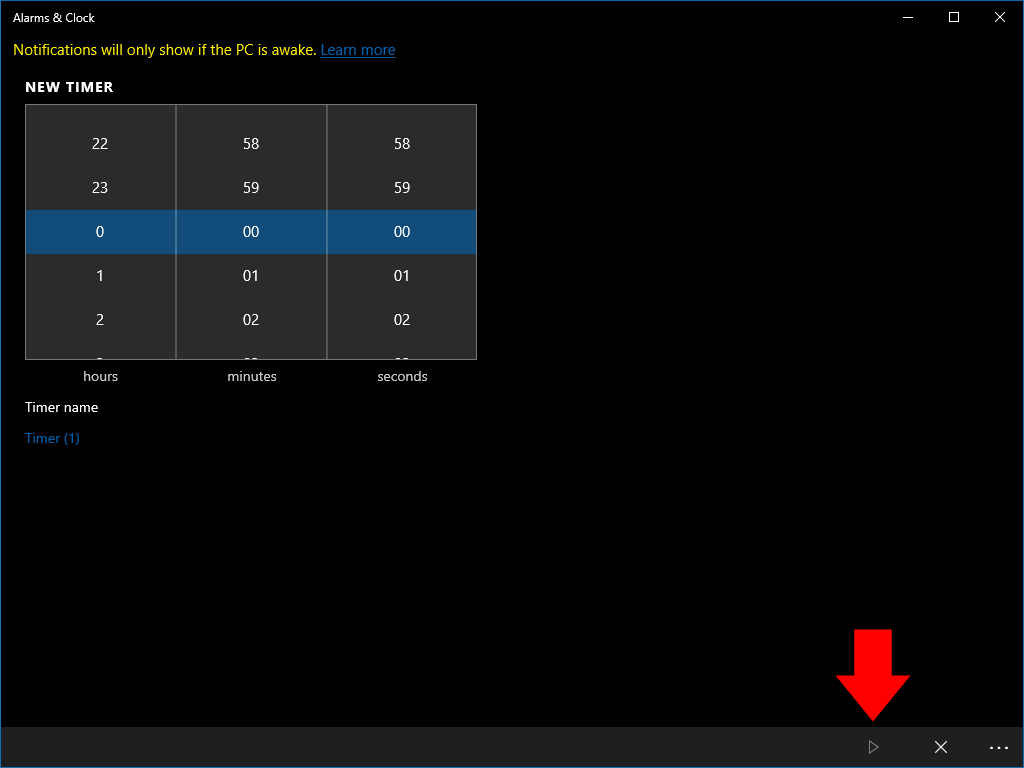
Om in nije timer ta te foegjen, tikje op de "+" knop ûnderoan de app. Brûk de rotearjende menu's om it oantal oeren, minuten en sekonden foar tiid te selektearjen. Jo kinne in opsjonele namme ynstelle om de timer binnen de app te definiearjen.
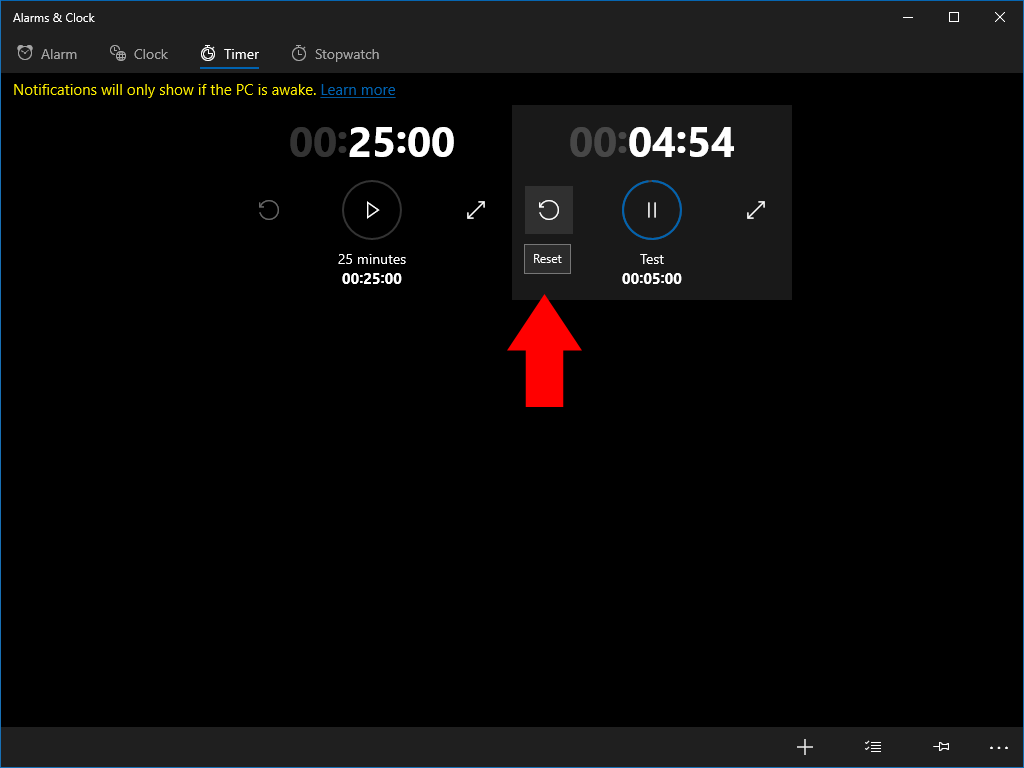
Sadree't de timer is konfigureare, klikje jo op de Play knop rjochts ûnder (trijehoekich ikoan) om it op te slaan. Timing sil fuortendaliks begjinne. As it ôftellen foarby is, krije jo in warskôgingsnotifikaasje. Op moderne apparaten soe dit der moatte útsjen, sels as de PC yn 'e sliep is. Jo sille in giele warskôging yn 'e app sjen as dit net it gefal is.
Sadree't de timer is ferrûn, kinne jo it opnij brûke troch te klikken op de weromsette pylk boppe syn namme. Klikje dan op de knop Play om it ôftellen opnij te begjinnen. Timers kinne wurde fuortsmiten troch rjochts te klikken en te selektearjen Wiskje, wat jo helpt by it regeljen fan de list mei timers.







