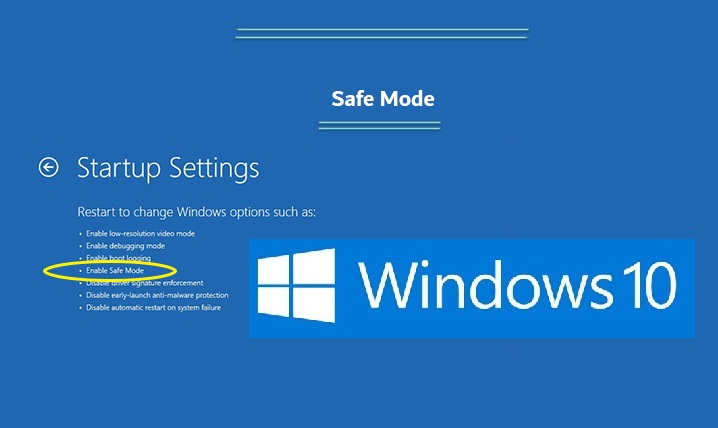Brûk Windows 10 Feilige modus om de kompjûter te reparearjen
Guon brûkers beskôgje Windows 10 Feilige modus in essinsjeel ark foar har yn gefallen wêr't har komputer is ynfekteare mei malware of malfunksje fanwegen hurde skiifproblemen as yn guon gefallen feilige modus kin de ienige manier wêze om tagong te krijen ta jo kompjûter. Jo kinne ferrast wêze troch it uterlik fan it blauwe skerm yn Windows 10 en de muoite mei it betsjinjen fan it apparaat en jo kinne besykje Windows te reparearjen troch troubleshooting, mar it kommando wurket net, en dêrom biedt Windows 10 yn feilige modus de mooglikheid om werom te kommen nei it foarige systeempunt dat wurke oan it foarige punt wêr't de kompjûter op in manier goed wurke.
Wat is Safe Mode?
Feilige modus yn Windows 10 wurket mei de leechste set tsjinsten en spesjale programma's foar Windows, en d'r wurde gjin ynstalleare programma's fan tredden útfierd, ie is in finster fan it bestjoeringssysteem dat is beheind ta wat allinich needsaaklik is.
Guon brûke feilige modus as in manier om programma's te ferwiderjen dy't wat problemen feroarsaakje, lykas malware, lykas ek in maklike omjouwing leverje om sjauffeurs te herstellen en spesifike ark foar probleemoplossing te brûken.
Funksje System Restore: Dit is wierskynlik de wichtichste funksje foar my persoanlik foar de feilige modus yn Windows 10 wêr't ik kin weromkomme nei in situaasje wêr't it apparaat wurke fia in systeemherstelfunksje dy't jo kin leverje as it ûnmooglik is tagong te krijen ta it Windows -systeem of systeem Bestiet út. Dizze funksje is om 100% út te fieren en de komputerstatus te herstellen. Jo moatte de feilige modus ynfiere.
Fier Windows 10 Feilige modus yn
As jo gjin juste manier fine om út te lizzen hoe't jo tagong krije ta jo systeem, kinne jo de ynstellingen fan Safe Mode oanpasse om problemen feilich yn te gean en op te lossen, en it bestjoeringssysteem soe automatysk moatte rinne yn Safe Mode as it mear dan ien kear crasht by it besykjen fan booten Windows normaal, en jo kinne it manuell op dizze manier útfiere:
Earst: Brûk it Windows Access -skerm:
- Druk en hâld de Shift -knop yn wylst jo opnij starte.
- Klikje op Ferkenne, dan op Avansearre opsjes, Spielynstellingen, dan opnij starte.
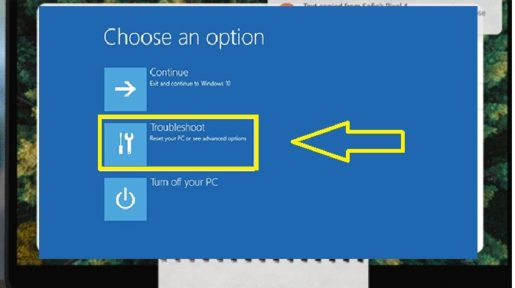
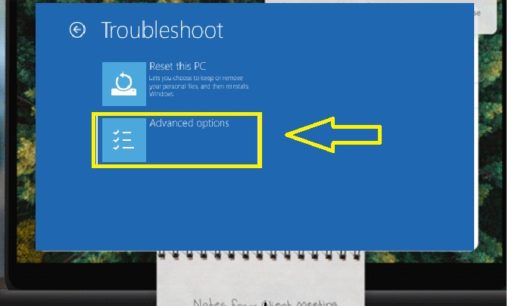
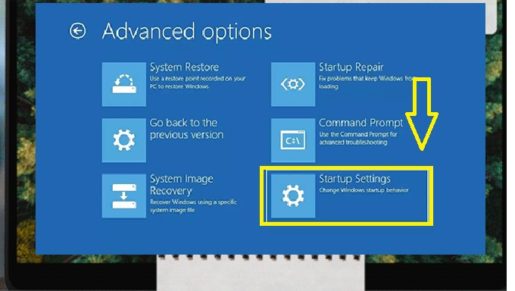
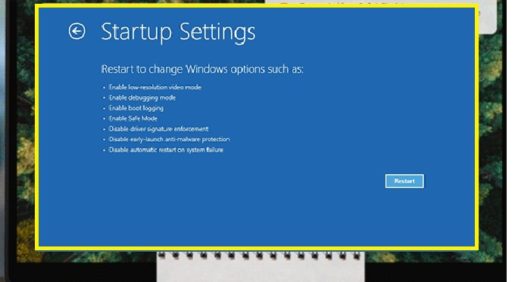
- By it opnij starte sille jo in protte opsjes fine, dan sille jo de fjirde opsje fine yn Feilige modus yn Windows 10 of druk op F4 fan it toetseboerd om yn Feilige modus te gean.
Twad: fia ynstellingen
- Druk op de Windows -knop mei de knop "I" op it toetseboerd om it ynstellingsfinster te iepenjen.
- As de earste stap net wurke, klikje dan op it Startmenu en klikje dan op Ynstellings.
- Kies update, befeiliging, en herstellen.
- Iepenje de weromsette ynstellings.
- Kies ûnder de opsje Avansearre spielje No opnij starte
- Werhelje deselde stappen yn 'e earste metoade
Windows 10 Feilige modus: Hoe kin ik it brûke om jo kompjûter te reparearjen?
Nei it útfieren fan Windows yn feilige modus kinne jo wat ûnderhâld fan bestjoeringssysteem en taken foar troubleshooting útfiere foar jo kompjûter om normaal te operearjen, ynklusyf:
- Sykje nei malware: Brûk anty-firussoftware om malware te sykjen en te ferwiderjen yn feilige modus, om't it ûnmooglik kin wêze om de malware yn standertmodus te wiskjen, om't guon fan har op 'e eftergrûn kinne rinne.
- Systeemherstel ynskeakelje: As jo kompjûter goed wurket, mar ynstabyl is, kinne jo it systeem weromsette nei in earder opslein kopy, en kinne jo genietsje fan stabile Windows -tsjinsten yn feilige modus.
- Nije ynstalleare programma's ferwiderje: As jo koartlyn in programma hawwe ynstalleare en it blauwe skerm feroarsake hawwe, kinne jo it fuortsmite fan it kontrôlepaniel en jo kompjûter normaal opnij starte nei it ferwiderjen fan it programma.
- Apparaatdefinysjes bywurkje: Oannommen dat hardware -ûnderdielen systeemynstabiliteit feroarsaakje, jo wolle miskien bywurke sjauffeurs downloade en ynstallearje fan 'e bedriuwswebside yn Windows 10 Feilige modus om effisjinsje te garandearjen.
- Ferûngelokken reparearje: As jo kompjûter gewoanlik ynstabyl is, mar normaal wurket yn feilige modus, is d'r wierskynlik in probleem mei de software wêrtroch jo komputer crasht.
Hoe kin ik de feilige modus ferlitte Windows 10?
As jo de Feilige modus moatte ferlitte, hoege jo allinich jo apparaat opnij te begjinnen sûnder wat te dwaan, mar as it net wurket, folgje dizze stappen:
- Druk op it Windows -logo mei de R -knop.
- Typ MSConfig yn it iepen fak en druk op OK.
- Selektearje it ljepblêd Boot.
- Under Boot -opsjes wiskje it fakje Feilige modus út.
Artikel gearfetting
Windows 10 Feilige modus bliuwt ien fan 'e wichtichste funksjes om jo komputer te bewarjen by it ûntbrekken fan in boot en dizze funksje te behâlden, soargje der altyd foar dat de systeemherstelfunksje is ynskeakele en soargje derfoar dat it herstelpuntsysteem wykliks wurdt bewarre sadat jo kinne weromgean nei jo bestannen, sels as it systeem is skansearre