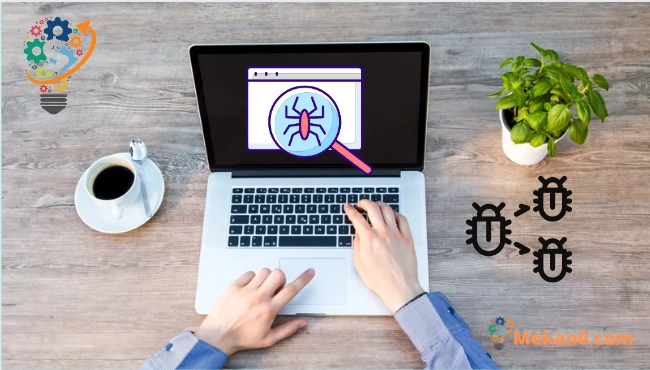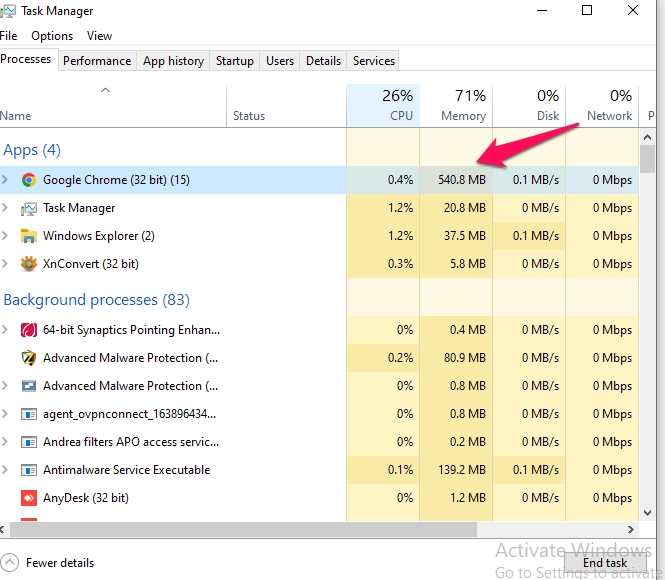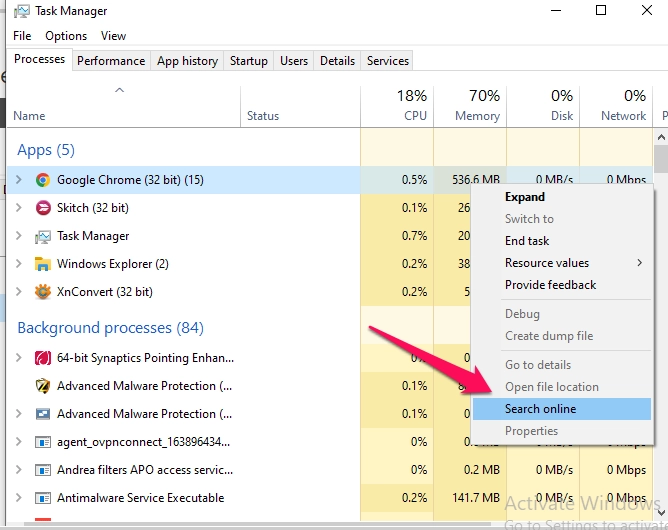Hat jo kompjûter firussen
Firussen en oare malware kinne Windows-kompjûters ynfektearje, mar net elk stadich of ferkeard apparaat is besmet mei malware. Hjir is hoe te fertellen oft jo in firus hawwe en as dizze frjemde aksje skealik is. _
Wat binne de tekens fan it firus?
Slechte prestaasjes, app crashes, en soms komputer hinget kin in teken wêze fan in firus of in oar type malware dy't ferneatiging oanrjochtet. Dit is lykwols net altyd it gefal: d'r binne in protte oare oarsaken fan problemen dy't jo kompjûter fertrage kinne.
Allyksa, krekt om't jo kompjûter goed liket te draaien, betsjut net dat it malware-frij is. Firussen dy't in desennia lyn ferskynden wiene faak lawaaierige grappen dy't in protte systeemboarnen brûkten. Moderne malware rint mear kâns op eftergrûn, undetected, om te stelle jo credit card details en oare gefoelige ynformaasje. Mei oare wurden, kriminelen faak skriuwe besteande malware mei it ienige doel fan in make jild, en goed ûntwurpen spyware sil net feroarsaakje gjin fisuele swierrichheden op de kompjûter.
In rappe fermindering fan 'e snelheid fan' e kompjûter kin lykwols in yndikator wêze fan ynfeksje. Frjemde applikaasjes op jo kompjûter kinne de oanwêzigens fan malware oanjaan, mar d'r is gjin garânsje. As jo bepaalde applikaasjes bywurkje, ferskynt in kommando-prompt-finster, sadat de frjemde finsters dy't op jo skerm flitse en dan ferdwine kinne in typysk elemint wêze fan 'e orizjinele software fan jo systeem. _ _
Sûnder it scannen fan jo kompjûter op malware, is d'r gjin ien-grutte-past-all-rjochtline om der nei te sykjen. Malware kin swierrichheden meitsje foar jo kompjûter, of it kin normaal op 'e eftergrûn rinne by it berikken fan syn doel. It scannen fan jo systeem op malware is de ienige manier om wis te wêzen fan har bestean. _ _ _ _
Hoe kinne jo kontrolearje as it proses in firus is of net
Jo kinne jo ôffreegje as jo kompjûter is ynfekteare, om't jo in ûngewoane proses seagen yn 'e Windows Task Manager, wêr't jo tagong kinne krije troch te drukken op Ctrl + Shift + Esc of rjochts-klikke op 'e Windows taakbalke en selektearje Task Manager.
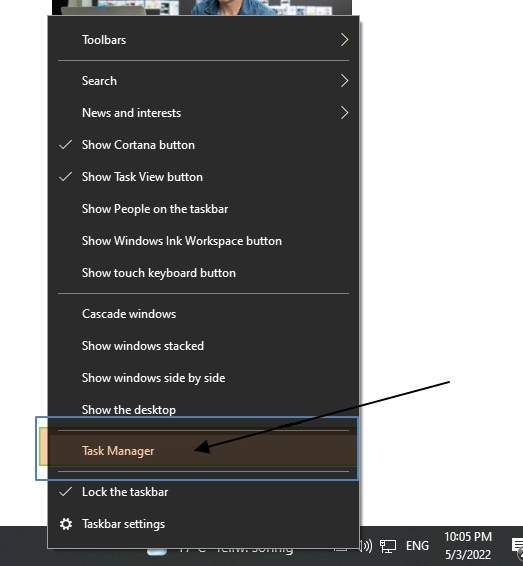
It is gewoanlik om hjir in grut tal prosessen te sjen; _ As jo in legere list sjogge, klikje dan op Mear ynformaasje De titels fan in protte fan dizze operaasjes binne ûngewoan en betiizjend. _ _Dit is hiel typysk. Windows hat in oantal prosessen dy't op 'e eftergrûn rinne, wêrfan guon binne yntrodusearre troch jo kompjûterfabrikant, lykas de programma's dy't jo ynstallearje.
Slecht gedragende malware brûkt faaks in protte CPU-, ûnthâld- of skiifboarnen en kin hjir opfalle. As jo ynteressearre binne om út te finen oft in bepaald programma kwea is, klik dan mei de rjochter-klik op it yn Taakbehearder en selektearje Sykje Online om mear ynformaasje te finen.
As jo yn it proses sykje nei ynformaasje yn ferbân mei malware, is it bewiis dat jo malware hawwe. Mar krekt om't it proses echt liket, betsjut net dat jo kompjûter firusfrij is. Hoewol it proses kin beweare dat it "Google Chrome" is. of "chrome.exe", it kin gewoan malware wêze dy't masquerading as Google Chrome en ferstoppe op in oar plak op jo systeem. Wy riede it útfieren fan in anty-malware scan as jo soargen oer ynfeksje risiko's. _ _
De online sykopsje is net beskikber yn Windows 7. As jo Windows 7 brûke, moatte jo ynstee de namme fan it proses yn Google of in oare sykmasine ynfiere.
Hoe kinne jo jo kompjûter scannen foar firussen
Standert scant Windows 11 jo PC altyd foar malware mei de yntegreare Windows Security-app, ek wol bekend as Microsoft Defender. Jo kinne lykwols manuell scans útfiere.
Om Windows Feiligens yn Windows 10 of 11 te iepenjen, gean nei it Startmenu, fier "feiligens" yn en selektearje dan de Windows-befeiligingsfluchtoets Yn Windows 10 kinne jo Windows Feiligens iepenje troch te gean nei Ynstellings> Update & Feiligens> Windows Feiligens> Iepenje Windows Feiligens Of, yn Windows 11, gean nei Ynstellings> Privacy en feiligens> Windows Feiligens> Iepenje Windows Feiligens.
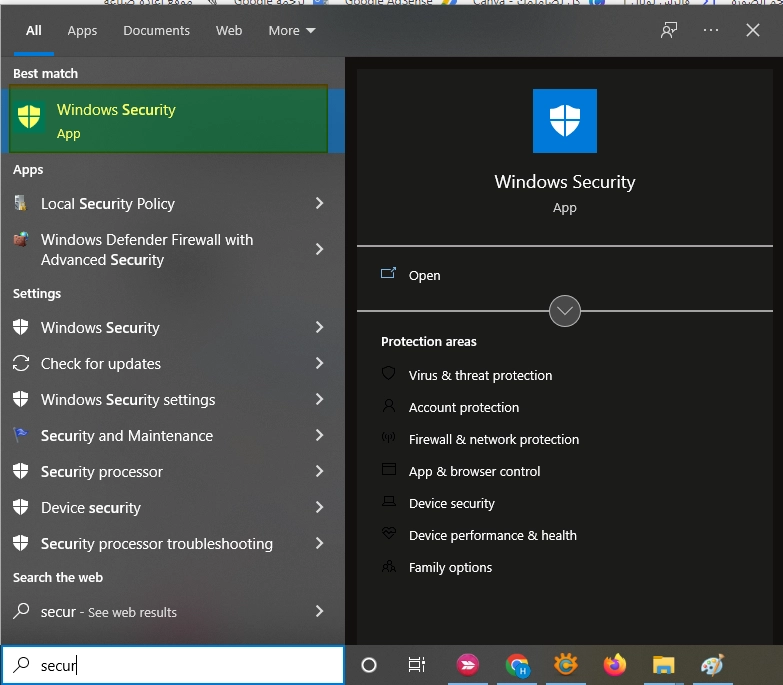
Om in anty-malware-scan út te fieren, klikje op "Firus & bedrigingsbeskerming."
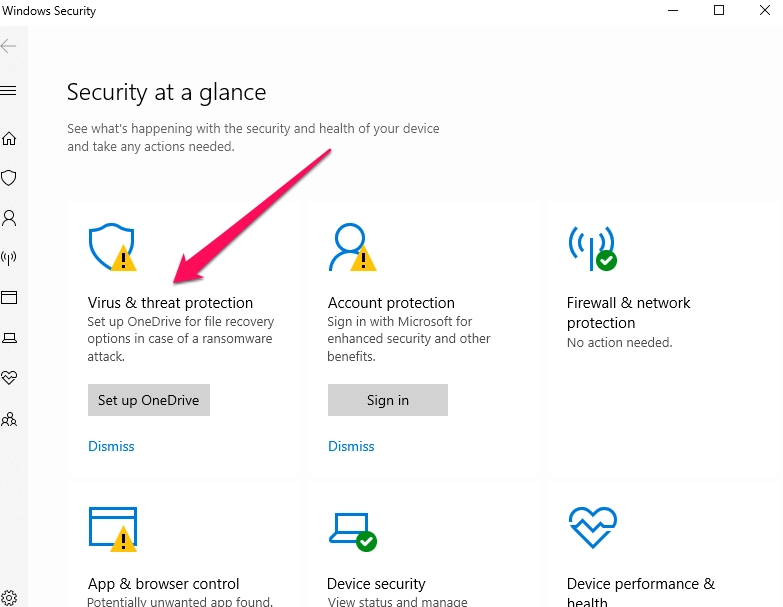
Klikje op "Quick Scan" om jo systeem te scannen foar malware. Microsoft Defender sil in scan útfiere en jo de resultaten jaan. As malware wurdt fûn, sil it oanbiede om it automatysk fan jo kompjûter te ferwiderjen.
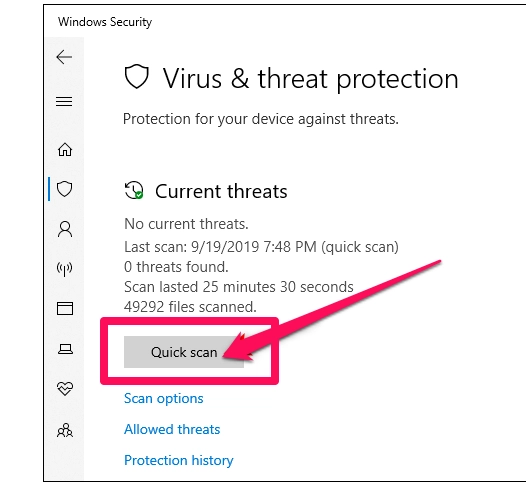
As jo in twadde miening wolle - altyd in goed idee as jo jo soargen meitsje oer mooglike malware, en jo basis antivirussoftware hat neat fûn - kinne jo ek in scan útfiere mei in oare befeiligingsapp.
Malwarebytes It is in programma dat wy leuk fine en oanbefelje, om't it goed wurket mei Windows Feiligens om in ekstra laach beskerming foar jo PC te leverjen. _ _ lit jo de fergese ferzje fan Malwarebytes Fiere hânmjittich scans op jo kompjûter foar firussen en oare ynfeksjes. De kommersjele ferzje biedt real-time feiligens, mar de frije ferzje sil dwaan as jo gewoan wolle scannen in kompjûter foar malware.
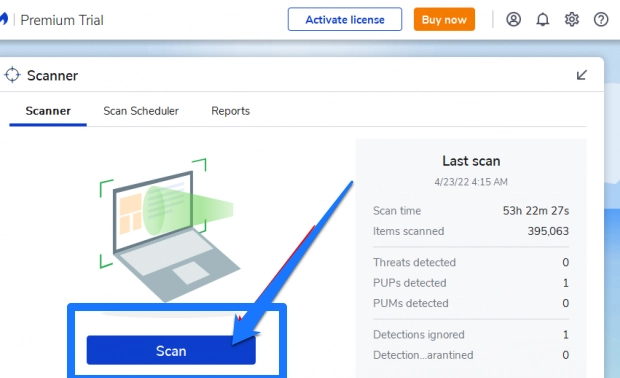
Antivirus is net opnommen yn Windows 7. As jo in fergese oplossing nedich hawwe, kinne jo downloade Microsoft Security Essentials en scan dermei. Microsoft Defender Security, dat is ynboud yn Windows 10 en 11, biedt in ferlykber nivo fan feiligens.(Update: Microsoft Security Essentials kin net mear tagonklik wurde, om't Windows 7 net mear stipe wurdt.) Wy riede sterk oan dat jo update nei de lêste ferzje fan Windows. _ _ _
As jo antivirus-app malware fynt, mar problemen hat it te ferwiderjen, besykje dan in scan út te fieren yn feilige modus, brûk in firusrêdingsprogramma, of brûk Microsoft Defender's Offline Scan.