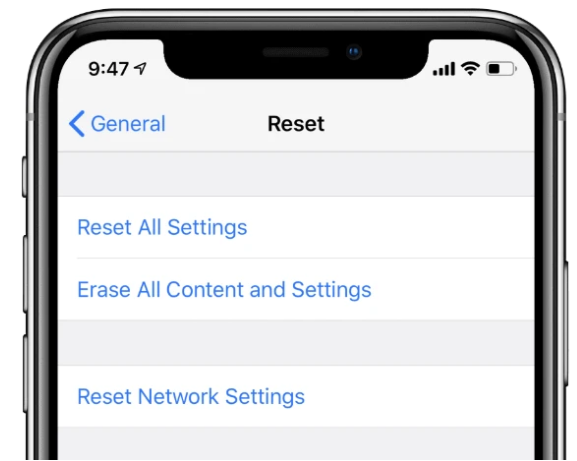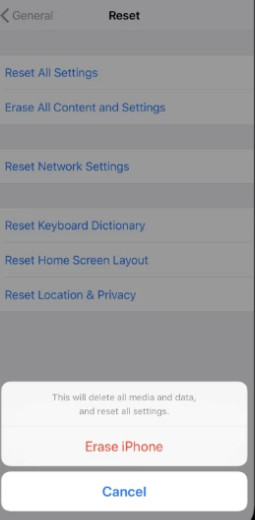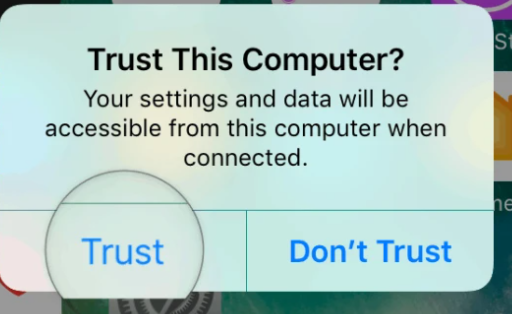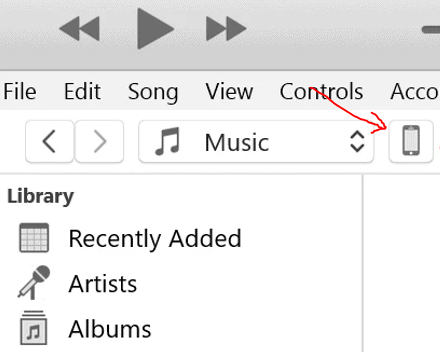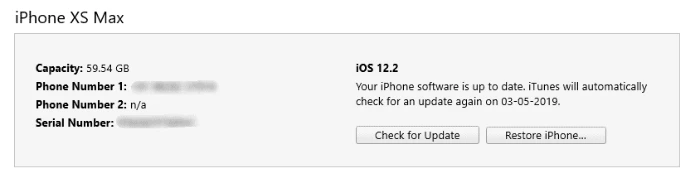Is é an dearcadh ginearálta atá ag an iPhone go bhfuil "Ní oibríonn sé ach." Agus b’fhéidir go bhfuil sé sin fíor nuair a cheannaíonn tú iPhone nua, ach tabhair cúpla mí úsáide dó, cúpla nuashonrú bogearraí, agus b’fhéidir go bhfaighfeá tú féin i staid nach féidir leat. Oibreacha Tá do iPhone ann níos mó. Ach ar ámharaí an tsaoil, tá réiteach gasta ar fhadhbanna beaga a d’fhéadfadh teacht ort ar do iPhone - athshocrú.
D’fhéadfadh dhá rud a bheith i gceist le do iPhone a athshocrú - atosú / atosaigh nó athshocrú monarchan. Tá an dá rud úsáideach nuair nach bhfuil do iPhone ag obair go maith. Ach ar ndóigh, tá athshocrú monarchan an-deacair toisc go scriosann sé na sonraí go léir ar do ghléas. Os a choinne sin, is próiseas sábháilte é athbhútáil nach ndéanann ach an córas oibriúcháin agus na seirbhísí go léir a atosú chun aon cheisteanna sealadacha a bhaineann le bogearraí san fheiste a shocrú.
Tá bealaí éagsúla ann chun do iPhone a atosú agus a athshocrú, agus braitheann roinnt difríochtaí ar an tsamhail iPhone agus an leagan iOS a úsáidtear.
Conas iPhone a Athshocrú
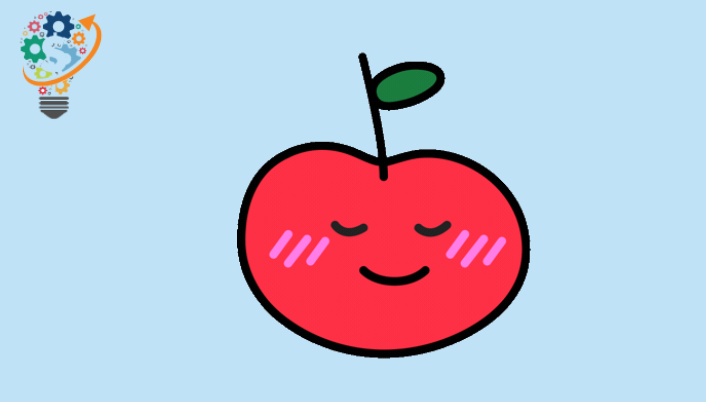
Má tá ceist agat ar do iPhone nach n-imíonn le atosú, agus go bhfuil a fhios agat go bhfuil baint aige le bogearraí, b’fhéidir gur mhaith leat smaoineamh Athshocraigh Socruithe an mhonarcha do do ghléas.
Ciallaíonn monarú do iPhone a scriosadh gach sonraí ón bhfeiste a scriosadh agus é a athshlánú go roghanna réamhshocraithe an leagain iOS ar a bhfuil sé suiteáilte. Ciallaíonn sé seo go scriosfar do chuid ceoil, grianghraif, aipeanna agus comhaid sonraí go léir ó do iPhone.
Má tá tú ag tabhairt do iPhone do dhuine eile, is fearr an t-ábhar agus na socruithe go léir a scriosadh ón bhfeiste sula dtabharfar ar láimh iad ionas nach bhfágfaidh tú do chuid sonraí pearsanta i lámha duine eile. Molaimid freisin do iPhone a athshocrú sula dtugann tú ar láimh é le haghaidh deisiúcháin chun sábháilteacht do shonraí pearsanta a chinntiú.
Nóta: Déan cinnte cúltaca a ghlacadh de do iPhone sula n-imíonn tú do iPhone. Amharc ar ár dtreoir mionsonraithe maidir le cúltaca iPhone a thógáil ag úsáid iTunes agus iCloud.
Athshocraigh iPhone ó shuíomhanna na bhfeistí
- Téigh Socruithe »Ginearálta» Athshocraigh .
- Aimsigh Scrios gach ábhar agus socrú .
- Má tá cúltaca iCloud cumasaithe agat agus má tá comhaid ann nach bhfuil san áireamh sa chúltaca fós, beidh aníos aníos le feiceáil. Chun íoslódáil a chríochnú agus ansin scanadh . Roghnaigh é.
- Iontráil paschód و srianta paschód (má iarrtar é).
- Ar deireadh, sconna Scan iPhone a athshocrú.
Leid thábhachtach: Más é an aidhm atá le do iPhone a athshocrú fadhb a shocrú, molaimid duit é Cuir do ghléas ar bun mar nua Tar éis athshocrú.
Má chuireann tú do iPhone ar ais ó chúltaca iTunes nó iCloud, is dóigh go dtarlóidh fadhb (í) iPhone arís. Cé nach amhlaidh an cás i gcónaí agus is féidir leat leanúint ar ais ó chúltaca mar an chéad rogha. Ach mura réitítear an cheist, déan an athshocrú bog arís agus ná faigh ar ais ó chúltaca an uair seo.
Athshocraigh iPhone ag úsáid iTunes
- Íoslódáil agus suiteáil iTunes ar do ríomhaire. Nuair a bheidh an tsuiteáil críochnaithe, déan Seoladh iTunes ar do ríomhaire.
- Ceangail do iPhone le do ríomhaire Ag baint úsáide as cábla Lightning to USB.
- má dhealraíonn sé Iontaobhas an fhuinneog Ríomhaire seo pop suas ar do scáileán gléas, déan cinnte sconna Iontaobhas .
- Má tá tú ag nascadh do iPhone / iPad den chéad uair le iTunes, beidh aníos aníos le feiceáil "Ar mhaith leat an ríomhaire seo a cheadú .." Ar an scáileán, roghnaigh Leanúint ar aghaidh . Chomh maith leis sin, nuair a chuireann iTunes beannacht ort le scáileán Fáilte go dtí do iPhone nua , Roghnaigh Socraigh mar iPhone nua agus cliceáil ar an gcnaipe Leanúint ar aghaidh .
- Cliceáil deilbhín teileafóin Sa tsraith thíos na roghanna roghchláir ar thaobh na láimhe clé barr. B’fhéidir go dtógfaidh sé tamall orm láithriú. Osclaíonn sé seo leathanach Achoimre do do ghléas.
- Cliceáil an cnaipe Athchóirigh iPhone iPhone… , agus lean na treoracha ar an scáileán.
- Féadfaidh an próiseas seo roinnt nóiméad a thógáil. Nuair a bheidh sé críochnaithe, ba chóir do ghuthán an scáileán Fáilte a thaispeáint. Scriosfar do chuid sonraí go léir, agus beidh do ghuthán maith mar nua.
Conas do iPhone a atosú
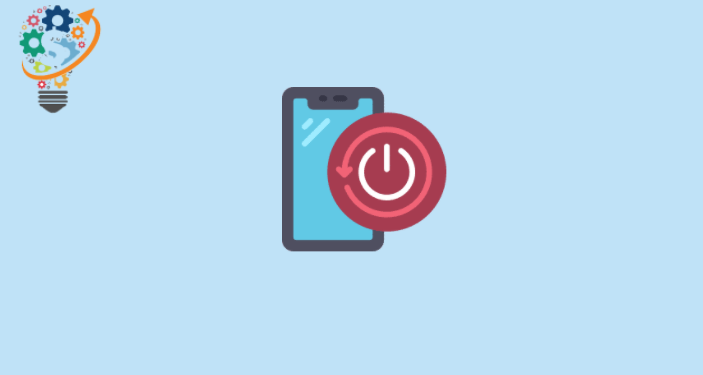
Is féidir úsáidí ar bith a bhaint as do iPhone a atosaigh. Dúnann sé gach feidhmchlár agus déanann sé an córas oibriúcháin a atosú, mar sin is minic gurb é an réiteach is nádúrtha fáil réidh le lagaí agus mionghléasanna bogearraí ar ghléas. Tá sé an-slán freisin sa mhéid is nach gcuireann sé aon bhaol ar na sonraí a spáráiltear ar do iPhone.
Múch / ar do iPhone
Má tá tú in ann do iPhone a úsáid ansin é a chasadh air agus an scáileán tadhaill á úsáid agat, is é an bealach is simplí chun é a chasadh air ná é a mhúchadh agus ansin dul ar ais arís.
iPhone X, iPhone XS, iPhone XR
- Brúigh agus coinnigh Cnaipe Power + Volume Up Go dtí go bhfeiceann tú an scrollbharra a mhúchadh ar an scáileán.
- Dteagmháil agus tarraing an sleamhnán Ar dheis agus fág é. Múchfaidh sé seo do iPhone. Féadfaidh sé cúpla soicind a thógáil.
- Chomh luath agus a chasann do iPhone amach, brúigh agus coinnigh cnaipe tosaigh arís go dtí go mbeidh lógó Apple le feiceáil ar do scáileán.
iPhone 8+ agus gairis níos sine
- Brúigh agus coinnigh cnaipe cumhachta Go dtí go bhfeiceann tú an scrollbharra a mhúchadh ar an scáileán.
- Téigh i dteagmháil agus tarraing an sleamhnán chun do iPhone a mhúchadh.
- Nuair atá sé as feidhm go hiomlán, brúigh agus coinnigh cnaipe tosaigh arís go dtí go bhfeiceann tú lógó Apple.
Nóta: Le iOS 11 agus os a chionn, is féidir leat dul chuig Socruithe »Ginearálta , scrollaigh síos agus sconna Power as Chun teacht ar an scáileán Sleamhnán a mhúchadh .
Conas iallach a chur ar iPhone a atosú
Má tá do iPhone sáite nó neamhfhreagrach, féadfaidh tú atosú éigeantach a dhéanamh air.
iPhone 8, iPhone X, iPhone XS, iPhone XR
- Cliceáil Ar cnaipe Ardaigh an toirt agus cuir in eagar é Uair amháin.
- cliceáil ar an gcnaipe Laghdaigh agus scaoil an toirt Uair amháin.
- brúigh le Coinnigh an cnaipe súgartha ar an taobh go dtí go bhfeiceann tú lógó Apple ar an scáileán.
iPhone 7 agus iPhone 7+
- Brúigh agus coinnigh Cnaipe + Imleabhar síos cnaipe le chéile go dtí go dtéann an scáileán bán agus go mbeidh lógó Apple le feiceáil.
iPhone 6S agus gairis níos sine
- Brúigh agus coinnigh Cnaipe Power + Home le chéile go dtí go dtéann an scáileán bán agus go mbeidh lógó Apple le feiceáil.
Atosaigh iPhone gan cnaipí
Mura bhfuil cumhacht, toirt, nó cnaipe baile do iPhone ag obair, tá roinnt bealaí ann fós chun é a chasadh air.
Ag baint úsáide as teagmháil chúnta
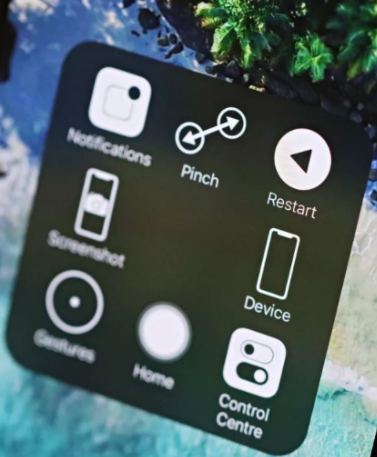
Cuireann Assistive Touch cnaipe fíorúil le do iPhone a fhéadann go leor rudaí a dhéanamh (lena n-áirítear atosú), iad uile ó chomhéadan amháin atá ar fáil mar fhorleagan ar fud an chórais oibriúcháin.
- Téigh Socruithe »Ginearálta» Inrochtaineacht »AssistiveTouch .
- Cas air an scoránaigh do AssistiveTouch ag barr an scáileáin. Beidh cnaipe fíorúil (deilbhín ciorclach) le feiceáil ar an scáileán.
- Cliceáil ar Cnaipe AssistiveTouch ar an scáileán, ansin téigh go An gléas »níos mó , ansin sconna Atosaigh .
- Spreagfar tú chun deimhniú, sconna Atosaigh arís.
Leid: Is féidir leat na roghanna AssistiveTouch a shaincheapadh freisin Atosaigh a áireamh ag an leibhéal is airde sa roghchlár AssistiveTouch.
- Téigh Socruithe »Ginearálta» Inrochtaineacht »AssistiveTouch agus cliceáil Saincheap an roghchlár barrleibhéil .
- Cliceáil ar íocón Chun spás a chur le deilbhín breise sa roghchlár barrleibhéil. Beidh sé ar an seachtú deilbhín.
- Cliceáil ar cearnóg + , scrollaigh go bun an liosta, agus roghnaigh Atosaigh de na roghanna atá ar fáil.
- Cliceáil ar Críochnaíodh é sa chúinne uachtarach ar dheis den scáileán.
feistí iOS 11 agus iOS 12
- Téigh Socruithe »Ginearálta ar do iPhone.
- Scrollaigh síos agus sconna Stoptar an Dúin de na roghanna atá ar fáil. feicfidh tú Sleamhnán a mhúchadh Tá an scáileán le feiceáil ar do iPhone.
- Dteagmháil agus tarraing an deilbhín cumhachta Sa sleamhnán ar dheis chun do iPhone a mhúchadh.
Sin é. Bain sult as do iPhone a úsáid!