Conas do chuma a athrú i Windows 11
Seo conas do théama a athrú i Windows 11:
- Cliceáil ar dheis ar an scáileán deisce.
- Roghnaigh rogha Pearsanú .
- Cliceáil Ábhar gur mian leat téama atá ann cheana a shuiteáil nó a athrú.
An bhfuil tú leamh leis na gnáth-théamaí réamhshocraithe i Windows 11? Ná bíodh imní ort, mar soláthraíonn Microsoft roinnt gnéithe a chuireann ar do chumas na socruithe téama réamhshocraithe a mhodhnú. Is é ceann de na gnéithe seoTéamaí"(téamaí).
Is léir gur fheabhsaigh Microsoft cumais agus dearadh an chomhéadain úsáideora i gcóras oibriúcháin nua Windows 11. Tá seanthéamaí agus seantéamaí mar chuid de na Socruithe Chomhéadain iomasach, gné i Socruithe Windows 11 a ligeann duit cúlra deisce, dath, clónna agus go leor eile a athrú.
A ligean ar a fhoghlaim conas.
Conas do chuma a athrú i Windows 11
Is féidir leat an ghné Téamaí a rochtain tríd an aip Socruithe atá suite díreach ar do dheasc. Chun tús a chur leis, is féidir leat na céimeanna seo a leanúint:
- Téigh go dtí do dheasc.
- Deaschliceáil áit ar bith ar an spás folamh.
- Ón roghchlár aníos, cliceáil ar an rogha "Saincheap".
Nuair a chliceálann tú ar an roghaSaincheapTabharfar chuig an rannán Pearsanú de Shocruithe Windows thú. Ón áit sin, is féidir leat scrollaigh síos agus sconna ar “téamaí', áit ar féidir leat na téamaí atá ar fáil i do chóras oibriúcháin a shuiteáil, a chruthú nó a bhainistiú.
Is féidir téamaí Windows a shaincheapadh ach an cúlra, dath, fuaimeanna, pointeoir luiche, socruithe deilbhíní deisce, téamaí codarsnachta agus go leor eile a athrú.
Chun aon socruithe sonracha i dtéama Windows a mhodhnú, níl le déanamh ach cliceáil air, déan na hathruithe is gá, agus ansin brúigh Sábháil. Beag beann ar an téama atá saincheaptha go hiomlán, is féidir leat tascanna a dhéanamh i gcónaí ag baint úsáide as na aicearraí sa rannóg saincheaptha.
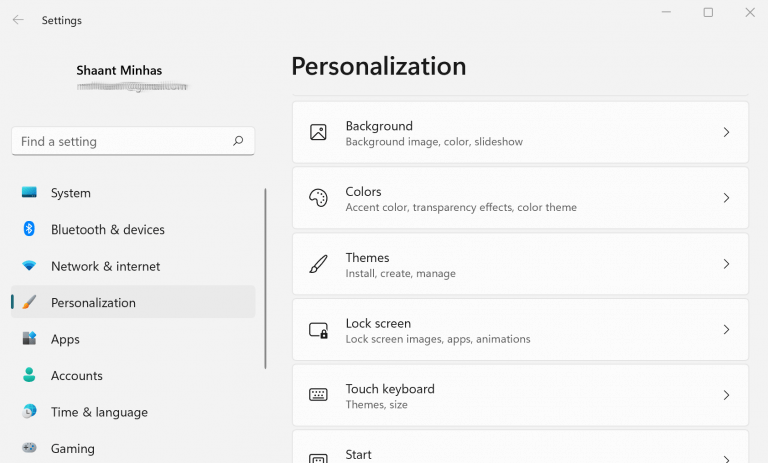
Agus téama á roghnú agat le cur i bhfeidhm, gheobhaidh tú thart ar shé rogha chun do théama féin a roghnú. Agus nuair a chliceálann tú ar ábhar ar leith, athrófar do théama cúlra go huathoibríoch.
Ach ní hé sin go léir, mura bhfuil aon cheann de na téamaí atá ar fáil chun do bhlas, tá an rogha agat freisin níos mó téamaí a sheiceáil ón Microsoft Store. Go simplí, cliceáil Brabhsáil Téamaí, agus osclóidh an Microsoft Store. Ón áit sin, is féidir leat an téama atá uait a roghnú, agus gheobhaidh tú roghanna le haghaidh téamaí saor in aisce agus íoctha.
Tar éis duit an téama nó na téamaí a shuiteáil, is féidir leat dul ar ais go dtí an rannóg pearsanaithe arís agus dul isteach sa roghchlár téamaí. Ansin, roghnaigh mionsamhail an téama nua ón rannóg Téamaí atá ann cheana féin chun é a shocrú mar an téama réamhshocraithe do Windows 11.
Ag baint leis an téama réamhshocraithe i Windows 11
Tá súil againn gur chabhraigh an treoir ghearr seo leat an téama Windows 11 a roghnú a oireann do bhlas. Agus a dhéanamh arís, níl le déanamh agat ach Socruithe Windows a oscailt, téigh go dtí an rannóg Pearsanú, cliceáil ar an téama is mian leat a úsáid, agus athrófar do shocruithe taispeána go rathúil.








