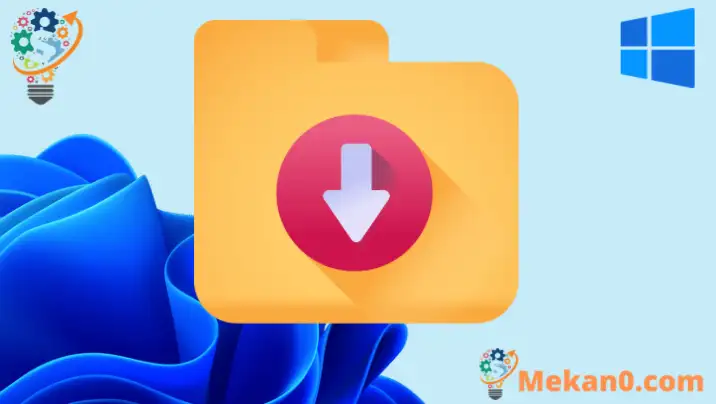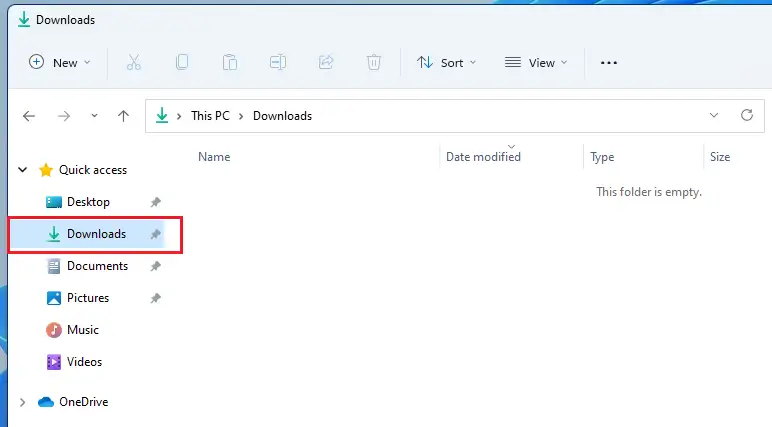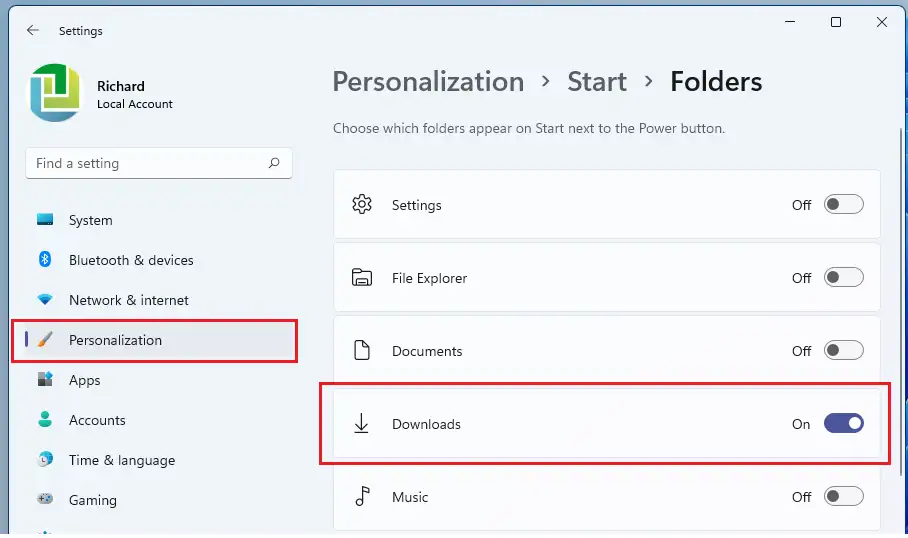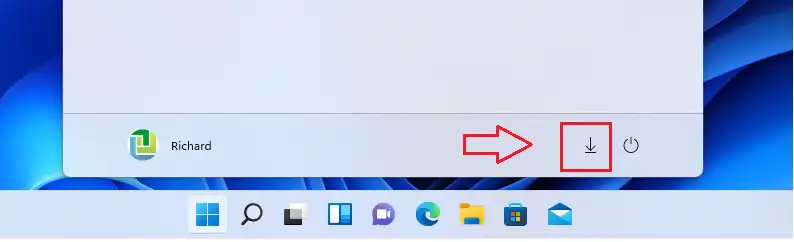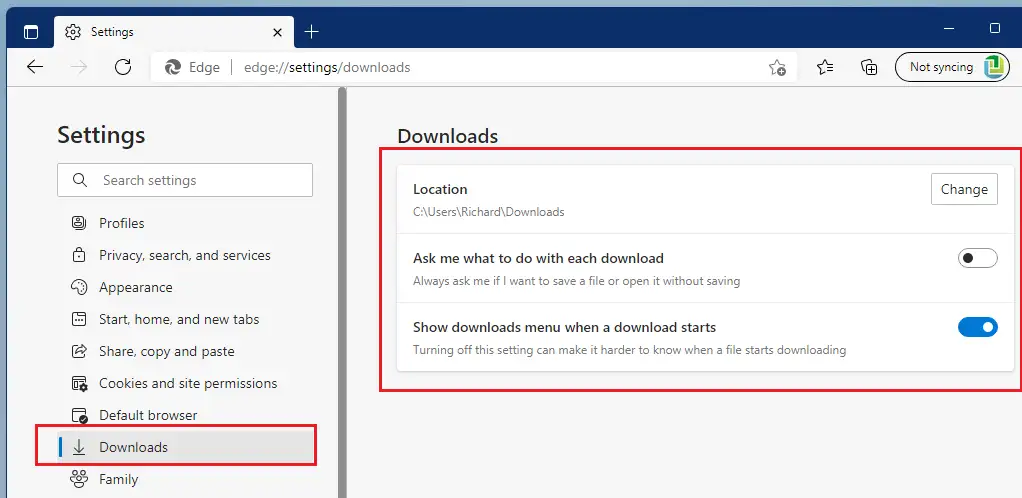Tugann an post seo céimeanna do mhic léinn agus d’úsáideoirí nua fillteán a aimsiú Íoslódálacha Agus é a úsáid i Windows 11. Tá an fillteán Íoslódálacha ar cheann de na fillteáin réamhshocraithe a cruthaíodh do gach úsáideoir i Windows 11 agus is é an áit a stóráiltear íoslódálacha comhaid, suiteálaithe agus ábhar eile ón Idirlíon go sealadach nó go buan ag brath ar do rogha.
Tá an fillteán Íoslódálacha tábhachtach, cé nach bhfuil sé criticiúil. Ní sholáthraíonn sé ach áit ina sábhálfar do chuid comhad íoslódáilte go léir agus sonraí eile ionas nach gá duit cuardach a dhéanamh i ngach áit chun ábhar a d’íoslódáil tú ón idirlíon a fháil.
De réir réamhshocraithe, úsáidfidh gach brabhsálaí gréasáin mór an fillteán Íoslódálacha mar shuíomh chun ábhar a shábháil. Cé go dtugann sé rogha duit freisin athrú a dhéanamh ar an áit a sábhálfar na comhaid nó suíomh a roghnú le fiafraí díot i gcónaí cá sábhálfar an comhad sula ndéantar é a íoslódáil.
Is féidir na brabhsálaithe gréasáin seo a chumrú chun athrú nuair a shábhálfar comhaid íoslódála de réir réamhshocraithe in ionad an fhillteáin Íoslódálacha Windows caighdeánach. Is féidir leat an socrú seo a athrú i ngach brabhsálaí go héasca.
Chun cuardach a dhéanamh don fhillteán Íoslódálacha i Windows 11, lean na céimeanna thíos.
Sula dtosaíonn tú ag suiteáil Windows 11, lean an t-alt seo Míniú ar Windows 11 a shuiteáil ó thiomántán USB flash
Conas an fillteán Íoslódálacha a aimsiú i Windows 11
I Windows, tá an suíomh réamhshocraithe don fhillteán Íoslódálacha i bpróifíl gach úsáideora ag C: \ Úsáideoirí \ \ Íoslódálacha.
athsholáthair بAinm do chuntais Windows. Ligeann Windows freisin d’úsáideoirí Íoslódálacha nó fillteán pearsanta eile a athrú nó a bhogadh chuig áit eile ag am ar bith.
Is féidir le húsáideoirí an fillteán Íoslódálacha a bhrabhsáil trí File Explorer. Is iad deilbhíní File Explorer an cnaipe le deilbhín an fhillteáin ar an tascbharra.
I File Explorer, ÍoslódálachaTá aicearra san fhillteán sa phána nascleanúna ag bun na láimhe clé rochtain tapaidh.
Is é seo an bealach is tapa le baint amach Íoslódálacha fillteán i Windows.
Conas Fillteán Íoslódálacha a Chur Leis sa Roghchlár Tosaigh i Windows 11
Ligeann Windows freisin d’úsáideoirí Íoslódálacha nó fillteáin phearsanta eile a chur leis an gcnaipe Tosaigh Roghchlár le haghaidh rochtain éasca agus tapa.
Chun an fillteán Íoslódálacha a chur leis an Roghchlár Tosaigh, bain úsáid as na céimeanna thíos:
- brúigh cnaipe Windows + I Chun iarratas a thaispeáint Socruithe Windows .
- Téigh Saincheap ==> cearnach tosú , ansin laistigh fillteáin , roghnaigh na fillteáin atá le feiceáil sa roghchlár tosaigh in aice leis an gcnaipe cumhachta.
Íoslódálacha Beidh an fillteán le feiceáil anois i liosta Tosaigh In aice leis an gcnaipe cumhachta.
Seo bealach gasta eile chun fillteán a rochtain Íoslódálacha I Windows 11.
Mar a luadh thuas, is féidir an fillteán Íoslódálacha a bhogadh go suíomhanna eile, nó na socruithe ina mbrabhsálaí a athrú chun fillteán difriúil a roghnú chun comhaid agus ábhar a íoslódáladh ón Idirlíon a shábháil.
Tá roghanna agat freisin do rogha íoslódála a athrú chun fiafraí díot i gcónaí cá háit an comhad a shábháil sula n-íoslódálfar é. Cuidíonn na socruithe seo go léir leat comhaid agus ábhar eile a íoslódálann tú ón Idirlíon a aimsiú go tapa.
Sin é, a léitheoir dhil!
tátal:
Thaispeáin an post seo duit conas d’fhillteán Íoslódálacha a aimsiú agus a úsáid le haghaidh Windows 11. Má aimsíonn tú fabht ar bith nó má tá rud éigin le cur leis, bain úsáid as an bhfoirm tráchtaireachta thíos.